Красное подчеркивание в документах Word может сильно мешать при работе. Эта мигающая полоса отвлекает внимание и не дает сосредоточиться. Давайте разберемся, откуда она берется и как избавиться от назойливого подчеркивания раз и навсегда.
Причины появления красного подчеркивания в Word
Существует несколько причин, по которым в тексте документа Word может появляться красное волнистое подчеркивание:
- Выбран неправильный язык проверки орфографии
- Word не распознает некоторые слова и специальные термины
- Включена функция проверки правописания в настройках
- Присутствуют другие типы ошибок форматирования текста
Рассмотрим подробнее каждую из перечисленных причин.
Неверный язык проверки орфографии
Инструмент проверки орфографии в Word изначально настроен на русский язык. Но в вашем документе могут присутствовать слова или целые абзацы на иностранном языке. Это заставляет программу подчеркивать их красным цветом.
Чтобы избавиться от подчеркивания, достаточно выделить фрагмент текста на другом языке и указать нужный язык в параметрах проверки орфографии. Мы рассмотрим это подробно в следующих разделах статьи.
Неизвестные Word слова и термины
Зачастую красным подчеркиваются абсолютно правильные слова и термины, просто отсутствующие в словаре программы Word. Это могут быть неологизмы, жаргонизмы, аббревиатуры.
Например, модное сегодня слово "хайп" при проверке орфографии тоже подчеркивается красным цветом, потому что оно пока не внесено разработчиками в словарь.
В таких случаях либо добавляйте неизвестные слова в пользовательский словарь Word, либо временно пропускайте эти слова при проверке орфографии.

Включенная функция проверки орфографии
Основной причиной появления красного подчеркивания в Ворде является встроенная функция проверки правописания. Она включена в настройках программы по умолчанию.
При активной проверке орфографии Word автоматически анализирует все слова в документе и помечает красным цветом те из них, где обнаруживает ошибки или опечатки.
Чтобы полностью избавиться от назойливого подчеркивания, можно навсегда отключить проверку правописания в настройках Word. Это самый радикальный способ, о котором мы поговорим позже.
А пока перейдем к следующей возможной причине появления красного подчеркивания в документах.
Другие типы ошибок форматирования текста
Помимо проверки орфографии, Word может подчеркивать текст волнистыми линиями других цветов:
- Синим — ошибки пунктуации и связности текста
- Зеленым — грамматические ошибки
Это делают дополнительные модули проверки грамматики и структуры текста. Их тоже можно отключить в настройках, если вас раздражает синее или зеленое подчеркивание слов.
Кроме того, красным цветом выделяются и другие ошибки форматирования текста, например, некорректное размещение переносов строк или абзацев.
Чаще всего это результат ошибок при копировании или вставке текста из других источников. Исправить такие ошибки можно вручную или с помощью функции "Очистить форматирование".
3 способа убрать подчеркивание, выбрав правильный язык
Если вы уверены, что красное подчеркивание появилось из-за неправильно выбранного языка проверки орфографии, исправить ситуацию довольно просто.
Существует 3 способа:
- Определить текущий язык проверки орфографии
- Найти нужный язык в настройках Word
- Пометить фрагмент текста выбранным языком
Как определить текущий язык проверки орфографии
Чтобы узнать, какой язык сейчас используется Word для проверки орфографии, загляните в нижнюю статусную строку программы. Справа там отображается выбранный язык, например, RU (русский).
А вот как поменять язык проверки орфографии на нужный:
- Перейдите на вкладку "Рецензирование" в ленте меню
- Нажмите на кнопку "Язык" и выберите нужный в списке
- Также можно использовать комбинацию клавиш Ctrl + Shift + F11 для быстрого выбора языка
После смены языка проверки лишние красные подчеркивания в выделенном фрагменте текста должны исчезнуть.
Как пометить выделенный текст на другом языке
Еще один удобный способ - применить нужный язык только к выделенному фрагменту текста. Сделать это можно прямо из контекстного меню:
- Выделите подчеркнутый красным фрагмент текста
- Щелкните по нему правой кнопкой мыши и выберите пункт "Язык"
- В подменю укажите нужный язык
Теперь Word будет проверять орфографию только этого фрагмента на выбранном языке, игнорируя основные настройки.
Описанные выше 3 способа помогут избавиться от назойливого красного подчеркивания, вызванного неправильным языком проверки текста в Word.
Как отключить проверку орфографии в Word навсегда
Если красное подчеркивание появляется в ваших документах Word постоянно и мешает работе, можно навсегда отключить функцию проверки орфографии.
Существует 3 основных способа:
- Отключить проверку орфографии для всех открываемых документов
- Отключить только для текущего документа Word
- Временно отключить проверку орфографии на период редактирования
Рассмотрим эти варианты более подробно.
Отключение проверки орфографии для всех документов
Чтобы полностью выключить проверку орфографии в Word, сделайте следующее:
- Откройте меню "Файл" и выберите страницу "Параметры"
- Выберите категорию "Правописание и пунктуация"
- Снимите флажки в пунктах "Проверка орфографии" и "Проверка грамматики"
После этого во всех открываемых или создаваемых документах Word будет навсегда отключена проверка орфографии и не будут отображаться красные подчеркивания слов.
Отключение только для текущего документа Word
Можно запретить подсвечивать ошибками только конкретный документ или те файлы, которые вы будете создавать в дальнейшем. Для этого:
- Откройте окно "Параметры" через меню "Файл"
- Выберите категорию "Правописание и пунктуация"
- В разделе "Исключения для файла" поставьте флажки напротив нужных пунктов
Временное отключение проверки орфографии
Если вам нужно быстро отключить проверку орфографии только на время работы с документом, это можно сделать с помощью горячих клавиш:
- Нажмите сочетание клавиш Ctrl + Shift + S, чтобы временно скрыть подчеркивания
- Как только закончите редактирование текста, снова нажмите Ctrl + Shift + S, чтобы вернуть проверку орфографии
Такая возможность удобна, когда вам нужно быстро набрать какой-то текст или фрагмент, игнорируя при этом подчеркивания Word.
Как добавить незнакомое слово в словарь Word
Если программа Word подчеркивает красным вполне корректные слова, которых попросту нет в ее словаре, добавьте их туда.
Например, это могут быть различные термины, имена собственные, аббревиатуры и т.д. После добавления слова в словарь, оно больше не будет подчеркиваться при проверке орфографии.
Вот как добавить слово в словарь в новых версиях Word:
- Щелкните правой кнопкой мыши по незнакомому слову
- В появившемся меню выберите команду "Добавить в словарь"
- Слово автоматически будет сохранено в основном или пользовательском словаре программы
После этих простых действий выбранное слово перестанет подчеркиваться во всех документах Word как ошибка.
В более старых версиях Word процесс добавления слов в словарь выглядит так:
- Откройте меню "Сервис" и перейдите в раздел "Язык"
- В окне "Параметры" нажмите кнопку "Изменить список слов..."
- Введите нужное слово и нажмите "Добавить", затем "OK"
После чего вы также решите проблему с подчеркиванием этого слова во всех документах Word.
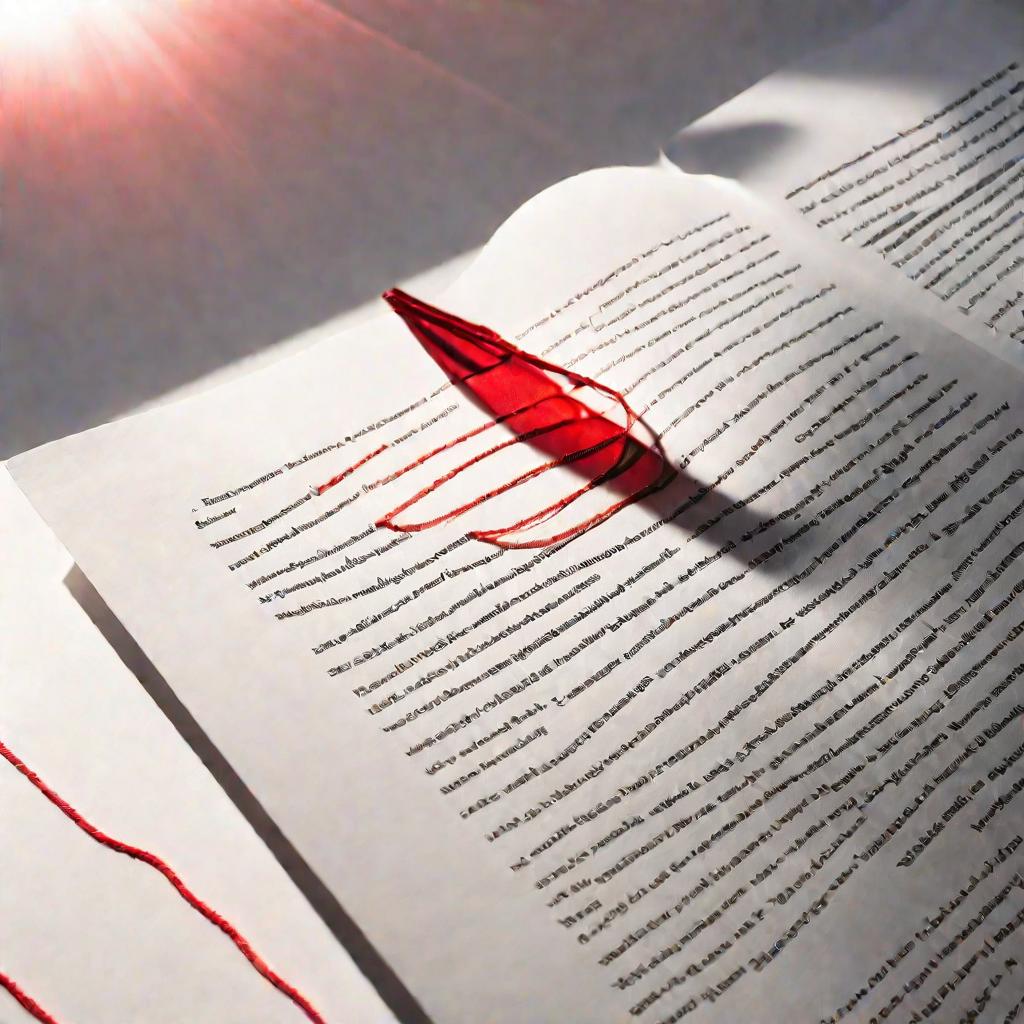
Пропуск слова при проверке орфографии
Если вы не хотите пополнять словарь Word новыми словами, их можно просто пропускать при проверке орфографии.
Это удобно в ситуациях, когда нужно быстро написать текст, игнорируя ошибки. Например, при наброске каких-то идей или планов.
Что означает команда "Пропустить" в контекстном меню
Чтобы однократно пропустить выделенное слово при проверке орфографии, достаточно в контекстном меню (по правой кнопке мыши) выбрать пункт "Пропустить".
После этого красное подчеркивание исчезнет, и Word не будет выделять это слово как ошибку в текущем документе.
Пропуск слова в текущем документе Word
Часто бывает удобно пропустить слово только в конкретном документе. Чтобы сделать это, выберите в контекстном меню команду "Пропустить все".
После чего подчеркивание этого слова пропадет во всем текущем документе Word.
Пропуск слова во всех документах
А вот если вы хотите, чтобы слово не выделялось красным цветом ни в одном из документов, которые вы открываете или создаете в Word, тогда:
- Откройте меню "Файл" и перейдите в раздел "Параметры"
- Выберите категорию "Проверка правописания"
- Нажмите кнопку "Исключения для файла" и введите нужное слово
После этого выделение этого слова как ошибки будет отключено во всех документах Word.
Теперь вы знаете, как убрать подчеркивание в Ворде с помощью временного пропуска слов или добавления их в словарь программы.
Как отключить стилистическую проверку текста в Word
Помимо орфографических ошибок, Microsoft Word также может подчеркивать стилистические, пунктуационные и грамматические ошибки в тексте.
Это делает дополнительный модуль проверки - так называемый "Корректор". Он помечает ошибки следующими цветами:
- зеленые подчеркивания — грамматические ошибки;
- синие подчеркивания — пунктуационные ошибки.
Что такое стилистическая проверка текста
Помимо этого, Word может также подчеркивать текст синим цветом, обозначая тем самым стилистические ошибки или несвязность текста.
Это могут быть различные стилистические погрешности, например, сложные для восприятия фразы, повторы, неправильное употребление слов и так далее.
Чтобы отключить проверку стиля и не видеть больше синих подчеркиваний в тексте, сделайте следующее:
- Перейдите на вкладку "Рецензирование" на панели меню
- Нажмите на кнопку "Параметры проверки" и снимите флажок напротив пункта "Проверка стиля при проверке грамматики"
После этого стилистическая проверка текста будет отключена в текущем документе Word.
Отключение проверки стиля для текущего или всех документов
Аналогично можно запретить проверку стиля текста только в конкретном документе или для всех файлов сразу:
- Откройте окно "Параметры" через меню "Файл"
- Выберите категорию "Правописание и пунктуация"
- Снимите необходимые флажки в разделах "При проверке правописания и грамматики" и "Исключения для файла"
Теперь при редактировании документов Word вас не будут отвлекать лишние синие подчеркивания.



























