Качественное воспроизведение звука важно для комфортной работы и развлечений на компьютере. Диспетчер Realtek HD audio позволяет точно настроить параметры звучания в Windows 7. Давайте разберемся, как им пользоваться.
Что такое диспетчер звука Realtek и зачем он нужен
Диспетчер звука Realtek (или Realtek HD Audio Manager) - это специальная программа для управления параметрами звуковой карты Realtek.
В отличие от стандартного микшера звука Windows, диспетчер Realtek предоставляет расширенные возможности:
- Настройка эквалайзера
- Включение объемного звучания и звуковых эффектов
- Выбор предустановленных звуковых профилей
- Точная регулировка громкости
Благодаря этому можно настроить оптимальные параметры звука для музыки, фильмов, игр и других задач.
Как найти диспетчер Realtek в Windows 7
Чтобы запустить диспетчер звука Realtek, выполните следующие действия:
- Откройте меню "Пуск"
- Выберите "Все программы" или "Все приложения"
- Найдите папку Realtek или Realtek HD Audio Manager
- Запустите приложение "Диспетчер Realtek HD Audio"
После первого запуска значок диспетчера появится в трее. Также его можно открыть правым кликом по значку громкости на панели задач.
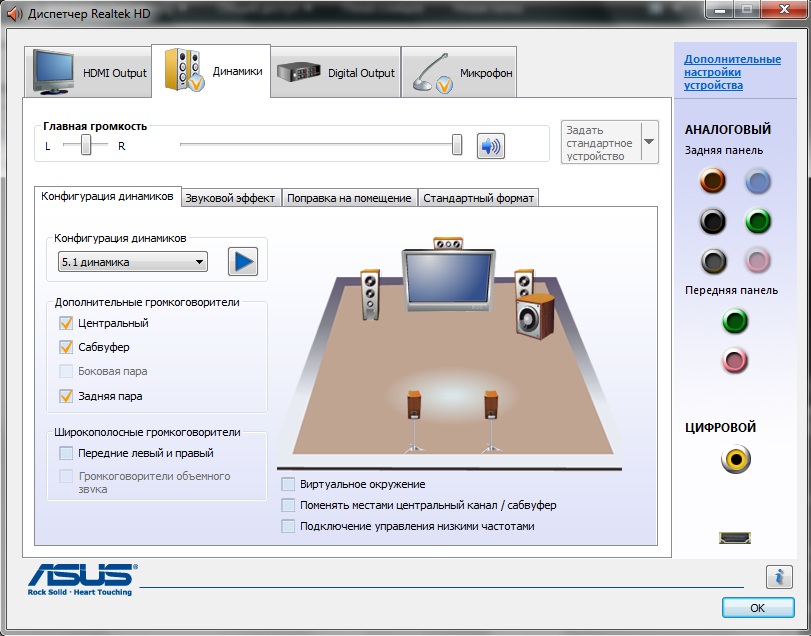
Рекомендации по настройке диспетчера Realtek
Для оптимальной работы рекомендуется:
- Включить шумоподавление на микрофоне
- Подобрать звуковой профиль по типу устройства - наушники, колонки и т.д.
- Настроить эквалайзер или оставить значения по умолчанию
Эти простые действия позволят значительно улучшить качество звучания.
Подключение устройств и назначение по умолчанию
Диспетчер Realtek HD автоматически определяет, к каким разъемам звуковой платы подключено оборудование - колонки, наушники, микрофон.
Это позволяет гибко настраивать их использование. Например, можно задать наушники устройством по умолчанию для воспроизведения музыки, а колонки - для просмотра фильмов.
Как подключить различные устройства

Рассмотрим основные варианты подключения звуковых устройств:
Наушники:
- Подключаются к разъему для наушников (зеленый)
- В диспетчере Realtek необходимо назначить "Line-out"
Колонки:
- Подсоединяют к линейному выходу (голубой)
- Настраиваются как "Front Speaker Out"
Аналогично подключается сабвуфер или задние колонки в системах объемного звука.
Микрофон:
- Вставляется в разъем микрофона (розовый)
- Назначается как "Microphone"
При желании порядок устройств можно поменять в настройках диспетчера Realtek.
Рекомендуемые профили по умолчанию
| Устройство | Профиль по умолчанию |
| Наушники | Стереофонические наушники |
| Колонки 2.0 | Стерео |
| Колонки 5.1 | Объемный звук |
Такие профили обеспечат оптимальное звучание для различных типов аудиооборудования.
Дополнительные возможности и эффекты
Помимо стандартных функций, диспетчер Realtek HD audio предоставляет расширенные настройки звука и эффекты.
Объемное звучание
Если к компьютеру подключена система колонок для объемного звука (2.1, 5.1, 7.1), в диспетчере Realtek можно выбрать соответствующую конфигурацию из списка. Это активирует технологии воспроизведения многоканального звука и позволит насладиться эффектом присутствия.
Настройка эквалайзера
Диспетчер Realtek HD включает в себя многополосный эквалайзер, который дает возможность регулировать уровень частот. Это позволяет подчеркнуть низкие частоты в музыке или высокие - для улучшения разборчивости речи.
Функции шумоподавления
Для устранения фоновых шумов при записи или голосовом общении можно включить:
- Подавление эха и реверберации
- Шумоподавление
- Сжатие динамического диапазона
Это значительно повысит качество и чистоту звука.






















