Не успели сохранить важный документ Word перед неожиданным закрытием программы? Каждый сталкивался с подобной ситуацией. К сожалению, драгоценные минуты работы уходят впустую. Но не стоит отчаиваться! Есть несколько действенных способов вернуть файл и отменить сохранение в Ворде. Узнайте, как в две клики откатить последние правки или восстановить удаленную по ошибке версию. Больше не теряйте важную информацию!
Как отменить сохранение в Ворде и вернуть предыдущую версию
Чтобы отменить последние изменения в Word, достаточно нажать сочетание клавиш Ctrl+Z или кнопку "Отменить" на панели быстрого доступа.
Если вы хотите вернуть предыдущую версию сохраненного ранее документа, то:
- Откройте нужный файл
- Перейдите на вкладку Файл > Сведения > Управления документами
- Выберите из списка версию, отмеченную "при закрытии без сохранения"
- Нажмите кнопку "Восстановить", чтобы перезаписать текущую версию документа
Кстати, в Word можно не только восстанавливать, но и сравнивать разные версии документа между собой с помощью встроенного режима "Рецензирование". Это позволит выбрать самый подходящий вариант для работы.
Также очень удобно использовать автоматически сохраненные версии из папки автовосстановления. Достаточно дважды щелкнуть нужный файл, и Word загрузит эту копию.
Настоятельно рекомендую указать пользовательское расположение и уменьшить интервал между автосохранениями до 1 минуты для максимальной защиты от потери данных.

Как настроить автосохранение в Ворде
Чтобы включить автосохранение в Ворде и изменить его параметры:
- Зайдите во вкладку Файл > Параметры > Сохранение
- В разделе "Сохранить" поставьте галочку напротив "Сохранять автоматически каждые"
- Укажите нужный интервал в минутах (рекомендуется 1 минута)
Где проверить наличие автосохраненных файлов
Проверить, сохранял ли Ворд автоматически резервные копии документа, можно в папке автовосстановления:
- Для Windows 7 это:
C:\Users\%username%\AppData\Roaming\Microsoft\Word\AutoRecovery - Для Windows 8, 10:
C:\Users\%username%\AppData\Roaming\Microsoft\Word
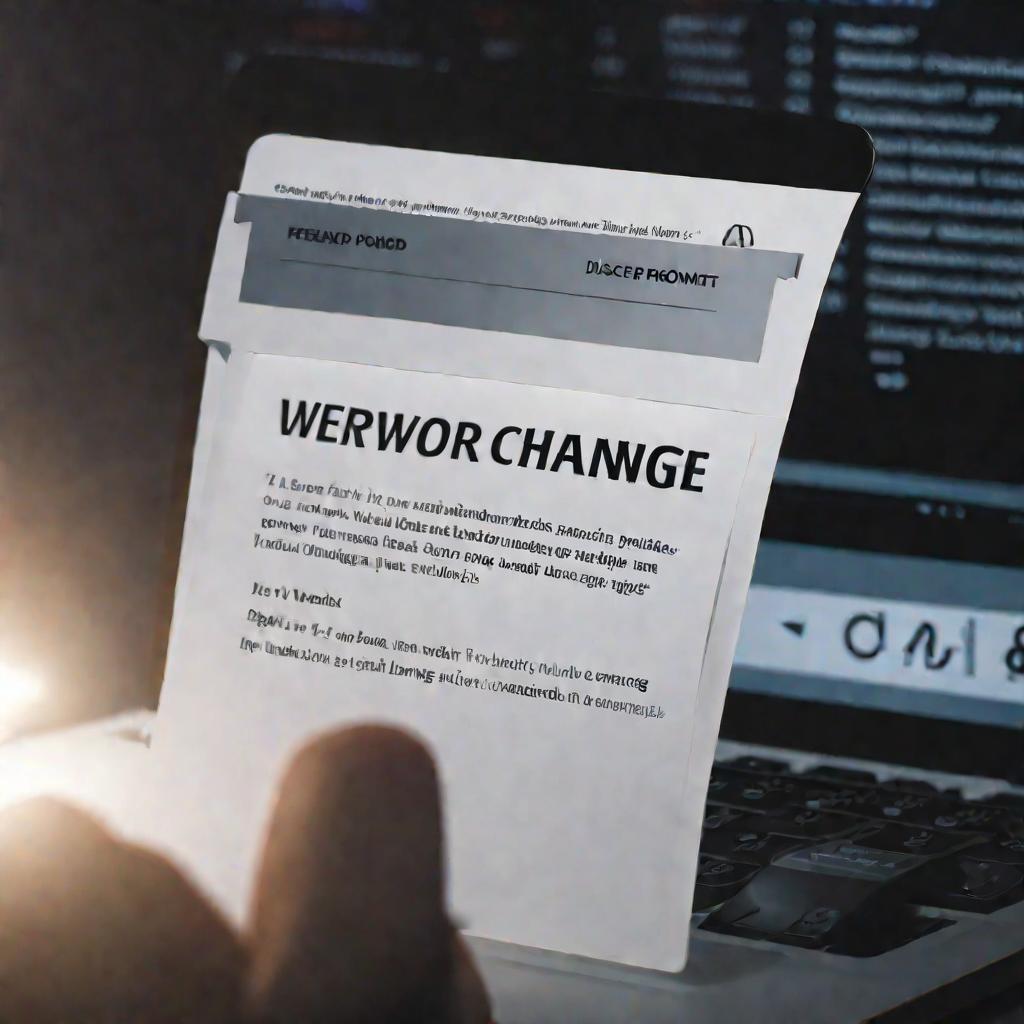
Плюсы и минусы внешних носителей для бэкапов
Хранить резервные копии документов Ворде лучше на внешнем жестком диске, чем на основном накопителе ПК.
Плюсы внешних носителей:
- Больший объем для хранения файлов
- Защита данных при поломке основного ПК
- Возможность переноса бэкапов между устройствами
Минусы:
- Риск механического повреждения диска
- Необходимость приобретения дополнительного оборудования
Альтернатива - облачные сервисы
Еще один популярный вариант - хранить резервные копии документов Ворде в облаке, например в OneDrive или Google Диске:
Как восстановить файл Ворде после непреднамеренного удаления
Если вы случайно удалили важный документ Ворде, то сначала проверьте Корзину. Иногда файлы попадают туда.
Если и Корзина подвела, придется прибегнуть к специализированным утилитам вроде Recuva или DiskDrill. Они умеют находить и восстанавливать удаленные ранее файлы с диска.
Как работают утилиты восстановления данных
Принцип действия таких программ основан на сканировании содержимого диска на предмет удаленных или поврежденных файлов. Даже если пользователь удалил данные, информация физически остается на накопителе до момента записи новых файлов поверх.
Рекомендации по использованию утилит
- Не устанавливать программу на тот же диск, откуда нужно восстановить файлы
- Не сохранять восстановленные данные на исходный диск сразу
- Делать несколько проходов сканирования с разными настройками
Пошаговая инструкция для восстановления в Recuva
- Скачать и установить Recuva (версия для Windows бесплатна)
- Запустить Recuva и указать тип сканирования (быстрое или глубокое)
- Выбрать диск/раздел для сканирования
- Дождаться окончания процесса сканирования
- В списке найденных файлов отметить нужный документ
- Нажать "Восстановить" и указать новое место для сохранения
Альтернативы Recuva
Помимо Recuva, также популярны такие утилиты восстановления от компаний KrollOntrack, EaseUS, Stellar и Disk Drill. Они обладают схожим функционалом.
Сравнение возможностей популярных утилит
| Название | Поддержка ОС | Цена |
| Recuva | Windows | Бесплатно |
| EaseUS | Windows, Mac | Платно |
| Disk Drill | Windows, Mac | Бесплатно и платно |
Как видно из таблицы, есть как платные, так и бесплатные решения для Windows и Mac OS.
Критерии выбора оптимального варианта
При выборе утилиты восстановления стоит обращать внимание на такие характеристики:
- Совместимость с вашей ОС
- Наличие нужного набора функций
- Простота использования
- Стоимость (для коммерческих версий)
Общие рекомендации и советы
Чтобы повысить шансы на успех при восстановлении удаленных файлов Ворде, важно срочно прекратить запись новых данных на диск после случайного удаления и использовать надежный SSD/HDD, а не флешку для восстановления файлов.А также периодически дефрагментировать диск, чтобы свести к минимуму фрагментацию файлов при удалении.
























