Посчитать сумму в столбце таблиц Excel - задача, с которой сталкивается каждый пользователь. В этой статье мы рассмотрим 4 быстрых способа: через Автосумму, с помощью плюса (+), функции СУММ() и значка Итоги. Они подойдут как для новичков, так и для опытных пользователей. Узнайте все нюансы и сделайте вашу работу проще!
Автосумма - просто и быстро для начинающих
Автосумма - это удобная кнопка в Excel, позволяющая автоматически посчитать сумму выделенного столбца или строки чисел. Она идеально подходит для начинающих пользователей или при работе с большими таблицами, когда вручную выделять все ячейки для подсчета очень трудоемко.
Кнопку Автосумма легко найти на вкладке "Главная" в группе "Редактирование". Просто кликните по ней мышью - и Excel сам определит диапазон для сложения.
Когда стоит использовать именно Автосумму для подсчета суммы в столбце?
- Вы только начинаете осваивать Excel
- Нужно регулярно считать сумму в больших таблицах
- Лень каждый раз выделять мышью все ячейки
- Есть вероятность ошибиться при ручном выделении диапазона
Как видите, Автосумма упрощает жизнь. Давайте разберем пошаговое применение на конкретном примере.
- Создадим таблицу с данными о продажах по месяцам (в ячейках A1:A7):
| Январь | 5000 |
| Февраль | 8000 |
| Март | 12000 |
- Теперь выделим ячейку под таблицей, например A9
- Нажмем на кнопку
Автосуммана вкладке Главная - Excel автоматически определит диапазон (A1:A7) и в ячейке A9 появится формула
=СУММ(A1:A7) - Нажимаем Enter - и видим результат: 25000
Как видите, намного быстрее, чем выделять все вручную! Если диапазон определился неправильно, просто исправьте его в формуле.

Плюс "+" для простых сложений
Помимо Автосуммы, самым простым способом в Excel как посчитать сумму столбца является использование математического знака "+". Он встраивается прямо в формулу.
Этот способ удобно применять для сложения небольшого количества ячеек, например:
- нескольких разрозненных ячеек на рабочем листе
- ячеек с разных листов
- при необходимости сложить выделенные ячейки, проигнорировав некоторые из них
Рассмотрим полностью на примере:
- Допустим, у нас есть числа в ячейках A1, A5, B2
- В ячейке C1 пишем формулу
=A1+A5+B2 - Ставим знак плюс между ссылками на ячейки с числами для сложения
- Нажимаем Enter и в ячейке C1 отобразится сумма этих ячеек
Как видите, это очень просто! С знаком плюс можно складывать любое количество ячеек и с любых мест листа или книги.
Плюсы такого подхода:
- Простота и скорость набора формулы
- Удобно для небольшого количества слагаемых
- Позволяет гибко указывать любой набор ячеек
Минус заключается в том, что при большом объеме данных набирать все ячейки в формулу крайне неудобно. Поэтому для сложных случаев лучше применять функцию СУММ().
Функция СУММ() для сложных расчетов
Если вам нужно сложить большое количество ячеек, расположенных в одном диапазоне, то лучше использовать специальную функцию СУММ().
Она позволяет задать сразу весь диапазон слагаемых, а Excel автоматически посчитает их сумму. Это избавляет от необходимости писать все ячейки вручную через знак "+".
Когда стоит применять СУММ()?
- Нужно сложить более 5-10 ячеек подряд в таблице
- Ячейки расположены в одном диапазоне рядом
- Требуется регулярно считать один и тот же диапазон
- Нужно сложить числа в столбце или строке целиком
Рассмотрим использование на конкретном примере.
- У нас есть таблица с ценами товаров в столбце A
- Чтобы узнать общую сумму, в ячейке A11 пишем:
=СУММ(A1:A10) - Где А1:А10 - диапазон для сложения
- Нажимаем Enter и получаем результат: 237
Как видите, намного удобнее чем писать каждую ячейку! Также можно использовать СУММ() для подсчета в строке или произвольном диапазоне.
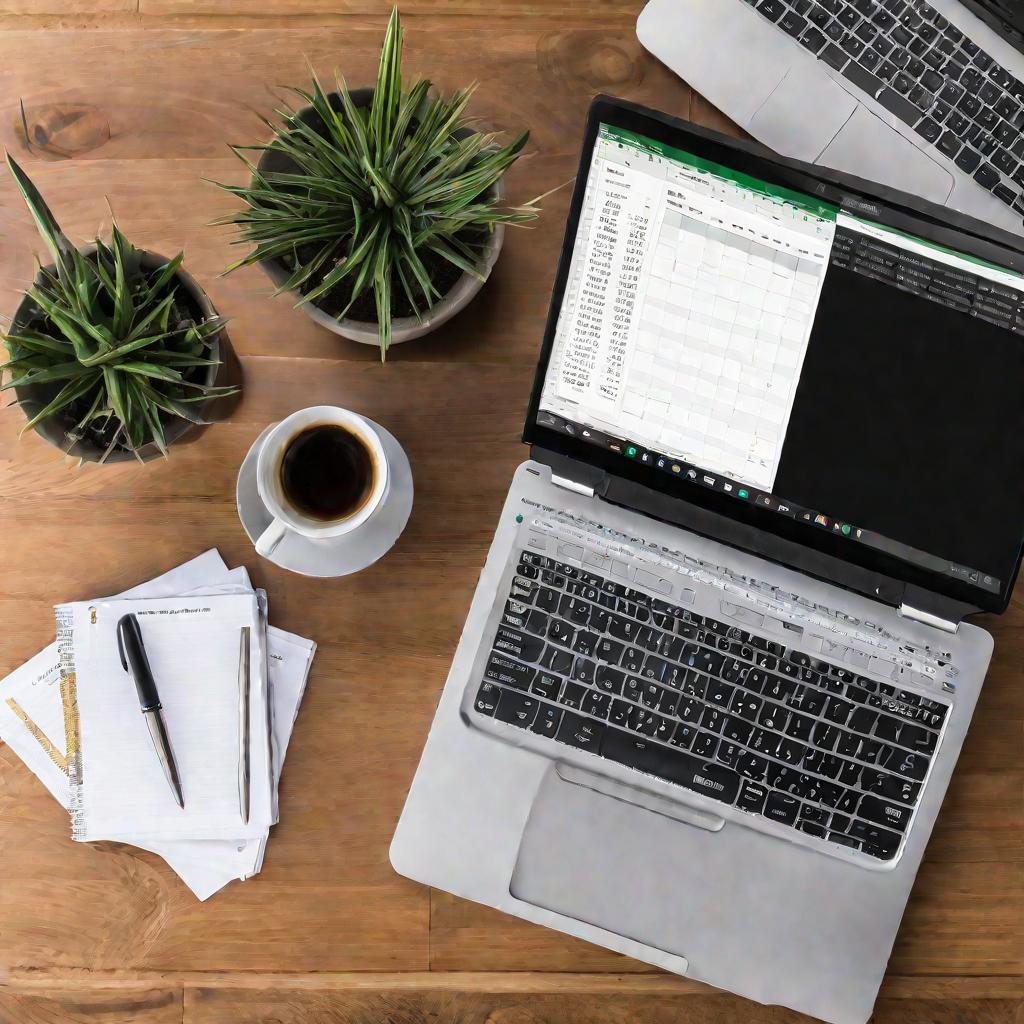
Подсчет через значок Итоги
Еще один удобный способ - использовать специальный значок "Итоги" на панелях Excel.
Он позволяет мгновенно увидеть сумму, среднее значение, количество и другую статистику по выделенным ячейкам.
Преимущества Итогов:
- Мгновенный просмотр без создания формул
- Удобно для быстрой оценки итогов
- Показывает сумму, среднее, количество и т.д.
Однако результат не сохраняется в ячейке, это только временный просмотр. Поэтому значок лучше всего подходит для быстрого анализа, без необходимости постоянно хранить полученную сумму в Excel.
Автоматизация расчетов с помощью макросов
Если вам регулярно необходимо считать одни и те же суммы в больших отчетах Excel, это может отнимать много времени.
В таких случаях на помощь приходят макросы - это автоматизированные наборы действий в Excel. Они позволят сделать расчеты в один клик!
- Записываем макрос, который подсчитывает сумму в нужных ячейках
- Назначаем этому макросу кнопку или сочетание клавиш
- Далее при нажатии выполняются действия макроса: подсчет суммы
Таким образом можно избавиться от рутины в Excel и экономить время!
Сравнение способов подсчета суммы
Рассмотренные способы решают общую задачу - как в экселе посчитать сумму столбца или другого диапазона ячеек. Но у каждого есть свои нюансы.
| Способ | Для каких случаев подходит | Где применять не рекомендуется |
| Автосумма | Большие таблицы, регулярный подсчет | Разрозненные ячейки |
Изучите эту таблицу, чтобы выбрать подходящий способ под ваши задачи. И не забудьте потренироваться на практике!
Ручной подсчет через формулы
Наряду с рассмотренными способами, вы также можете в экселе посчитать сумму столбца при помощи обычных формул.
Это более гибкий, но и более трудоемкий подход. Он подходит в нестандартных ситуациях, когда требуется сложить произвольный набор ячеек.
Например, чтобы сложить ячейки A1, A5, A7 в ячейке B1, можно написать:
=A1+A5+A7
Как видите, здесь используются те же математические операторы и ссылки на ячейки. Главное преимущество - это гибкость:
- Сложение любого количества ячеек
- Ячейки могут быть с разных листов и книг
- Выбор нужных ячеек для сложения
Использование клавиш Ctrl и Shift
При работе в экселе для упрощения выделения ячеек полезно знать "горячие клавиши" Ctrl и Shift. Они позволяют быстрее создавать диапазоны.
Например, чтобы выделить весь столбец целиком для подсчета суммы, достаточно:
- Кликнуть на первую ячейку столбца
- Нажать Ctrl + Shift + стрелка вниз
А чтобы добавить к выделению несколько произвольных ячеек, удерживайте клавишу Ctrl и кликайте на нужные ячейки.
Это сильно ускоряет работу при подсчете сумм в Excel!
Проверка формул на ошибки
Любые формулы и функции при наборе или редактировании могут содержать ошибки. Они легко исправляются, но важно сначала найти.
Чтобы проверить формулу в экселе, используйте вкладку "Формулы" на ленте или нажмите клавиши Ctrl + ,.
Она покажет все формулы вместо значений в ячейках, что упрощает поиск ошибок. Не забудьте вернуть отображение значений после проверки!


























