Консолидация данных в Excel - удобный инструмент для объединения информации из разных таблиц. Это позволяет оптимизировать работу с большими объемами данных. Давайте разберем, как использовать консолидацию на практике.
Суть консолидации данных в Excel
Консолидация данных - это функция в Excel, которая позволяет объединять информацию из нескольких таблиц в одну общую таблицу. Основное ее назначение - упростить работу с большими массивами однотипных данных, например, отчетами из разных источников.
Консолидация применяется, когда у пользователя есть несколько листов Excel или целых книг, содержащих похожие таблицы. Это могут быть:
- Ежемесячные отчеты по продажам
- Сводки затрат из разных офисов компании
- Результаты опросов или исследований
- Любые другие однотипные данные
Основные преимущества использования консолидации данных:
- Экономия времени при работе с большими объемами информации
- Удобное структурирование и анализ данных
- Минимизация ошибок при ручном вводе
- Автоматическое обновление скомбинированных данных
Чтобы воспользоваться функцией "Консолидация", исходные данные должны соответствовать следующим требованиям:
| Одинаковая структура таблиц | Совпадающие названия столбцов и строк |
| Данные расположены столбцами | Первая строка содержит заголовки |
Виды консолидации в Excel
Существует несколько способов объединения данных с помощью консолидации в Excel:
Консолидация по положению
Этот метод подходит, когда структура исходных таблиц абсолютно идентична. Одинаково не только название столбцов и строк, но и расположение самих данных. Например, значение "Столы" в первой таблице находится в 6 строке, а в остальных таблицах тоже в 6 строке.
Такой способ консолидации является наиболее правильным, так как исходные данные идеально подходят для объединения.

Консолидация по категориям
Этот метод используется, когда структуры исходных таблиц отличаются. Например, в каждой таблице есть уникальные данные. Но консолидация все равно возможна, если совпадает первая строка и первый столбец таблиц.
В результате объединения получается таблица со всеми уникальными категориями. Данные, которые не повторялись в исходных таблицах, просто не будут отображены в общем отчете.
Консолидация с помощью формул
Этот способ удобен, когда данные для объединения находятся в разных ячейках на разных листах. Для этого используются формулы, содержащие ссылки на нужные ячейки каждого листа.
Например, чтобы сложить данные из ячеек B5, F8 и C3 с разных листов, формула будет выглядеть так:
=Лист1!B5+Лист2!F8+Лист3!C3
При включенном автоматическом вычислении формул это приведет к автоматическому обновлению данных.
Шаги консолидации данных
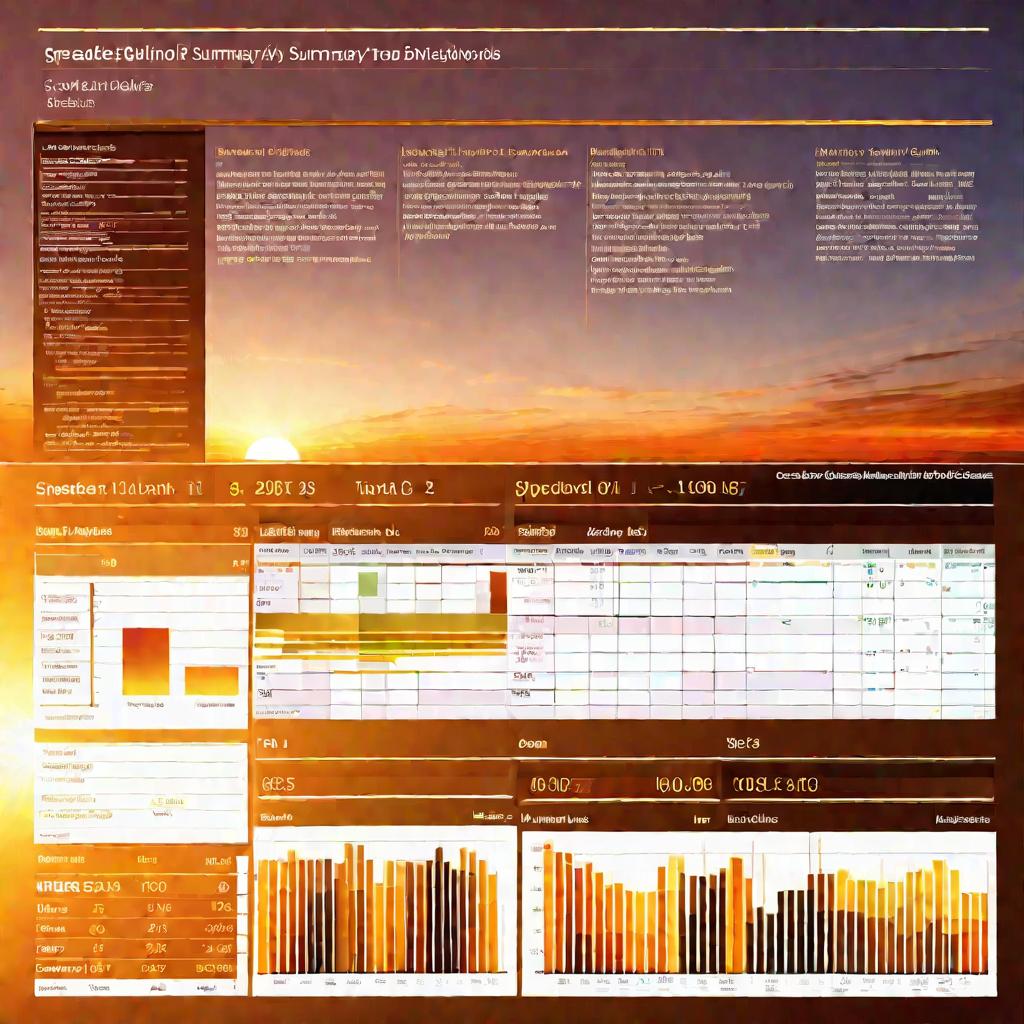
Подготовка данных
Перед выполнением консолидации данных необходимо подготовить исходные таблицы. Основные шаги:
- Поместить каждый диапазон данных на отдельный лист
- Убедиться, что все таблицы имеют одинаковую структуру
- Убрать пустые строки и столбцы внутри таблиц
- Проверить наличие заголовков строк и столбцов
Выбор места для результата
Для размещения консолидированных данных нужно:
- Создать новый лист или открыть новую книгу Excel
- Установить курсор в первую ячейку объединенного диапазона
- Убедиться, что справа и снизу достаточно места под будущую таблицу
Открытие меню "Консолидация"
Чтобы запустить процесс консолидации, нужно:
- Перейти на вкладку "Данные" в Excel
- Нажать кнопку "Консолидация" в группе "Работа с данными"
- Откроется диалоговое окно "Консолидация"
Добавление диапазонов
В открывшемся окне консолидации необходимо выбрать исходные данные для объединения. Для этого:
- Нажимаем кнопку "Свернуть" в поле "Ссылка"
- Выделяем нужный диапазон на листе Excel
- Возвращаемся в меню "Консолидация"
- Нажимаем кнопку "Добавить"
- Повторяем действия для всех диапазонов
Выбор параметров
Перед запуском консолидации можно настроить дополнительные параметры:
- Функция вычислений (Сумма, Среднее, Максимум и т.д.)
- Создание связей с исходными данными
- Использование меток столбцов и строк
Получение результата
После выбора всех опций, нужно нажать кнопку "ОК". Excel сформирует консолидированную таблицу в указанном диапазоне ячеек. При необходимости, этот диапазон можно отформатировать.
Группировка данных
Если при консолидации было включено создание связей с исходными данными, то результирующая таблица будет сгруппирована. Это позволяет скрывать/отображать детализацию по источникам.
Особенности работы
При выполнении консолидации в Excel нужно учитывать некоторые нюансы:
- Уникальные названия строк и столбцов добавляют дополнительные строки/столбцы в результате
- Чтобы сделать консолидацию Excel заново, нужно удалить предыдущие ссылки на диапазоны
- Для обновления внешних данных требуется подтверждение безопасности связей
Автоматизация процесса
Одно из главных преимуществ консолидации данных Excel - это возможность автоматизации работы с регулярной отчетностью. Рассмотрим как это использовать.
Создание связей с данными
Чтобы консолидированная таблица обновлялась автоматически, нужно установить флажок "Создать связи с исходными данными" в меню консолидации. Тогда при любых изменениях в исходных диапазонах произойдет пересчет объединенных данных.
Ручное и автоматическое обновление
Если не создавать связи с исходными данными, обновление консолидации придется делать вручную. Для этого нужно повторно открыть меню "Консолидация" и нажать "ОК".
Работа с динамическими данными
Функция консолидации поддерживает работу с динамическими данными, которые изменяются в исходных таблицах. Например, это могут быть ежедневные отчеты или данные из веб-приложений.
Пересчет при изменениях
При внесении любых правок в исходные диапазоны (добавление/удаление строк, изменение значений) консолидированная таблица будет пересчитана автоматически.
Условия для автообновления
Автоматическое обновление результатов консолидации возможно только если:
- Исходные данные и результат находятся на разных листах или в разных файлах
- Включено автоматическое вычисление формул в Excel
- Подтверждена безопасность при внешних подключениях к данным
Оптимизация производительности
Чтобы ускорить работу с большими объемами данных, рекомендуется:
- Хранить каждый исходный диапазон на отдельном листе
- Выносить консолидацию на новый лист или в отдельную книгу
- Удалять неиспользуемые формулы и форматирование ячеек

























