Группировка данных в Excel позволяет объединять строки или столбцы таблицы, чтобы упростить анализ и работу с большими объемами информации. С помощью группировки можно скрывать и показывать части таблицы, выполнять вычисления для группы ячеек, а также структурировать данные. В этой статье подробно рассмотрим, как выполнять группировку в Excel на практике. Разберем основные сценарии группировки строк и столбцов, а также пошагово изучим инструменты Excel для группировки.
Группировка строк таблицы в Excel
Функция группировки строк в Excel позволяет объединять несколько строк таблицы в одну группу. Это удобно, когда нужно скрыть или показать сразу несколько строк, не выделяя их по отдельности. Например, если есть таблица с данными о продажах по регионам за несколько месяцев, можно сгруппировать месяцы по кварталам. Тогда при нажатии на значок "+" или "-" перед названием квартала будут скрываться/отображаться сразу все месяцы этого квартала.
- Выделяем строки в таблице, которые нужно сгруппировать
- Нажимаем правую кнопку мыши и в контекстном меню выбираем "Группировать"
- Появляются значки "[+]" и "[-]", с помощью которых можно развернуть/свернуть группу
Также в Excel можно настраивать вложенные группы (иерархию), например сначала сделать группировку строк по кварталам, а затем внутри кварталов - по месяцам. Это позволяет гибко управлять отображением данных в таблице.
Таким образом, группировка строк в Excel экономит время при работе с большими таблицами и позволяет анализировать данные сверху вниз.
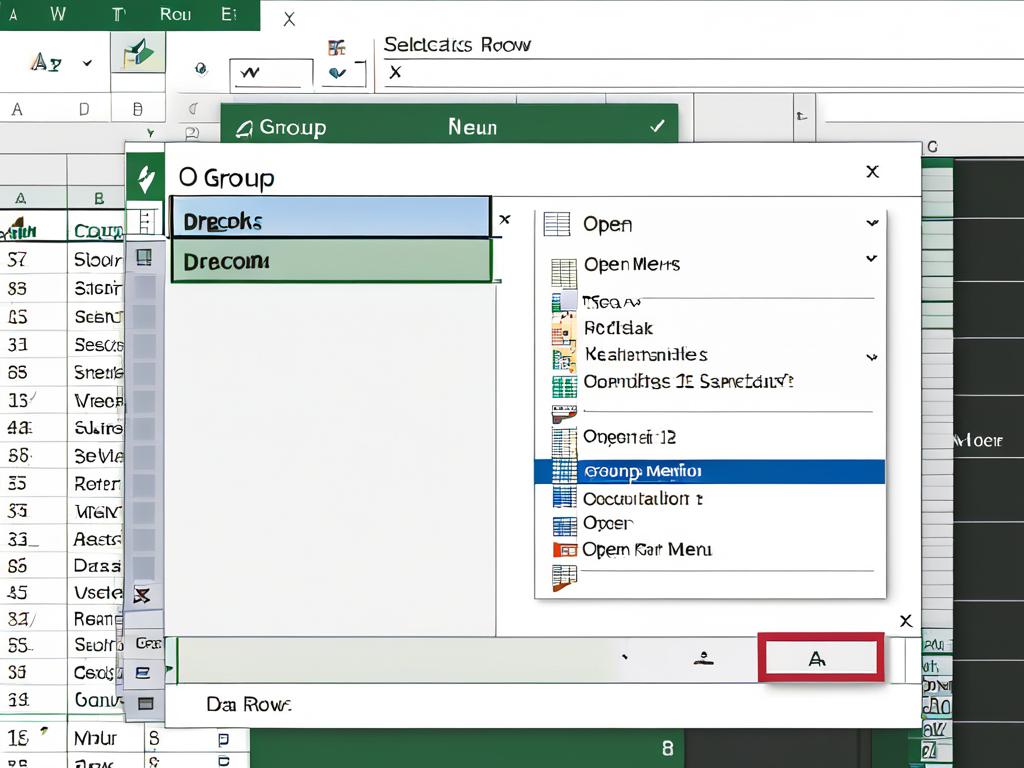
Группировка столбцов таблицы
Помимо группировки строк, в Excel можно объединять в группы и столбцы таблицы. Это также удобно использовать при работе с большим количеством столбцов, чтобы упростить навигацию и анализ данных.
- Выделяем столбцы, которые хотим сгруппировать
- Щелкаем правой кнопкой мыши и выбираем пункт "Группировать"
- Рядом с заголовками группы появляются значки разворота/сворачивания
Группировку столбцов удобно использовать, например, при анализе финансовых показателей компании за несколько лет. Можно сгруппировать годы по отдельным периодам развития бизнеса. Или при анализе данных опроса сгруппировать ответы респондентов по возрастным категориям. Функция позволяет это сделать в несколько кликов.
Гибкое управление видимостью данных с помощью группировки столбцов в Excel дает дополнительные возможности для анализа.
Многоуровневая группировка в Excel
Excel позволяет создавать многоуровневую иерархическую структуру группировки данных в таблице. Это дает дополнительную гибкость в управлении отображением информации при анализе больших объемов данных.
- Сначала выполняем группировку на верхнем уровне, например по годам
- Затем в каждой из этих групп группируем данные на следующем уровне, скажем, по кварталам
- Далее при необходимости можем добавить группировку по месяцам внутри кварталов
Таким образом получается многоуровневая иерархия группировки. С помощью значков разворота можно поочередно показывать/скрывать сгруппированные данные на каждом уровне. Например, свернуть до уровня годов, проанализировать общие тенденции. Затем развернуть конкретный год и изучить детализацию по кварталам.
Функция Excel группировка строк в сочетании с многоуровневой иерархией групп позволяет глубоко анализировать данные, двигаясь от общей картины к частностям и наоборот.
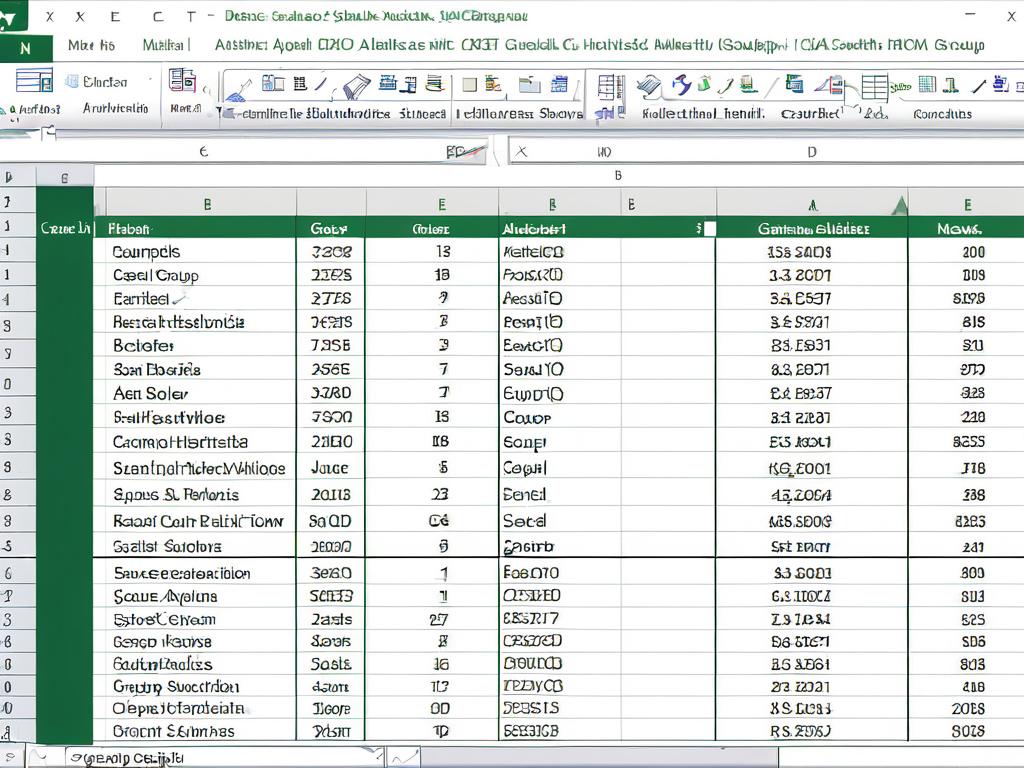
Отмена группировки строк и столбцов
После того как данные в таблице Excel были сгруппированы для анализа, может возникнуть необходимость вернуть прежний вид. Для этого предназначена функция полной или частичной отмены группировки.
- Чтобы полностью убрать группировку, выделяем заголовок любой из существующих групп
- В контекстном меню выбираем «Разгруппировать»
- Если была многоуровневая вложенная группировка - повторяем процедуру для каждого уровня
Также можно убрать только определенную группу внутри общей группировки. Для этого выделяем ее и используем тот же пункт контекстного меню. Например, если регионы были сгруппированы по странам, а страны - по географическим зонам, можно убрать группировку только для Европы, сохранив общую группировку по зонам.
Функция Excel группировка строк является полностью обратимой. Убрав группировку с помощью контекстного меню, можно при необходимости снова ее применить без потери данных.






















