При сбоях в работе компьютера на помощь приходят специальные диагностические утилиты, которые запускаются с внешних носителей. В этой статье мы разберем лучшие готовые образы для создания загрузочной флешки Windows с инструментами для тестирования и восстановления системы.
Рассмотрим популярные сборки от Sergei Strelec, MultiBoot, 2k10 Live, Jinn's LiveUSB. У каждой есть свои достоинства и недостатки. Подробно опишем состав ПО и особенности использования.
Также приведем пошаговые инструкции по созданию бутабельного носителя с помощью бесплатных утилит Rufus и UltraISO. Разберем настройки BIOS для корректной загрузки с внешних устройств.
Обзор готовых ISO-образов для диагностики ПК
Для диагностики и восстановления компьютеров широко используются специальные ISO-образы, которые позволяют загрузиться в среду Windows PE или DOS. Это дает доступ к утилитам без загрузки основной ОС. Существует множество готовых сборок с разным набором программ. Рассмотрим наиболее популярные.
- WinPE от Sergei Strelec - более 150 утилит на русском языке
- MultiBoot 2k10 - для системных администраторов
- 2k10 Live - с антивирусами и стресс-тестами
- Jinn's LiveUSB - удобный конструктор образов
Все перечисленные сборки регулярно обновляются и полностью безопасны. Они включают в себя как утилиты для Windows (в среде WinPE), так и инструменты DOS. Это позволяет комплексно диагностировать оборудование на низком уровне.
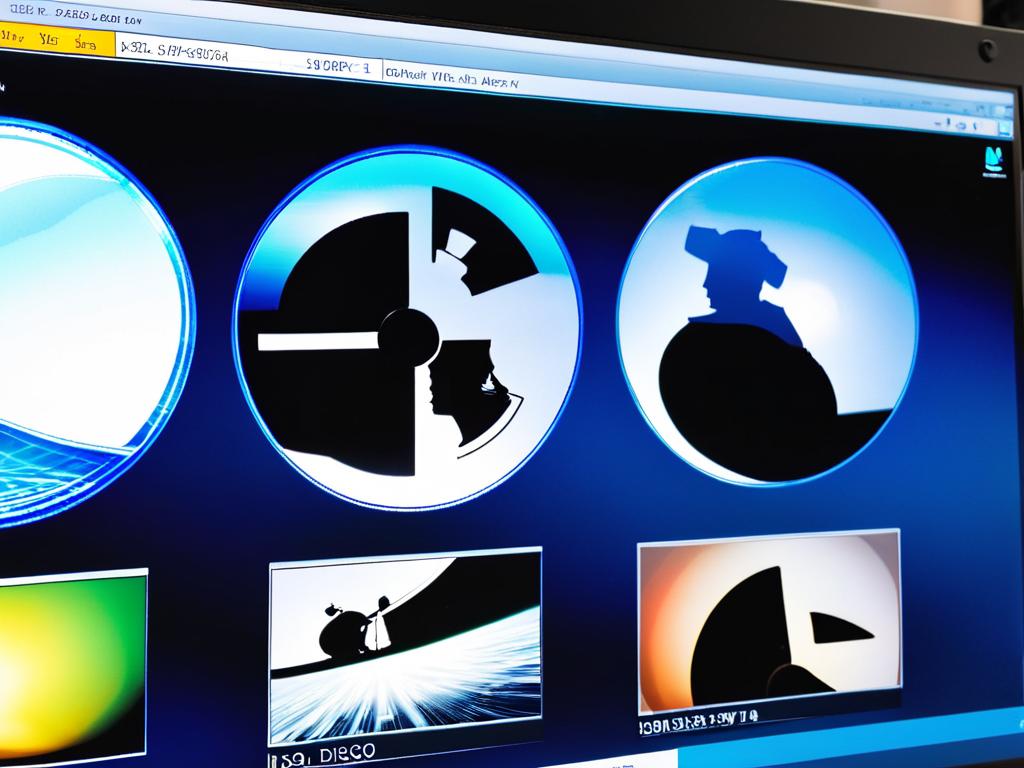
Сборка Sergei Strelec
Одна из самых популярных загрузочных сборок для диагностики - это WinPE от Sergei Strelec. Она содержит более 150 различных программ и утилит как для Windows, так и для DOS.
В состав входят инструменты для работы с жесткими дисками, восстановления данных, поиска вирусов, тестирования оперативной памяти, процессора и прочего оборудования ПК. Также присутствуют утилиты Victoria, MHDD, HD Tune и другие.
Сборка включает в себя WinPE на базе Windows 7, 8 и 10 в 32 и 64-битных версиях. Интерфейс русифицирован. Регулярно выходят обновления от разработчика.
Главные достоинства этой сборки:
- Огромное количество полезных утилит
- Удобный доступ ко всем программам
- Постоянная поддержка и обновление
- Простота использования
Сборка Sergei Strelec - отличный выбор для создания многофункциональной диагностической флешки. Она позволит решить большинство задач по восстановлению и тестированию компьютера.
Преимущества и недостатки MultiBoot
Другая популярная универсальная сборка для диагностики - это MultiBoot 2k10. Она ориентирована в первую очередь на системных администраторов и включает широкий набор программ.
В состав MultiBoot входят:
- Утилиты для работы с жесткими дисками
- Средства восстановления данных
- Антивирусы и программы удаления вредоносного ПО
- Инструменты резервного копирования и разделения дисков
- Утилиты тестирования памяти, процессора и других компонентов
- Программы для загрузочных флешек и Live CD
Также в сборку включены популярные утилиты Victoria, MHDD, HDAT2. Поддерживаются Windows 7, 8, 10 в 32 и 64-битных версиях.
Основные преимущества MultiBoot 2k10:
- Большое количество полезных утилит для любых задач
- Наличие специализированных программ для системных администраторов
- Возможность загрузки сборки с USB или CD/DVD диска
К недостаткам можно отнести:
- Большой размер сборки
- Наличие устаревших утилит
- Сложность ориентирования в большом количестве программ
Таким образом, MultiBoot 2k10 - это мощный набор диагностических средств для профессионалов. Но избыточное количество утилит может смутить начинающих пользователей.

Особенности 2k10 Live с антивирусами
Еще одна интересная загрузочная сборка - 2k10 Live. Она разрабатывалась в первую очередь для системных администраторов и включает специализированные утилиты.
Отличительные особенности 2k10 Live:
- Большой выбор антивирусов для поиска вредоносных программ
- Набор утилит для тестирования и диагностики оборудования
- Встроенные стресс-тесты и бенчмарки для оценки производительности
- Инструменты мониторинга температуры и напряжения компонентов
Также в сборку включены популярные утилиты Victoria, MHDD, HDD Regenerator и ряд других.
Поддерживаются следующие версии Windows:
- Windows XP (32 бита)
- Windows 7 (32/64 бита)
- Windows 8 (32/64 бита)
- Windows 10 (32/64 бита)
2k10 Live удобно использовать для полной диагностики компьютера на аппаратном и программном уровне. Наличие стресс-тестов позволяет оценить стабильность и надежность системы в целом.
К недостаткам этой сборки можно отнести довольно большой размер и наличие некоторых устаревших утилит. Тем не менее, 2k10 Live - отличный выбор для создания многофункционального диагностического USB или CD/DVD диска.
Jinn's LiveUSB: удобный конструктор образов
Jinn's LiveUSB - это удобный конструктор для создания собственных загрузочных флешек с нужным набором программ и операционных систем.
Основные возможности:
- Выбор ОС для включения в образ (от Windows XP до "Виндовс 10")
- Добавление необходимых утилит и приложений
- Настройка размера разделов под каждую ОС
- Автоматическая оптимизация размера образа
- Встроенная функция записи на флешку
Благодаря гибким настройкам можно создать компактный образ под конкретные нужды. Например, включить только одну ОС Windows и набор диагностических утилит.
Преимущества Jinn's LiveUSB:
- Простота создания образа нужной конфигурации
- Экономия места за счет отсутствия лишних компонентов
- Возможность записи сразу на флешку без стороннего ПО
- Актуальность и регулярные обновления
К недостаткам можно отнести следующее:
- Меньшее количество встроенных утилит по сравнению с готовыми сборками
- Необходимость самостоятельной настройки образа
- Отсутствие графического интерфейса у некоторых старых утилит
Таким образом, Jinn's LiveUSB - отличное решение для опытных пользователей, которым нужен компактный и высоконастраиваемый образ с конкретным набором утилит под определенные задачи.
Это позволяет гибко конфигурировать содержимое загрузочной флешки и в итоге получить оптимальный рабочий инструмент диагностики и восстановления компьютеров.
Инструкция по созданию загрузочного носителя
После выбора подходящего образа, необходимо записать его на загрузочный носитель - флешку или диск. Для этого потребуются специальные программы.
Лучше всего для записи образов подойдет утилита Rufus. Она проста в использовании и позволяет быстро создать загрузочную флешку.
Инструкция по работе с Rufus:
- Скачать и установить Rufus
- Подключить флешку к ПК
- Запустить Rufus от имени администратора
- В разделе Создать загрузочный диск из указать путь к ISO-образу
- Проверить остальные настройки (схема разделов, файловая система)
- Нажать Старт и дождаться окончания процесса записи
Если Rufus по каким-то причинам не справляется с записью образа, можно воспользоваться программой UltraISO. Она предоставляет расширенные возможности.
Основные этапы записи образа с UltraISO:
- Запустить UltraISO и открыть меню Файл
- Выбрать пункт Открыть и указать путь к ISO файлу
- Перейти в меню Запись и нажать Записать на диск
- В появившемся окне выбрать привод и носитель для записи
- Нажать Записать, после чего начнется процесс
Запись образа с помощью Rufus
Rufus - это бесплатная утилита для быстрой и простой записи образов на загрузочные флеш-накопители. Рассмотрим подробную инструкцию по ее использованию.
Чтобы записать ISO-образ на флешку с Rufus, нужно:
- Скачать и установить последнюю версию Rufus с официального сайта
- Подключить флеш-накопитель к компьютеру
- Запустить Rufus с правами администратора
- В разделе Создать загрузочный диск из указать путь к загрузочному ISO-образу
- Проверить остальные настройки (схема разделов, файловая система)
- Нажать кнопку Старт и дождаться окончания процесса записи
Важный момент - Rufus должен быть запущен с правами администратора, иначе процесс записи не начнется.
По умолчанию в Rufus выставлены оптимальные настройки записи образа. При необходимости их можно изменить вручную.
С помощью этой компактной и удобной утилиты можно легко и быстро создать рабочую загрузочную флешку с нужными утилитами для диагностики компьютера.
Использование UltraISO для прожига диска
UltraISO - это многофункциональная программа для работы с оптическими дисками, образами дисков и USB-накопителями. Она позволяет не только записывать ISO-образы на диски, но и редактировать содержимое образов, конвертировать форматы образов, создавать загрузочные диски и многое другое.
Функционал UltraISO включает в себя:
- Запись ISO-образов на CD/DVD/Blu-Ray диски
- Создание загрузочных дисков на базе различных образов, включая Windows PE
- Редактирование файлов внутри ISO-образов
- Конвертация образов дисков из одного формата в другой
- Разархивирование образов дисков
Для создания загрузочного диска или флешки с помощью UltraISO нужно:
- Запустить UltraISO и в главном меню выбрать Файл -> Открыть и указать путь к загруженному ранее ISO-образу
- Подключить USB-накопитель, на который будет производиться запись образа
- В главном меню UltraISO выбрать Записать образ на диск
- В открывшемся окне выбрать диск, куда будет производиться запись (USB-накопитель)
- Нажать Записать, после чего начнется процесс прожига образа на диск
Важно: в настройках записи обязательно указать параметр Сделать диск загрузочным, иначе с данного диска загрузка операционной системы или утилит будет невозможна.
Таким образом, с помощью UltraISO можно легко и быстро создать полноценный загрузочный диск или USB-накопитель с необходимыми диагностическими утилитами для работы при сбоях операционной системы.
Настройка загрузки через Boot Menu в BIOS
Чтобы загрузиться с созданного загрузочного USB-накопителя или диска, необходимо выполнить некоторые настройки в BIOS. Наиболее простой и удобный способ - это использовать функцию Boot Menu.
Boot Menu (меню загрузки) - это специальное меню в BIOS, которое позволяет выбрать конкретное загрузочное устройство для разовой загрузки без изменения основной последовательности загрузки в BIOS.
Для запуска Boot Menu необходимо:
- Включить компьютер и сразу же после включения интенсивно нажимать клавишу F8, F9, F11 или F12 (в зависимости от модели BIOS)
- Продолжать нажимать данную клавишу до появления списка доступных загрузочных устройств
- С помощью клавиш со стрелками выбрать необходимый диск или флешку для загрузки
- Нажать клавишу Enter для подтверждения выбора и запуска загрузки с данного накопителя
После запуска система загрузится с выбранного в Boot Menu устройства, а после перезагрузки восстановится стандартный порядок загрузки, заданный в BIOS.
Таким образом, функция Boot Menu позволяет легко и быстро загрузиться с загрузочной флешки или диска без необходимости каждый раз менять последовательность загрузки в настройках BIOS. Это удобно при использовании внешних носителей для диагностики и восстановления работоспособности компьютера.
Альтернативные способы загрузки с внешних носителей
Если по какой-то причине Boot Menu отключен или недоступен в вашей материнской плате, есть несколько альтернативных вариантов загрузки с флешки или внешнего жесткого диска.
- Войти в BIOS, найти раздел Boot или Startup и выставить в качестве первого загрузочного устройства USB flash drive или USB HDD.
- Если операционная система Windows уже установлена на компьютер, можно воспользоваться стандартными средствами ОС для изменения порядка загрузки устройств.
Помимо этого существует утилита msconfig, которая также позволяет задать нужный порядок загрузки без входа в BIOS:
| 1. Запускаем msconfig | 2. Переходим на вкладку Boot |
| 3. Ставим галочку напротив флешки или внешнего диска | 4. Поднимаем его выше в списке с помощью кнопок со стрелками |
| 5. Жмем ОК, перезагружаем компьютер |
Теперь при старте ПК сначала будет происходить загрузка с выбранного носителя. Это позволит запустить программы для диагностики и восстановления системы в случае каких-либо неполадок.
Видео: пошаговое создание Live USB
Для наглядности предлагаю посмотреть видео, где подробно показан весь процесс создания загрузочного USB накопителя на примере одной из рассмотренных выше утилит - WinPE Сергея Стрельца.
В ролике используется программа Rufus, но алгоритм действий аналогичный и для других приложений, например UltraISO.
Основные этапы:
- Скачиваем актуальную версию образа для загрузочной флешки с утилитами. В данном случае это WinPE_10_x64
- Запускаем Rufus с правами администратора
- Выбираем скаченный ISO файл
- Настраиваем параметры записи под свой компьютер
- Жмем Старт и дожидаемся окончания процесса
- Перезагружаем ПК, входим в Boot Menu и выбираем флешку для загрузки
- Запускаем необходимые утилиты для диагностики или восстановления системы
Как видите, ничего сложного нет. Загрузочную флешку со сборником полезных программ может создать даже новичок.
Какой образ выбрать: сравнение и рекомендации
Если вы только начинаете знакомство с загрузочными флешками и утилитами и не знаете, какой образ лучше выбрать, даю несколько советов.
Для новичков подойдет универсальная сборка от Сергея Стрельца. Она имеет понятный интерфейс, русский язык, включает более 100 разных инструментов для диагностики, оптимизации, восстановления данных.
Если нужен максимально большой набор программ под любые задачи - выбирайте MultiBoot XXL или 2K10 Live. Последняя версия на момент написания статьи - 2k10 Live r15. Обе сборки регулярно обновляются.
Для создания кастомной загрузочной флешки с утилитами без лишних программ отлично подойдет конструктор Jinn's LiveUSB. Позволяет гибко настроить состав при загрузке флешки.
Ну и если у вас возникли какие-то конкретные проблемы с системой, скажем перестал определяться жесткий диск или слетела оперативная память, в таком случае ищите узкоспециализированные образы с нужными утилитами для решения данных неполадок.
Ответы на частые вопросы по теме статьи
В этом разделе даю ответы на наиболее часто задаваемые вопросы по теме создания и использования загрузочных флешек с утилитами.
- Можно ли сделать загрузочный диск вместо флешки? Какие диски подойдут?
Конечно, загрузочный образ также можно записать на DVD-R, DVD+R, DVD-RW, DVD+RW диски. Главное чтобы оптический привод вашего компьютера поддерживал загрузку с подобных носителей. Процесс записи образа аналогичный.
- Флешка с утилитами для одной Windows подойдет для другой? Можно ли загрузиться с WinPE 7 на компьютере с десятой Windows?
Можно без проблем. Большинство образов являются универсальными и после загрузки предоставляют доступ ко всем программам независимо от базовой ОС.
- Почему Rufus не видит образ? В чем может быть причина ошибки?
Самые распространенные варианты: 1) неверное расширение загруженного файла (должен быть ISO), 2) антивирусная программаа блокирует запись образа, 3) флеш-накопитель неисправен.
- Можно ли восстановить систему с помощью загрузочной флешки с утилитами?
Возможно если проблема кроется в испорченных системных файлах. Тогда программы вроде Acronis помогут вернуть последнюю работоспособную копию ОС. Но при физических поломках жесткого диска или других комплектующих полноценного восстановления не будет.
Как видим, существует множество методов решения этой задачи. Все указанные способы подходят для большинства версий Windows, однако в каждой из них процесс создания загрузочного носителя имеет свои нюансы.


























