Навыки работы с офисными программами прививаются еще в детском возрасте. Многие школы стали включать этот раздел в свои образовательные программы. При поступлении в образовательное учреждение высшего профиля студенты уже должны иметь простой навык работы с таблицами и текстами, для того чтобы образовательный процесс соответствовал реалиям рабочей среды. Многие специализированные программы на предприятиях имеют возможность выгрузить отчеты в Excel, которые нужно уметь быстро обрабатывать и анализировать. Подавляющая часть предприятий использует эту программу в своей ежедневной работе, создавая отчетность, храня и анализируя данные.
Что за зверь - MS Excel?
Для примитивных задач MS Excel сводится к построению таблиц и их анализу с помощью простых формул. Гуру программы могут создавать целые шаблоны для расчетов, построения прогнозов, создавая свой продукт с помощью VBA-программирования. При сильном желании и достаточном уровне владения всю аналитическую часть можно делать с ее помощью, не покупая дорогостоящее ПО. Если ваши познания в этой программе ограничены, то начать стоит с основ Excel. Как создать таблицу в ней?
С чего начать работу
Если для вас это первое знакомство с офисными программами, начать нужно с создания нового документа. Для этого необходимо выбрать папку, где будет располагаться документ, или использовать рабочий стол для этих целей.
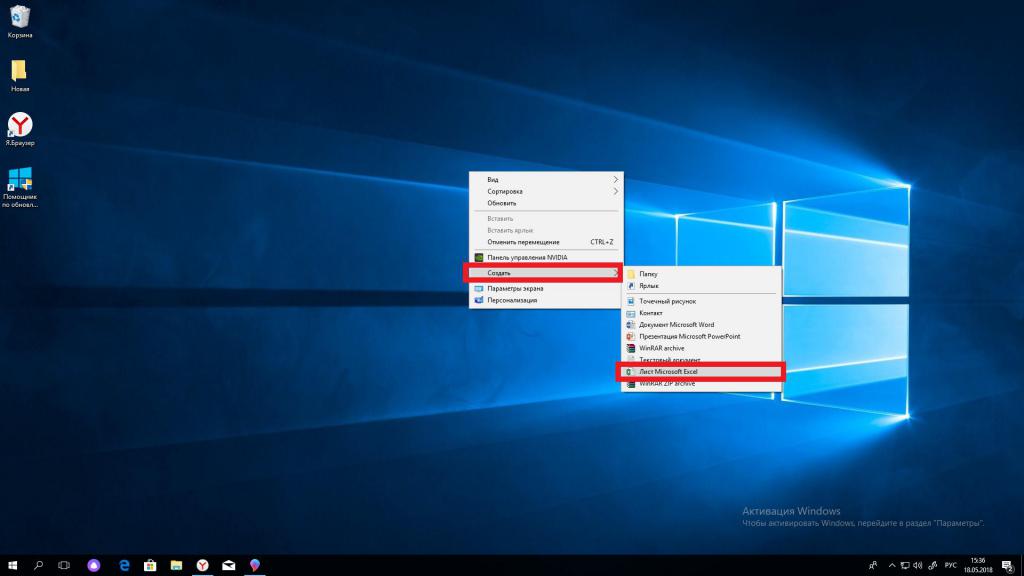
Выберем второй вариант. Наводим курсор мыши на свободную область рабочего стола и нажимаем правую кнопку. В появившемся диалоговом окне выбираем пункт "Создать". Далее нам становится доступной следующая вкладка, на которой мы выбираем "Лист Microsoft Excel". На рабочем столе появился значок, наименование которого по умолчанию прописывается стандартно. Его можно изменить, например, на "Книга 1" или любой другой вариант. Для этого, пока текст в значке выделен синим цветом, мы стираем старую надпись и пишем то, что нам необходимо.
Осталось только навести курсор мыши на значок "Книга 1", левой кнопкой быстро нажать два раза, и перед нами открытый чистый лист, с которым будем работать. Для удобства восприятия информации о том, как создать таблицу в Excel" - пошаговая инструкция вам в помощь.
Как создать свою первую таблицу
Для первых экспериментов с таблицами рекомендуется вооружиться бумагой и ручкой, чтобы сначала вручную нарисовать необходимый вид и прикинуть, как удобнее и информативнее разместить данные. Это убережет вас от переделывания уже готового массива внесенной информации из-за того, что ею неудобно пользоваться. Теперь создадим таблицу в MS Excel
Чтобы начать заполнение пустых ячеек, необходимо выделить нужную правой кнопкой мыши. Она поменяет цвет рамки на зеленый, а контур станет жирнее. Вы в любой момент можете перейти в другую клетку, используя компьютерную мышь или стрелки на клавиатуре.
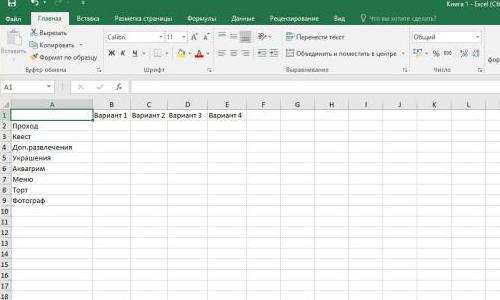
Сначала рекомендуем начать с заполнения наименования строчек и столбцов для удобства навигации. Например, перед нами стоит задача сделать расчет по затратам на организацию детского праздника чтобы выбрать наиболее экономичный вариант.
Как заполнить шапку таблицы
Начинаем заполнение с шапки. Отступаем одну ячейку и в следующей строчке пишем варианты, из которых будем выбирать. В нашем случае оцениваются 4 детских развлекательных центра - Вариант 1, Вариант 2 и так далее. В качестве критериев было выбрано: Проход, Квест, Дополнительные развлечения, Украшения, Меню, Торт и Фотограф. Мера измерения - российские рубли. С помощью бегунка пришлось раздвинуть столбцы, чтобы поместилось наименование шапки целиком.
На основе собранной информации по четырем точкам выставляем соответствующие значения напротив каждой пары Вариант - Показатель. Заполненные ячейки выгладят так, как показано ниже.
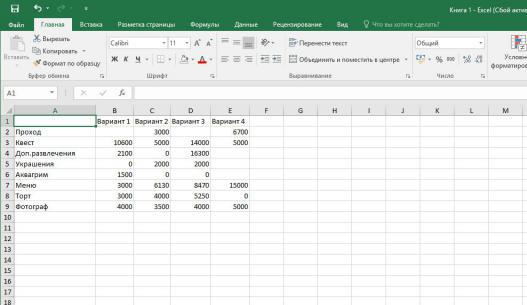
Начинаем работать с формулами
Для того чтобы создать таблицу в Excel как полагается, необходимо добавить расчеты. Самая первая формула, которой в совершенстве должен владеть каждый пользователь, - суммирование значений. Для этого в столбце "Вариант 1" встаем на первую пустую ячейку после введенных данных.
Во вкладке "Главная" в меню сверху пространства для заполнения с правой стороны ищем значок большой буквы Е. На рисунке она выделена красным прямоугольником. Нажимаем на него левой кнопкой мыши. Итогом наших действий должна стать пунктирная граница по значениям столбца. За правый верхний угол вытягиваем область выделения, чтобы она охватила пустую ячейку "Проход" в столбце "Вариант 1".
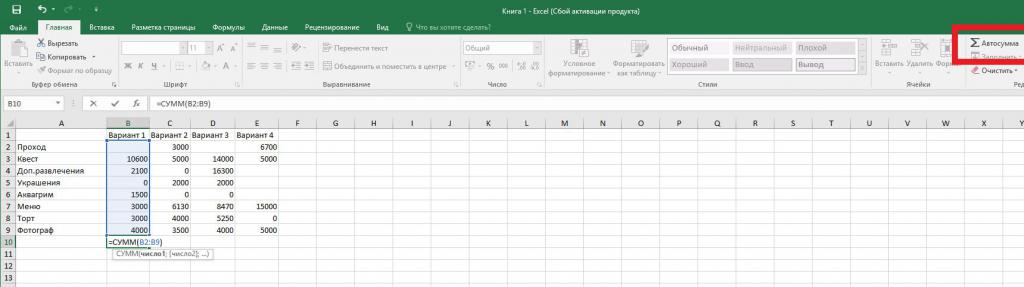
Чтобы быстрее закончить с математикой, нужно "протянуть формулу" для подсчета итоговых сумм в столбцах "Вариант 2" - "Вариант 4". Для этого активизируем ячейку нажатием кнопкой мыши. Ставим курсор в правый нижний угол выделенной зеленой области. Вместо курсора должен появиться жирный "крест". Тянем его вправо через все столбцы, где нужно сделать расчет. В этот момент зеленым контуром выделены уже четыре ячейки. Нажимаем клавишу Enter и получаем итоговые значения стоимости проведения детского праздника по четырем вариантам.
Придаем лоск листу с вычислениями
Для простого домашнего расчета манипуляций такого рода вполне достаточно. Но для выполнения поручений от руководства придется научиться представлять данные в красивом виде. На основе этого же примера рассмотрим пошаговую инструкцию, как создать в Excel таблицу с выделенными границами.
Необходимо выделить всю область, которую нужно форматировать. Для этого левой кнопкой мыши нажимаем на первую верхнюю ячейку и, удерживая ее в таком положении, двигаем компьютерную мышку таким образом, чтобы все необходимые ячейки в ней были выделены. В верхнем меню ищем обозначение "квадратиков" там, где меняются размер и начертание шрифта. Нажимаем на стрелочку внизу. У нас появляется список возможных манипуляций с границами таблицы. Чтобы создать в Excel таблицу, как требуется в большинстве случаев, выбираем пункт "Все границы".
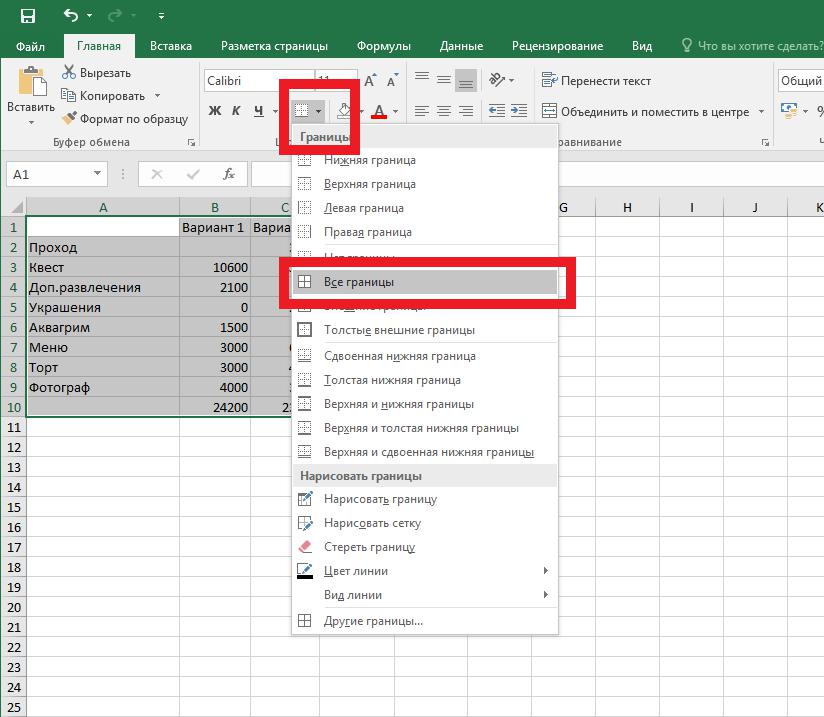
Как сделать красивыми значения в таблице
Чтобы создать таблицу в Excel, как того требует деловой этикет, необходимо немного поработать с ее содержимым. Сначала выравниваем по центру горизонтальную шапку таблицы и делаем текст в ней полужирным. Для этого выделяем все четыре ячейки, как делали раньше, и нажимаем на иконку "Ж" в верхнем меню таблицы в области работы со шрифтами. В соседнем поле выбираем центральную штриховку и наблюдаем, как наша таблица преобразуется на глазах. Таким же образом можно выделить итоговую строчку с расчетами.
Теперь поработаем над значениями. Выделяем все ячейки, где есть данные. В области работы "Число" нажимаем иконку с тремя нулями ("000"). У нас появляются сотые доли, которые легко удалить, если два раза нажать на иконку из этого же поля.
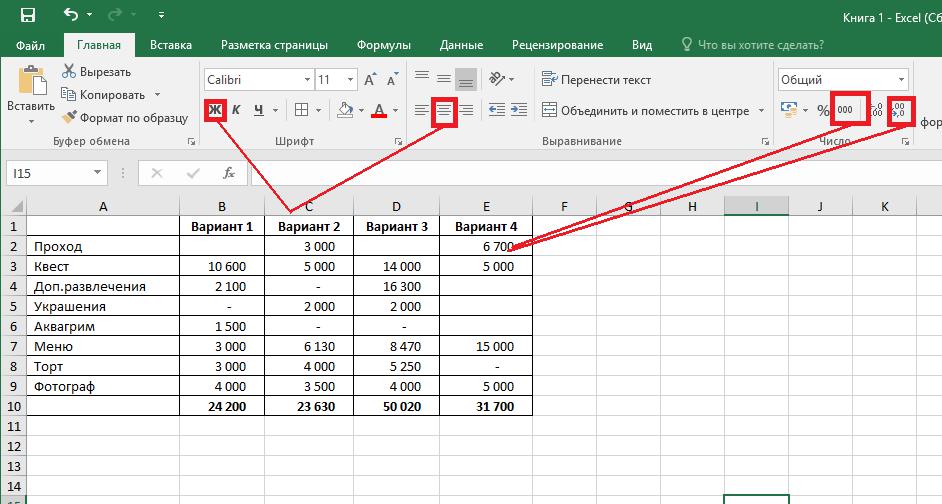
С помощью нехитрых манипуляций можно будет создать таблицу в Excel, как того требует руководство.
Хитрости MS Excel
Помимо стандартных таблиц, офисная программа имеет расширенные возможности для анализа необходимой информации. Начнем с того, что нужно создать таблицу данных в Excel. Указанный инструмент позволяет производить факторный анализ по двум переменным и имеет широкую сферу применения. Его часто используют, чтобы рассчитать ежемесячный платеж по кредитам, процент переплаты и другие финансовые показатели. Его применение оправдано, когда речь идет о большом массиве данных, где слепое копирование формул не принесет должного результата. Информация о формуле содержится в ленте "Данные" - "Анализ данных" - "Таблица данных".
Еще одна особенность программы позволяет на отдельном листе создать новую таблицу, которая кратко подводит итоги анализа данных по первоисточнику.
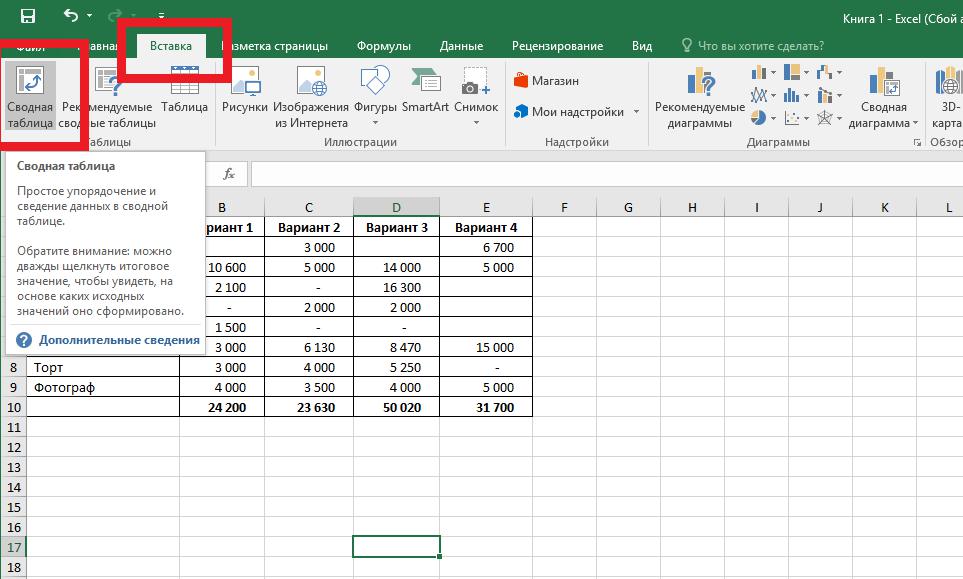
Чтобы было возможным создать сводную таблицу в Excel как отдельный аналитический инструмент, необходимо во вкладке "Вставка" выбрать соответствующую иконку "Сводная таблица". Имеет смысл применить эту функцию, когда идет многократное повторение одного наименования аргумента у разных операторов.






























