Большинство современных пользователей компьютеров, вне зависимости от установленных операционных систем, привыкли к тому, что жесткий диск разбит на системный и логические разделы. Но иногда, например, при покупке нового винчестера или твердотельного накопителя SSD ситуация меняется. Требуется разбить диск на разделы, поскольку изначально производитель такие процедуры не производит. То же самое касается и ситуаций, когда под системный раздел отведено неоправданно много места, и его желательно использовать более эффективно. Для выполнения таких действий можно предложить несколько простых решений, основанных на использовании и штатных средств Windows, и стороннего программного обеспечения.
Для чего нужно создание логических разделов?
Немного отвлекаясь от основной темы, давайте сначала просмотрим, для чего вообще может понадобиться разбить жесткий диск на разделы. Преимуществ таких действий можно насчитать достаточно много. Самое главное, что после разбивки пользователь получает виртуальный раздел, на котором сохранение важной информации будет более безопасным. В чем это выражается? Только в том, что даже при «слете» Windows, когда ничего кроме переустановки не помогает, повторная инсталляция будет произведена в системный, а не логический раздел. Даже при форматировании диска «С» данные, хранящиеся в виртуальном разделе, затронуты не будут (если только система не будет устанавливаться именно в виртуальный раздел).
Еще один плюс для профессионалов – возможность установки второй операционной системы, которая в модификации отличается от основной, именно в свободный логический раздел без использования разного рода виртуальных машин.
Создание разделов на стадии установки операционной системы
Теперь прейдем к практике и посмотрим, как разбить диск на разделы еще на стадии инсталляции операционной системы.
На определенном этапе установщик выдаст запрос по поводу того, в какой именно раздел вы хотите установить Windows, если выбран вариант выборочной инсталляции. На новом винчестере сначала нужно удалить имеющийся раздел, нажав на соответствующую кнопку, чтобы в списке появилось незанятое пространство.
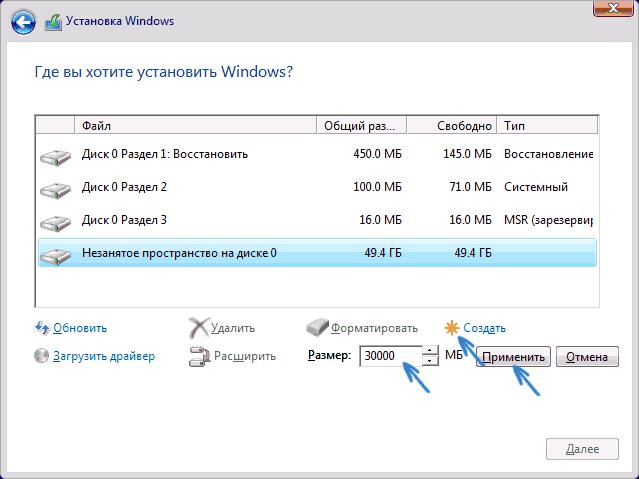
После этого его можно будет разбить на два раздела (системный и виртуальный), нажав кнопку создания раздела и указав для системного диска требуемый объем. Точно так же создается и второй раздел, но размер вручную можно не указывать, поскольку он будет соответствовать остатку незанятого пространства. Значение размера можно вводить в том случае, если предполагается создание более одного логического раздела.
Примечание: для всех разделов рекомендуется сразу же произвести форматирование (можно даже быстрое), поскольку по окончании установки в «Проводнике» они могут не определиться.
Как разбить диск на разделы в Windows 10 штатными средствами?
Теперь несколько слов об аналогичных операциях в уже установленной системе. До появления седьмой версии Windows для разбиения приходилось пользоваться исключительно сторонними программами, но, начиная с Windows 7, в систему был интегрирован собственный штатный инструмент в виде утилиты управления дисками. С ее помощью Windows разбить диск позволяет в течение нескольких минут, хотя использование этого инструментария выглядит несколько более заумным, чем аналогичные возможности сторонних программ. На них остановимся чуть позже, а пока рассмотрим стандартный процесс.
Сначала необходимо вызвать сам раздел управления, используя для этого администрирование или консоль «Выполнить» с вводом команды diskmgmt.msc. Для нее обязательно наличие прав администратора. Если в меню выполнения пункта старта от имени админа нет, можно воспользоваться «Диспетчером задач», создать новую задачу и ввести в поле, которое в точности соответствует консоли «Выполнить», аналогичную команду, отметив пункт исполнения задач от имени администратора.
Как разбить диск в этом редакторе? Очень просто! Предположим, что у нас есть только диск «С».
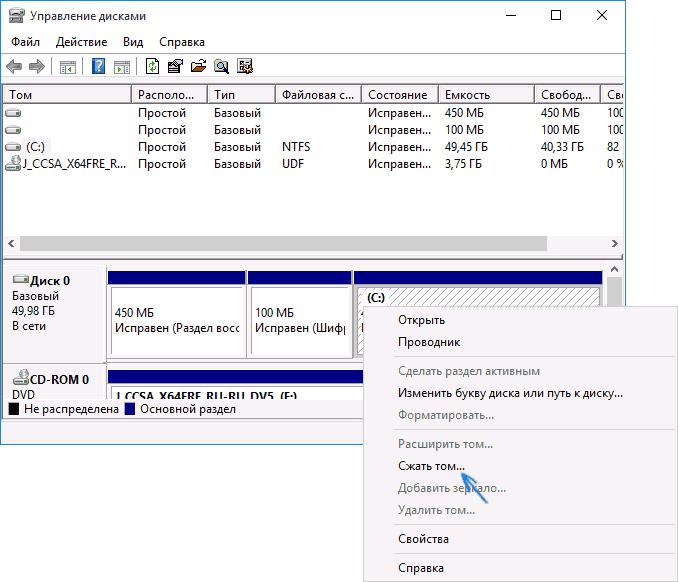
Сначала через ПКМ выбирается пункт сжатия тома. Система предложит высвободить все имеющееся место. Делать этого не рекомендуется. Оставьте под нужды системы минимум 10-15 Гб в качестве свободного резерва (вообще, рекомендуется держать незанятым объем порядка 10 % от полного размера системного раздела).
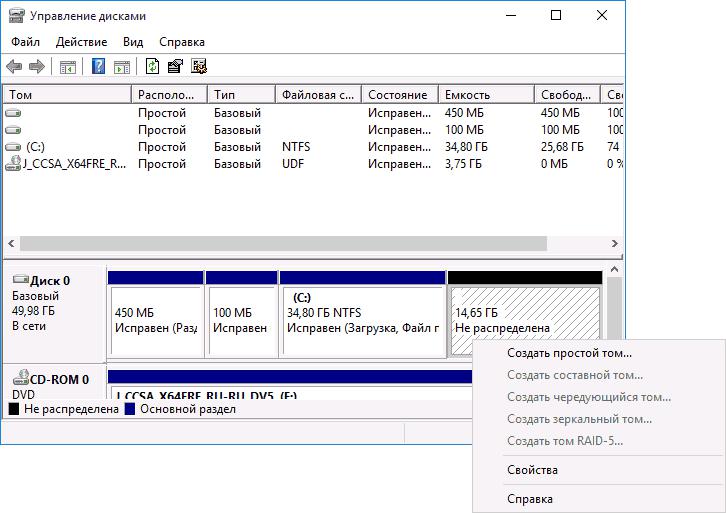
После сжатия появится нераспределенная область, для которой через меню ПКМ выбирается пункт создания простого тома, а затем запустится «Мастер», который выдаст запрос по поводу размера раздела. Если создается только один виртуальный диск, значение можно не менять. После этого нужно будет присвоить разделу литеру (например, D) и согласиться с предложением форматирования. По завершении всех действий новый раздел появится в файловом менеджере даже без перезагрузки.
Как разбить жесткий диск через командную строку?
Теперь несколько слов о том, как произвести разбиение диска с использованием универсального инструмента diskpart, который работает исключительно в командной консоли и никакими другими способами не вызывается. Для этого необходимо выполнить несколько простых команд.
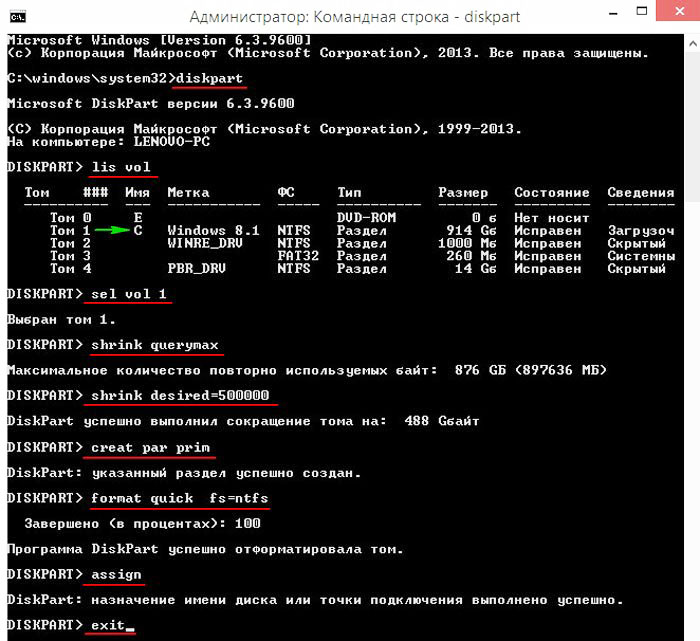
Трактовка каждой команды в приведенном выше алгоритме рядовому пользователю в общем-то не нужна. Внимание обратить нужно только на начальный выбор разбиваемого раздела и указание размера создаваемого тома. Назначение литеры диска, если она не указывается, будет произведено автоматически.
Программа AOMEI Partition Assistant
Наконец, прейдем к специализированными программам и посмотрим, как разбить диск с помощью ассистента от AOMEI. Сразу можно отметить, что программа внешне очень напоминает раздел управления дисками Windows, однако выполняемые в ней действия более просты и понятны рядовому пользователю.
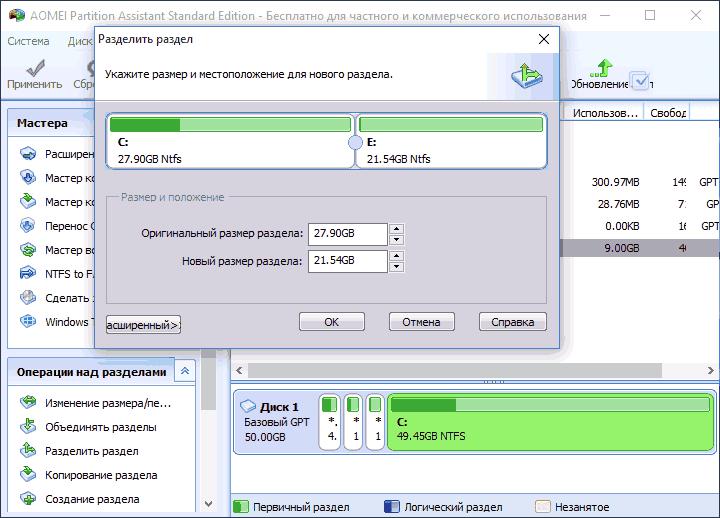
В приложении достаточно выбрать разбиваемый раздел и в меню слева задействовать пункт разделения раздела, после чего установить для обоих дисков требуемые параметры путем передвижения специального ползунка. Далее для подтверждения устанавливаемых опций нажимается кнопка ОК, а для старта процесса – кнопка «Применить», расположенная сверху.
Примечание: разбиение раздела произойдет не сразу, а после рестарта компьютерной системы, и может занять достаточно много времени, в зависимости от начального объема. Сам же процесс будет запущен еще до старта Windows.
Приложение Minitool Partition Wizard
Эта программа в плане выполняемых действий напоминает прошлую утилиту. Только в ней сначала выбирается пункт Move/Resize, а потом так же при помощи фейдера устанавливаются требуемые параметры, касающиеся создаваемых разделов. После этого используется пункт создания раздела (Create), а затем – создания простого тома (в этом разделе можно ничего не менять, а только ввести метку нового диска). После нажатия кнопки Apply сверху стартует основной процесс.
Пакет Acronic Disk Director
Наконец, посмотрим, как разбить диск при помощи этого инструмента. Собственно, практически весь алгоритм точно такой же, как у только что описанной программы, за исключением необходимости создания простого тома.
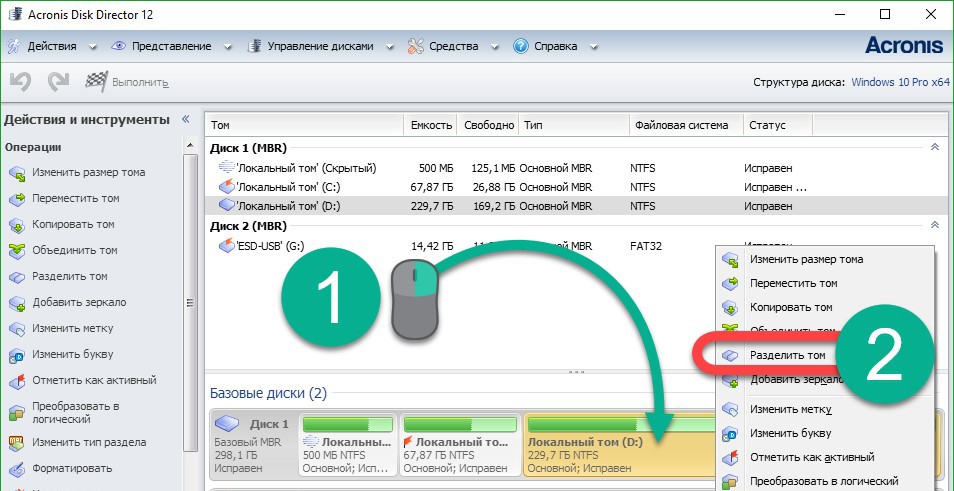
С такой утилитой справится даже новичок. Главное – не переборщить с уменьшением размера системного раздела.
Краткие выводы
Вот вкратце и все, что касается методик разбиения диска на несколько составляющих в виде логических разделов. Ничего особо сложного тут нет, но в плане использования, конечно же, три описанные программы выглядят намного более простыми, нежели собственные инструменты Windows, поэтому всем тем, кто не разбирается в тонкостях таких процессов, отдать предпочтение стоит именно этим программным пакетам.


























