Сегодня удаленная работа является нормой и наличие ноутбука, который бесперебойно работает - необходимость. И это не проблема, если вы весь день работаете за столом с подключенным к сети ноутбуком, но если вы привыкли работать вне дома, можете использовать некоторые функции, встроенные в Windows 11, чтобы ваша батарея работала так долго, насколько это возможно.
Режим энергосбережения

По данным Microsoft, когда функция экономии заряда батареи Windows 11 включена, ПК продлевает время работы устройства от батареи, отключая энергозатратные задачи и процессы, которые могут не иметь решающего значения в данный момент. Например, некоторые встроенные функции синхронизации приложений Windows, обновления и другие приложения, которые можно оставить открытыми, но в данный момент не использовать. По умолчанию энергосбережение отключено и может быть включено только в том случае, если компьютер отключен от Сети.

Как включить параметр энергосбережения
Включить функцию энергосбережения очень просто:
- Нажмите кнопку "Пуск" Windows, затем перейдите в "Настройки", щелкнув значок шестеренки.
- Нажмите "Питание и батарея" в приложении "Настройки".
- Нажмите на опцию "Экономия заряда батареи", затем нажмите кнопку с надписью "Включить сейчас".
- Выберите пороговое значение процента заряда батареи, при превышении которого автоматически включается функция экономии заряда батареи.
Вы также можете включить или выключить функцию, которая снижает яркость экрана вашего ноутбука в режиме экономии заряда батареи, чтобы уменьшить расход заряда батареи. В этом же меню "Настройки" также представлены другие функции и информация о питании и батарее, включая журнал циклов зарядки батареи вашего ноутбука, режим питания, в котором работает компьютер, и какие приложения потребляют больше всего энергии батареи, когда машина отключена от сети.
Батарея слабая из-за неполадок

В Windows 11 есть программа устранения неполадок, которая может предложить быстрые исправления питания, диагностируя потенциальные проблемы с аккумулятором и предлагая решения для экономии заряда аккумулятора путем изменения настроек. Этот же инструмент также полезен для поиска и устранения других проблем, которые могут возникнуть на вашем ПК.
Запустите встроенное средство устранения неполадок Windows 11

Чтобы запустить средство устранения неполадок:
- Нажмите кнопку "Пуск" Windows, затем откройте "Настройки", щелкнув значок шестеренки.
- Прокрутите вниз и нажмите "Восстановление".
- В появившемся новом меню нажмите "Устранение проблем без перезагрузки компьютера".
- Выберите параметр "Другие средства устранения неполадок".
- Прокрутите вниз и нажмите кнопку "Выполнить" рядом с параметром "Питание".
В зависимости от того, существует ли проблема с питанием на вашем компьютере, может потребоваться некоторое время, чтобы программа обнаружила неполадки. После завершения процесса у вас будет возможность внести изменения, если они необходимы, или отправить отзыв в Microsoft о своем опыте использования средства устранения неполадок. Вы также можете щелкнуть ссылку "Просмотреть подробную информацию", чтобы просмотреть, какие потенциальные проблемы с аккумулятором были проверены и обнаружены на вашем устройстве.
Включите спящий режим, прежде чем покинуть рабочее место

Следующая функция экономии заряда батареи, которую стоит изучить, — это функция сна в Windows 11. Перезагрузка компьютера после его полного выключения может занять некоторое время. Спящий режим позволяет быстро вывести неактивное устройство из спящего режима и возобновить использование приложений и задач, которые вы, возможно, оставили открытыми и запущенными. Когда вы закончите свои задачи, перевод ноутбука обратно в спящий режим поможет сохранить оставшийся заряд аккумулятора.
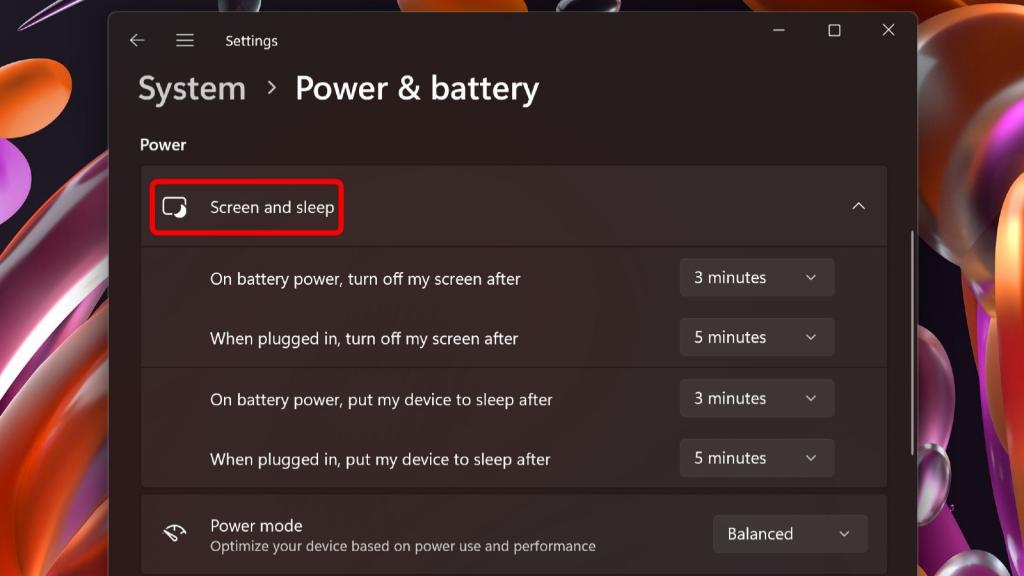
- Нажмите кнопку "Пуск" в Windows, затем откройте "Настройки", щелкнув значок шестеренки.
- Прокрутите вниз и нажмите на опцию Power & Battery.
- В меню "Экран и сон" используйте раскрывающиеся меню, чтобы выбрать, как долго ваш компьютер будет оставаться в активном состоянии от батареи, прежде чем Windows переведет его в спящий режим.
Вы можете настроить функцию сна на срабатывание после продолжительности от одной минуты до пяти часов. Не выбирайте "Никогда" из списка, так как это верный способ излишне расходовать драгоценный заряд батареи, когда ваш компьютер отключен от сети. Выберите временной лимит, достаточный для того, чтобы покрыть перерывы, которые вам нужно делать для выполнения других задач, не требующих ПК.
Выберите подходящий способ электропотребления

Компьютерам требуется другая комбинация настроек, также известная как схемы управления питанием, для эффективной работы при подключении к сети и при работе от батареи. Чтобы гарантировать, что аппаратное поведение вашего ПК и системные настройки динамически переключаются на более экономичный вариант, когда вы находитесь вдали от своего рабочего места, вы можете настроить план энергопотребления вашего ПК.

- Щелкните значок увеличительного стекла на панели задач Windows 11.
- Введите "Панель управления "в поле поиска и нажмите Enter на клавиатуре.
- В открывшемся окне Панели управления щелкните раскрывающееся меню рядом с "Просмотр" и выберите параметр "Крупные значки".
- Щелкните параметр "Электропитание".
- В разделе "Выберите или настройте план электропитания" выберите "Сбалансированный" или любой другой вариант, в котором указано, что он автоматически балансирует производительность с энергопотреблением на соответствующем оборудовании.
- Нажмите "Изменить настройки плана".
- Рядом с пунктом "Перевести компьютер в спящий режим" в столбце "От батареи" установите более короткую продолжительность, затем нажмите "Сохранить изменения", чтобы завершить.
- Нажмите "Применить", чтобы внести изменения, затем нажмите "ОК", чтобы сохранить изменения.
Windows 11 позволяет пользователям настраивать планы электропитания, которые будут автоматически активироваться, когда это применимо, например, план, который срабатывает всякий раз, когда вы отключаете ноутбук, и отключается, когда вы снова включаете компьютер. Выбор правильного плана помогает обеспечить равномерную производительность вашего компьютера.
Отрегулируйте яркость дисплея

Когда у вас включена яркость экрана вашего компьютера, он будет потреблять довольно много энергии, не говоря уже о риске утомления глаз с течением времени. По этой причине рассмотрите возможность уменьшения яркости дисплея, чтобы уменьшить расход заряда батареи. Вы также можете изменить настройки HDR и частоты обновления экрана, чтобы уменьшить расход заряда батареи.
- Нажмите кнопку "Пуск" в Windows, затем откройте "Настройки", щелкнув значок шестеренки.
- Прокрутите вниз и выберите параметр "Отображение". Отрегулируйте ползунок "Яркость", пока ваш экран не станет более тусклым.
Настройте HDR
Под ползунком "Яркость" щелкните параметр HDR, чтобы открыть его настройки. Если ваш ноутбук уже находится в сбалансированном режиме или в режиме экономии заряда батареи, HDR, скорее всего, будет отключен по умолчанию. Однако, если он включен, вы можете вручную отключить его, чтобы сэкономить заряд батареи, щелкнув тумблер. Кроме того, вы можете выбрать более низкую частоту обновления экрана, что потребует меньше энергии. Нажимайте кнопку "Назад", пока снова не окажетесь на странице "Экран", нажмите "Дополнительные параметры дисплея", затем выберите самый низкий параметр, доступный в разделе "Частота обновления". Обратите внимание, что это может снизить плавность движения, отображаемого контента на экране.
Проблема быстрой разрядки батареи может быстро разрешиться, если изначально правильно настроить параметры ПК или ноутбука. Это сэкономит и ваши нервы, и электричество.


























