Вы только что подключили микрофон к своему ПК, а система его не "видит" или само устройство не реагирует на ваши манипуляции? Встроенное звукозаписывающее приспособление ноутбука перестало функционировать вдруг или после обновления? Это все еще не является признаком того, что оно конкретно неисправно. В статье мы дадим развернутые ответы на вопрос: что делать, если не работает микрофон, для разных случаев, которые имеют место.
Важно: перед решением проблемы
Самая вероятная причина, из-за которой не функционирует подключенный микрофон, - он был присоединен к ПК неправильно. Для начала вам нужно вынуть из разъема устройство так, как советует производитель: отключить и отсоединить от ПК или же воспользоваться "Безопасным извлечением" (вызов - ПКМ по значку устройства в нижней панели задач).
Если микрофон не работает, что делать далее? Убедитесь в следующем:
- ПО устройства совместимо с вашей версией ОС и правильно установлено (удалите его через "Панель управления" - "Удаление программ" и установите заново, следуя всплывающим инструкциям).
- Проверьте питание - аккумулятор микрофона должен быть заряжен. Если же он получает электроэнергию от внешнего источника - шнур надежно присоединен к последнему и не имеет повреждений.
- Проверьте уровень громкости микрофона - должно стоять среднее или высокое значение.
- Посмотрите, к верному ли порту вы присоединили устройство:
- Если оно подключается к USB, то протестируйте работу с другим портом.
- Если микрофон подключается к конкретному гнезду, то последнее или выделено розовым цветом, или имеет рядом с собой значок микрофона, надпись "mic".
- Работа возможна и от гнезда для гарнитуры (наушники + микрофон).
- Обязательно проверьте исправность устройства, подключив его к другому ПК. Если оно работает без нареканий, то наши советы будут полезны для вас. В противном случае неисправен сам микрофон.
Неисправный микрофон на Windows XP
Если микрофон не работает, что делать первым делом? Проверьте его исправность в утилите "Звукозапись" ("Пуск" - "Стандартные" - "Развлечения"). В случае, когда микрофон не записал не единого звука, сделайте следующее:
- Нажмите ПКМ на значок громкости в нижней строке панели задач (трее) или же "Пуск" - "Стандартные" - "Развлечения" - "Громкость".
- Нажмите на "Параметры", далее перейдите в "Свойства".
- Точкой отметьте "Запись" и галочкой "Микрофон".
- В "Уровне записи" убедитесь, что микрофон не выключен и перетащите ползунок его громкости на нужный уровень.

Если этот способ не помог, тогда проделайте следующее:
- ПКМ по динамику в трее.
- Найдите "Открытие микшера громкости".
- Перейдите в "Уровни" и подключите устройство там.
Не работает микрофон на Windows 7: что делать?
Первым делом мы посоветуем вам установить/обновить на своем ПК драйверы звука:
- Realtek;
- SoundMax.
Выбирайте драйвер самой последней версии и именно для "семерки" 32- или 64-битной - это очень важно. Сделайте активным микрофон и установите для него должный уровень громкости в настройках SoundMax или Realtek. Если не работает гнездо для микрофона именно на передней панели, то в дополнительных (расширенных) настройках, блокируйте использование гнезд задней панели, если устройство подключено к передней.
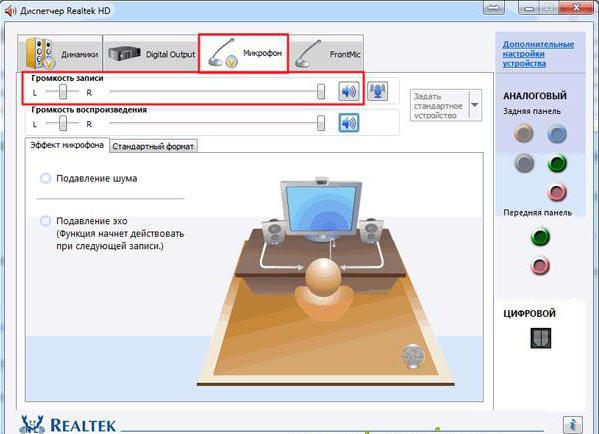
В настройках Windows можно сделать следующее:
- Найдите "Звук" в "Панели управления".
- Вам нужно вложение "Запись", а потом - "Микрофон".
- Выбрав "Микрофон", нажмите на "Свойства".
- Проверьте активность и уровень громкости устройства на всех вкладках.
Устранение проблем с микрофоном на Windows 8 и 10
Что делать, если микрофон не работает на этой версии ОС? Следуйте пошаговому алгоритму, если какой-либо этап не устраняет проблему, переходите к следующему.
Обновите драйверы:
- Зайдите в меню "Диспетчера устройств".
- Два раза ЛКМ на "Игровые, звуковые, видео-контроллеры".
- ПКМ на наименовании драйвера - выберите "Обновить...".
- Остановитесь на автоматическом поиске новых версий.
- После того как система уведомит вас об успешном обновлении, проверьте микрофон в "Звукозаписи".
Воспользуйтесь "Устранением неполадок":
- Откройте "Устранение неполадок", выберите вкладку со звуком.
- Затем вам будет нужно "Устранение неполадок звукозаписи", потом "Запись звука" - клик на "Далее".
- Выберите название вашего микрофона - "Далее".
- Следуйте указаниям программы-помощника.
- Подтвердить исправление той или иной проблемы вы можете нажатием на "Применить...".
Проверьте настройки звучания:
- Подсоедините устройство.
- В меню найдите "Звук" и зайдите в этот раздел.
- Вам пригодится вкладка "Запись".
- ПКМ кликните на пустой области этого окна.
- Выберите показ отключенных или отсоединенных устройств - если среди них ваш микрофон, попробуйте подсоединить его заново, следуя условиям из первого подзаголовка статьи.
- Если ваш микрофон определился в "Записи", то при произнесении звуков, шуме серые полосы рядом с его названием в этом окне должны меняться на зеленые. Если этого не происходит, оставьте вкладку открытой и переходите к следующему шагу.
Установка "по умолчанию":
- В "Записи" обратите внимание на значок рядом с обозначением устройств - если это не галочка в зеленом круге, а стрелка вниз в сером, то нажмите на ней ПКМ и выберите "Включить" - устройство было неактивно.
- Отметьте "По умолчанию".
- "ОК" подтвердите действия. Не закрывайте "Запись".
Регулировка громкости:
- ПКМ выберите "Свойства", кликнув в "Записи" на нужный микрофон.
- Выберите вкладку "Уровни", подвиньте ползунки повыше - погромче.
- Значок "синий динамик" не должен быть зачеркнут красным "стоп".
Отключение улучшений:
- ПКМ по значку динамика в трее.
- Выберите "Записывающие устройства".
- Два клика на микрофоне.
- "Улучшения" - "Отключить все" - "Применить".
Смена формата:
- ПКМ на динамике в трее.
- "Звукозаписывающее оборудование" - два клика на микрофоне.
- "Дополнительно" - выберите один из 16-битных каналов.
- В той же вкладке снимите галочку с разрешения использования микрофона программами в монорежиме.
- Примените изменения.
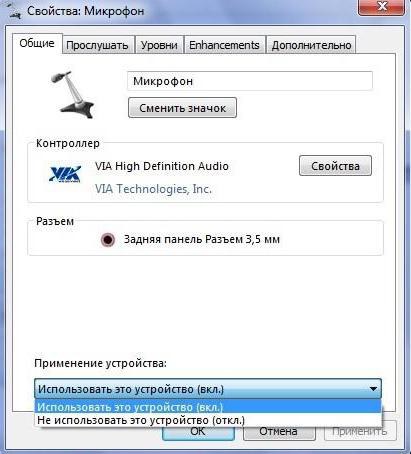
Не работает микрофон на ноутбуке: что делать?
Если не работает встроенный микрофон "бука", то нужно предпринять это:
- Зайдите в "Диспетчер устройств", найдите звукозаписывающие. Затем ПКМ на каждом из наименований - "Обновить драйвер".
- Если "дрова" не установлены, то скачайте последнюю версию Realtek для вашей версии ОС.
- "Панель управления" - "Звук".
- Выберите нужный микрофон, нажмите "Свойства" - включите устройство, увеличьте громкость.
- Если неполадки произошли после последнего обновления, то "откатите" ОС назад, выбрав нужную точку восстановления - дату в "Восстановлении системы".
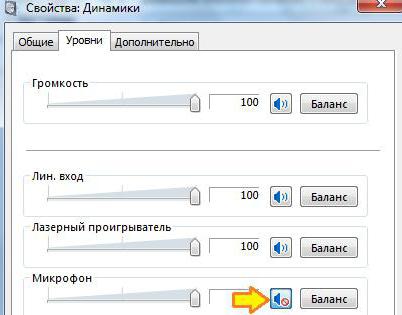
Микрофон в "Скайпе"
Что делать: микрофон не работает в "Скайпе", но вообще функционирует отлично? Алгоритм такой:
- Зайдите в приложение, потом в "Инструменты", выберите "Настройки".
- Далее - "Настройка звука" - выберите нужный микрофон из доступных.
- Скажите что-нибудь - если полоса рядом с ним стала окрашиваться из серой в зеленую, все получилось.
- Если же элемент остался серым, то попеременно выбирайте все доступные микрофоны, пока один из них не отличится исправной работой - как в п. 3.
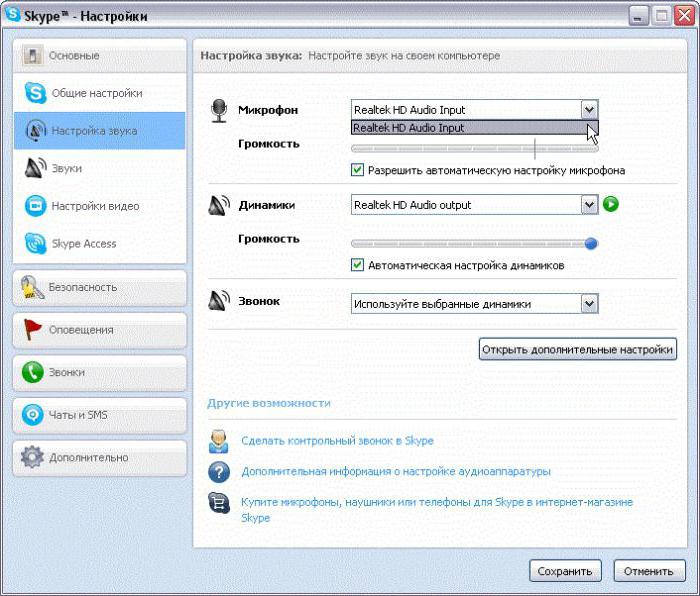
Что делать, если не работает микрофон на ноутбуке или ПК, мы разобрали. Надеемся, что наши советы помогут вам справиться с проблемой.


























