Интернет сегодня есть практически в каждом доме. Для создания соединения можно использовать достаточно много методик, но одной из самых популярных является настройка с использованием маршрутизаторов. По идее, при заключении договора предварительную установку всех параметров производит специалист от компании-провайдера, однако создать и настроить такое соединение можно самостоятельно. В ниже представленном материале предлагается рассмотреть несколько основных вариантов подключения и определить для себя, как настроить интернет через интернет-роутер.
Варианты настройки подключения интернета через маршрутизатор
Если исходить из практических соображений установки подключения к интернету с использованием маршрутизатора, сразу следует определиться, каким именно образом будет производиться сетевого подключение компьютерной техники. Вариантов тут всего два: либо непосредственно через кабель, либо с использованием беспроводного соединения. Сами настройки и параметры если и разнятся, то очень незначительно. Но какой тип подключения выбрать? Негласно считается, что для стационарных компьютеров лучше использовать проводное соединение, а для ноутбуков – Wi-Fi (беспроводное). В первом случае придется прописывать некоторые параметры самостоятельно, а во втором варианте обычно выставляются автоматические настройки. Но это касается только компьютерной техники. Опции для маршрутизатора придется устанавливать самому. Дело это абсолютно несложное.
Предварительные действия
Прежде чем пытаться настроить интернет через вай-фай-роутер, необходимо выполнить непосредственное подключение маршрутизатора и компьютера к сетевым кабелям.

На роутере, в зависимости от используемой модели) может несколько разъемов LAN (обычно желтого цвета), в которые через сетевые карты подключаются компьютерные устройства, и разъем WAN (синего или серого цвета) для присоединения сетевого кабеля провайдера. Подключите кабели согласно описываемой схеме, после чего включите маршрутизатор и произведите загрузку компьютерного устройства. Если все сделано правильно, на роутере загорится зеленый индикатор, обозначенный значком интернета. Это означает, что через кабель провайдера идет сигнал.
Примечание: изначально предполагаем, что оборудование находится в рабочем состоянии, а в системе корректно установлены все необходимые драйверы.
Проверка параметров сетевого подключения
Теперь, говоря о том, как настроить интернет через роутер, на компьютере предварительно необходимо убедиться, что сетевое подключение распознается системой. Для этого следует перейти к «Центру управления сетями» и использовать раздел изменения свойств сетевого адаптера. Можно поступить намного проще, вписав в консоль «Выполнить» сокращение ncpa.cpl.
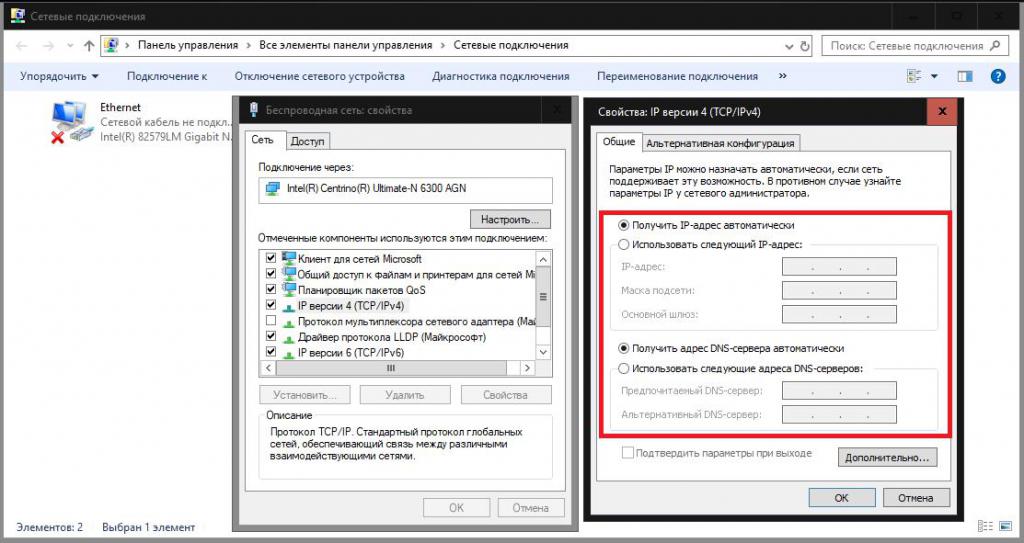
После этого через ПКМ на подключении Ethernet (если используется прямое кабельное соединение) через свойства следует перейти к настройкам протокола IPv4 и убедиться, что там пока установлены параметры автоматического получения всех адресов.
Если предполагается использовать беспроводное соединение, сначала в «Центре управления сетями» необходимо выполнить создание нового подключения с указанием интернет-соединения и его типа (высокоскоростное или Wi-Fi). По завершении настройки соответствующий значок отобразится в системном трее.
Как настроить интернет через кабель от роутера: использование «Мастера»
На следующем этапе необходимо установить некоторые опции и для самого маршрутизатора, поскольку при использовании заводских параметров никакого эффекта не будет. Как настроить интернет через интернет-роутер? Первым делом необходимо войти в веб-интерфейс устройства, используя для этого любой из имеющихся в системе браузеров с вводом адреса, указанного на этикетке с нижней стороны маршрутизатора. Там же будут присутствовать логин и пароль.
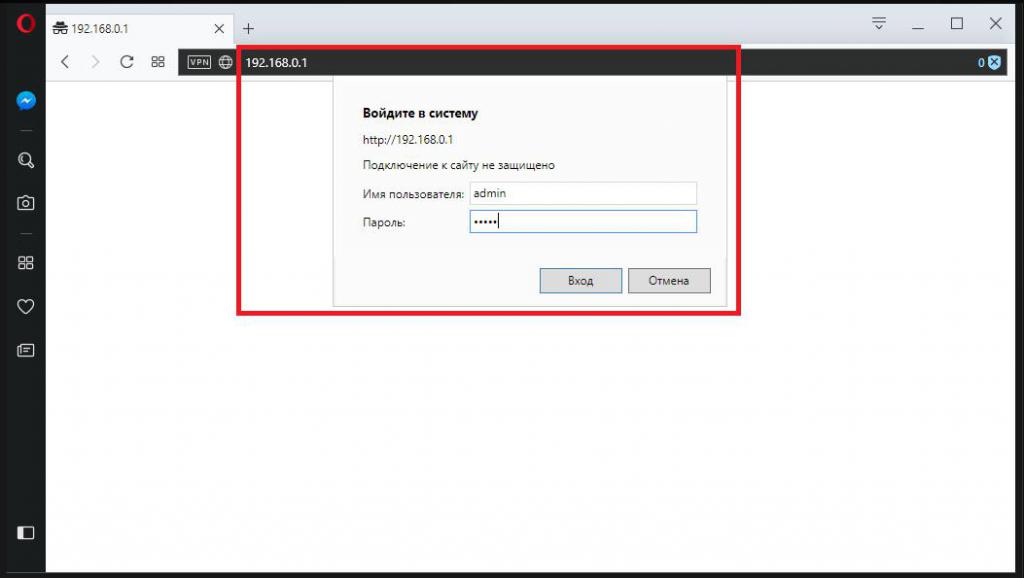
В большинстве современных и популярных моделей в качестве адреса обычно применяется комбинация 192.168.0.1 (или с окончанием на 1.1), а логин и пароль – admin (вводится в оба поля).
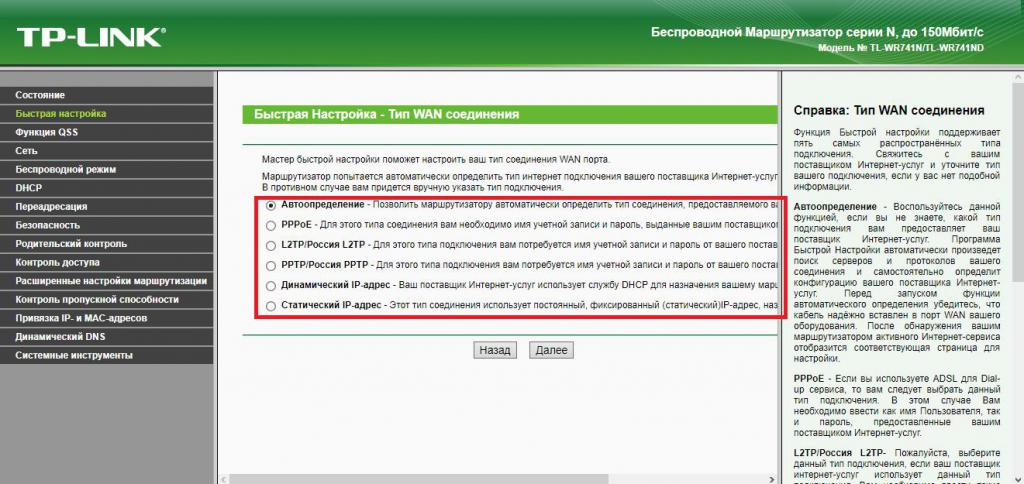
После входа в интерфейс для упрощения выполняемых действий можно воспользоваться разделом быстрой настройки, где на одном из этапов нужно будет указать тип устанавливаемого подключения, который предварительно следует уточнить у провайдера, а затем прописать предоставленные настройки, учитывая и тип используемого IP-адреса (статический или динамический). По завершении всех действий выставленные опции следует сохранить и полностью перезагрузить устройство.
Ручная настройка параметров роутера
В принципе, говоря о том, как настроить интернет через WiFi-роутер, использовать установку быстрых параметров совершенно необязательно, а задать все необходимые значения в ручном режиме. Вот только времени это займет несколько больше, а для установки нужных опций без специальных знаний придется переходить по нескольким меню. Вообще, ручная настройка может потребоваться только в том случае, если соединение не работает, на основе имеющегося подключения создается VPN-сервер, для которого нужно выделить специальный порт, и т. д.
Как настроить интернет через роутер TP-Link для беспроводного подключения?
Теперь несколько слов об активации беспроводного соединения. По большому счету, все опции, предоставляемые провайдером, остаются без изменений.
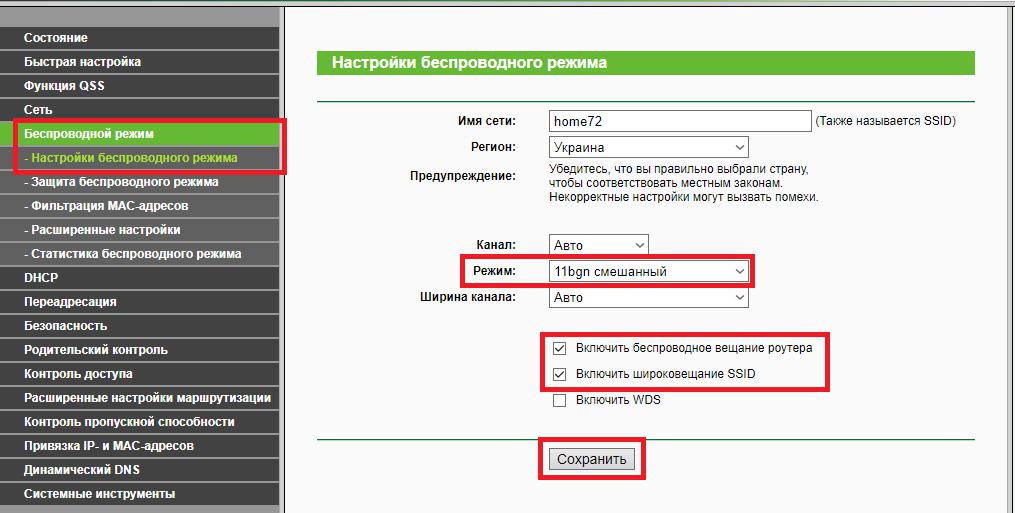
Однако для включения раздачи беспроводного сигнала необходимо зайти в раздел соответствующего режима (Wireless) и активировать в нем пункты включения беспроводного вещания роутера и широкополосного вещания SSID, сохранить изменения и выполнить перезагрузку устройства.
Примечание: в параметрах автоматического выбора канала и его ширины ничего можно не менять, а в типе лучше установить смешанный (11b/g/n), если он не выставлен по умолчанию.
Нюансы настройки сетевого подключения на компьютере
Теперь самое время немного остановиться на настройках протокола IPv4 непосредственно на компьютере. В случае беспроводного соединения обязательным условием является установка автоматического получения адресов, что в равной степени касается и ситуаций, когда используется динамический IP-адрес. Но если разбираться в том, как настроить интернет через интернет-роутер, когда определенному компьютерному устройству присваивается статический IP, адреса, маску подсети, шлюз и адреса DNS нужно будет вписать самостоятельно. Опять же, получить такие настройки можно у провайдера, хотя и ручная настройка достаточно проста.
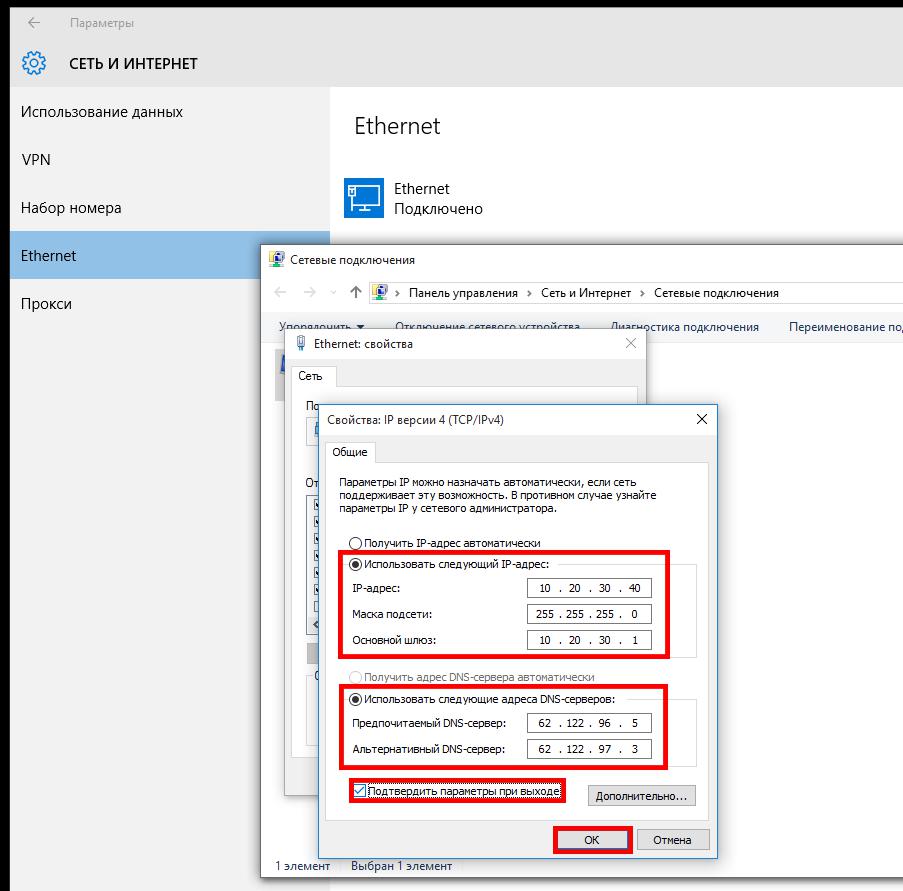
Адрес компьютера должен отличаться от шлюза, который соответствует адресу маршрутизатора, на единицу и выше (в большую сторону). То есть если роутеру присвоена комбинация с сочетанием 0.1 в конце, для компьютера выставляется 0.2, 0.3 и т. д. Маска подсети – стандартная (255.255.255.0). Адреса DNS задаются либо вручную, либо их получение выставляется на автоматический режим.
Что делать в случае отсутствия настроек провайдера?
Как настроить подключение к интернету через роутер, немного понятно. Но давайте посмотрим на ситуацию, когда у пользователя настроек провайдера нет, или он их потерял. Конечно, можно обратиться в службу поддержки и затребовать нужные параметры, но можно произвести настройку самостоятельно, используя для этого все тот же раздел быстрых настроек в интерфейсе маршрутизатора и указав автоматическое определение параметров. Большинство моделей роутеров справляется с этой задачей без проблем, а исключение могут составлять только случаи с использованием модемов мобильных операторов.
На что обратить внимание при использовании ADSL-модема?
А вот как раз при использовании модема при выставлении нужных параметров следует быть особо внимательным. Прежде всего, для использования беспроводного соединения устройство должно быть переключено именно в режим роутера, а для активации раздачи сигнала, как и в случае с обычными настройками, следует активировать нужные пункты. Без этих двух условий о создании работоспособного подключения и речи быть не может.
Как исправить большинство распространенных сбоев соединения?
Итак, с тем, как подключить интернет через интернет-роутер, разобрались. Считаем, что соединение создано и, по идее, работает. Теперь самое время проверить доступ в интернет. Для начала обратите внимание на активную иконку соединения в области системного трея (на ней не должно быть ни крестиков, ни вопросительных, ни восклицательных значков). Также, если значок не отображается, можете просто зайти на какую-нибудь страницу в интернете. Если связь отсутствует, уточните у провайдера, пингуется ли ваш маршрутизатор.

Если с ним все в порядке, в самом простом случае проверьте активность подключения и включите его (если оно выключено) или смените адреса DNS-серверов в настройках протокола IPv4 или непосредственно на роутере, используя для этого публичные значения от Google, предварительно в разделе служб убедившись, что DNS-клиент запущен и имеет автоматический тип старта.
Если у вас несколько сетевых адаптеров, отключите неиспользуемый в данный момент через «Диспетчер устройств», а заодно проверьте актуальное состояние драйверов для активной сетевой карты. При необходимости обновите их. Если вообще ничего не помогает, удалите существующее соединение и создайте его заново. На всякий случай отключите на время антивирус и брандамауэр Windows, после чего проверьте возможность доступа к интернету. Если доступ возобновится, смените штатный антивирус. Как крайний вариант, используйте полную проверку компьютера на вирусные угрозы портативными сканерами.



























