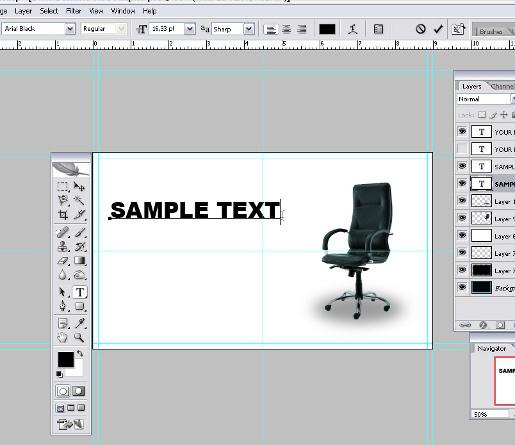
Подготовка
В первую очередь позаботьтесь о наличии программы на вашем компьютере. Рекомендуется использовать последнюю версию. Но если таковой нет, используйте любую. В качестве изображения, с которым мы будет работать, нужно подобрать фотографию. В данной статье я будут использовать классический метод для добавления надписи. Поэтому для начала можно работать без заднего фона, а уже затем добавить текст на нужное изображение.
Инструкция
Чтобы добавить надпись на картинку, потребуется нажатие всего лишь нескольких кнопок. Труднее будет настроить цвет и общий внешний вид текста. Чтобы сделать картинку с надписью, используйте инструмент «Текст» (горячая клавиша «T»). Выбрав его, обозначьте область ввода данных и только после этого начните писать текст. Сверху можно выбрать шрифт для написания. Цвет выбирается стандартным методом. Следует отметить, что шрифты копируются из операционной системы.
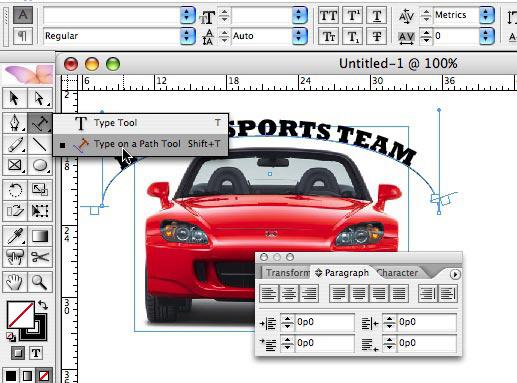
Эффекты
Сам инструмент «Текст» не обладает какими-либо настройками для дополнительных эффектов. Но нам это не пригодится, ведь их предостаточно в параметрах слоя. Как только вы добавите необходимую надпись, можно приступить к ее украшению. Нажмите правой кнопкой мыши по слою с текстом и выберите первый пункт («Параметры наложения»). Здесь перед вами откроется новое окно со множеством различных настроек, при помощи которых можно добавить эффекты. Например, можно выбрать тень или внешнее свечение. Для каждого параметра есть свои настройки. Так вы сможете гибко управлять всеми эффектами. Чтобы использовать такие средства как фильтры, нужно сначала растрировать слой с текстом. Для этого просто нажмите правой кнопкой мыши по надписи, и выберите пункт «Растрировать».
Добавление уже готовых надписей
Ранее вы узнали, как написать надпись на фото, теперь давайте рассмотрим случай, когда текст нужно переместить с другой картинки - это будет немного сложнее, так как вам придется вырезать область с надписью. При этом особые трудности возникнут при удалении лишних частей старого фона с букв, у которых имеется огрубленная форма. В таких ситуациях рекомендуется использовать инструмент «Перо» (P). Оно позволяет производить точное выделение формы. Далее вам нужно будет только вырезать надпись и вставить на новый рисунок.
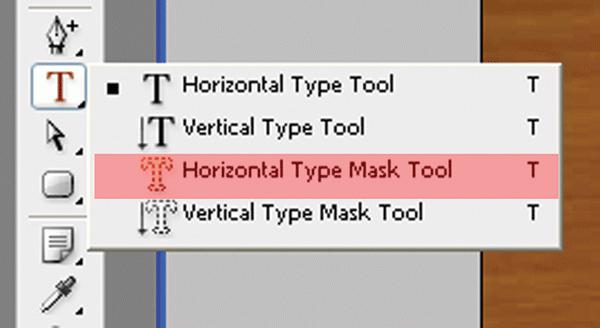
Если вам не подходит размер текста, то можно использовать такое средство как «Свободное трансформирование». Для его запуска нажмите на клавиатуре сочетание клавиш Ctrl+T. Далее растяните или уменьшите размер текста. При изменении размера нужно нажимать клавишу Shift для сохранения пропорции.
Заключение
В новой версии программы Photoshop реализована функция создания 3D-слоев, где можно создавать очень сложные эффекты. При этом там есть возможность работы с текстом. Если вы новичок, то на первый взгляд все покажется слишком сложно. Но со временем вы сможете полностью использовать весь потенциал программы. Надеюсь, вы поняли из этой статьи, как сделать картинку с надписью.





















