Понятие «домашняя группа» появилось одновременно с выходом Windows 7. По сути, любая такая группа объединяет между собой несколько компьютеров или других устройств, работающих на базе данной ОС. Все подсоединённые устройства могут обмениваться друг с другом информацией. Что касается количества объединённых компьютеров, то оно может быть любым. Помимо обмена файлами, другим важным способом использования домашних групп является возможность раздавать через них интернет – для того чтобы устройства могли подключиться к беспроводному соединению, в этом случае не требуется наличие Wi-Fi роутера.
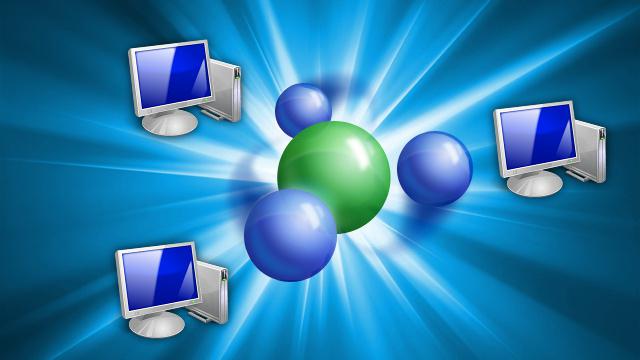
Подготовка
Чтобы домашняя группа функционировала корректно, перед её созданием следует проверить настройки общего доступа и сетевого адаптера. Сделать это можно так:
- Заходим в «Центр управления сетями и общ. доступом» (можно открыть, кликнув правой кнопкой мыши на иконке соединения в панели задач) и нажимаем на кнопку «Изменение параметров адаптера».
- С помощью клика правой кнопкой мыши открываем окно свойств того адаптера, который будет использоваться для создания группы.
- Домашняя группа может быть создана, если напротив пунктов, отвечающих за доступ к принтерам и файлам сетей Microsoft и использование протокола интернета версии 6 (ТСР/IPv6), стоят флажки. Установив их, подтвердите изменение («ОК»).
- Возвращаемся к центру управления сетями. Теперь нам понадобится пункт «Изменить доп. параметры общ. доступа». Здесь нужно разрешить коллективный доступ к файлам и принтерам, сетевое обнаружение, а также управление подключениями домашней группы.
Создание
Итак, перейдём к самому главному. Для начала вам потребуется зайти в панель управления Windows 7. Домашняя группа уже присутствует в перечне компонентов панели – вы сразу увидите её. Нажимаем на «Создание дом. группы» и приступаем к настройке соединения.
На экране возникнет окно мастера создания. Прежде всего, вам предложат выбрать те элементы, к которым будет открыт доступ участникам группы (документы, принтеры, музыка, изображения, видео и т. д.). Выбрав нужные вам опции, нажимаем «Далее» и ждём, пока система создаст и настроит вашу группу.
Когда процесс настройки подойдёт к концу, Windows предоставит вам автоматически сгенерированный пароль для использования группы. Лучше всего записать его в надёжное место либо распечатать. Сделав это, смело жмите кнопку «Готово» - ваша домашняя группа создана.

Управление существующей домашней группой
Внести изменения вы в любой момент можете с помощью главного окна домашней группы. Создатель имеет возможность выполнять такие действия:
- просмотреть, распечатать либо изменить пароль;
- запустить средство исправления неполадок;
- внести коррективы в параметры общего доступа;
- покинуть домашнюю группу.
Настройки общего доступа можно менять для любой из существующих библиотек. Для этого нужно открыть «Проводник», кликнуть правой кнопкой мыши по значку выбранного элемента, а затем выбрать один из трёх пунктов:
- «Никому из пользователей» - это значит, что участникам домашней группы будет полностью закрыт доступ к выделенной библиотеке, папке или же отдельному файлу.
- «Домашняя группа (чтение)» - опция, позволяющая другим пользователям просматривать этот элемент.
- «Дом. группа (чтение и запись)» - в этом случае все участники получают возможность не только просматривать файлы и копировать их к себе, но также удалять или вносить в них изменения.
- «Конкретные пользователи» - даёт возможность персонализировать доступ к разным ресурсам на вашем ПК.

Важно!
Помните, что только с помощью компьютера, на котором установлена ОС Windows 7 или 8, может быть создана домашняя группа. Windows XP и более ранние версии операционной системы не поддерживают такой возможности. Однако присоединиться к уже существующей и настроенной сети они могут.






















