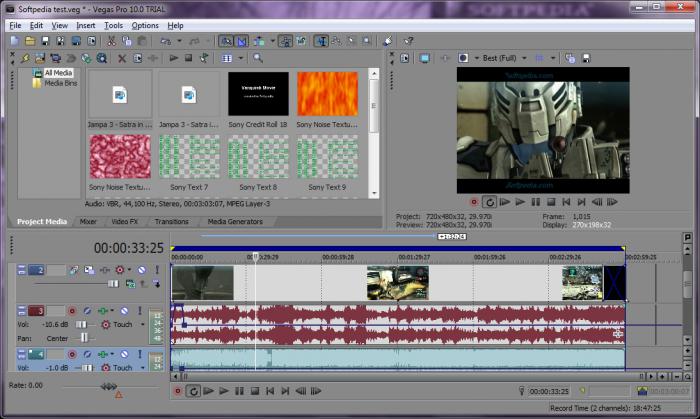Успешная презентация какого-нибудь продукта или услуги заключается не только в правильном построении, беззапиночном представлении и отсутствии технических сбоев. Гораздо важнее пофантазировать и выдумать некую изюминку, которая сделает ваш проект запоминающимся, выделит его из ряда ему подобных. К примеру, это может быть уникальная структура, красочные картинки или яркое, качественное видео.

Понятие презентации
Мультимедийные презентации нынче играют важную роль в жизни многих людей. И большинство сотрудников различных компаний, и обычные студенты, имеющие элементарные познания в сфере информационных технологий, используют их в своей работе. Что же такое презентация? Это форма представления информации как с помощью различных технических средств, так и без них. Как правило, с её помощью представляются новые проекты, товары, услуги, идеи и т. п. Главной целью презентации является убеждение публики, таким образом, ваша задача - сделать так, чтобы представленный вами объект заинтересовал аудиторию. Важными составляющими здесь являются текст, изображения, видео- и аудиофайлы.

В целом презентации можно разделить на 2 типа: мультимедийные, использующие компьютерные программы (PowerPoint, SlideRocket, Google Docs и другие) и стандартные, которые представляются при помощи плакатов, фотографий и т. п. Зачастую показы призваны и слегка развлечь публику, дабы не мучить присутствующих часовыми потоками речей, 70 % которых составляет не несущая смысловой нагрузки информация. Чтобы ваша презентация получилась интересной и убеждающей, необходимо хорошо продумать сценарий, подобрать соответствующие картинки и видеоролики. Немаловажную роль играют музыкальное сопровождение, компьютерная графика и прочее. Далее мы подробно расскажем о том, как вставлять видео в презентацию, а также поведаем о программе для создания высококачественных видеопроектов - Sony Vegas. Но начинать нужно с простейшего. Итак...
Как вставить текст в презентацию?
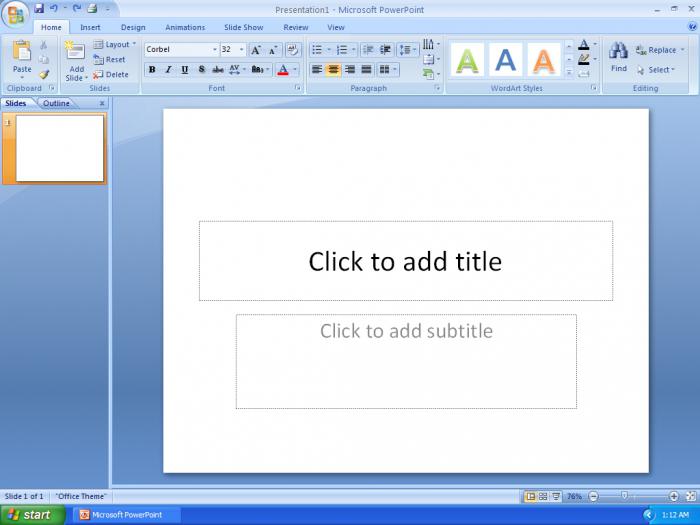
Создание эффектов в PowerPoint
Дабы ваша презентация выглядела более эффектно и впечатляюще, вы можете приукрасить ее музыкальным сопровождением, красивым фоновым пейзажем, захватывающими анимацией и переходами. На последних 2 пунктах остановимся немного подробнее. Анимация дает возможность привлечь внимание аудитории к важным элементам проекта, повысить общий интерес к нему, а также лучше оперировать тем потоком информации, который необходимо подать. Ее можно применять к тексту или различным объектам, достигается желаемый результат посредством 4 видов эффектов:
- "вход": в данный список входят эффекты, позволяющие объектам появляться постепенно, внезапно, всплывать либо вылетать с любой стороны экрана;
- "выход" дает возможность объектам "уходить" за пределы слайда либо просто исчезать (таять, рассыпаться на мельчайшие кубики и т. д.);
- "выделение": список эффектов включает уменьшение/увеличение размеров объекта, изменение цвета или вращение объекта вокруг своей оси;
- "пути перемещения": эта вкладка дает возможность поэкспериментировать с различными способами перемещения объектов по зрелищным траекториям, коих насчитывается немало.
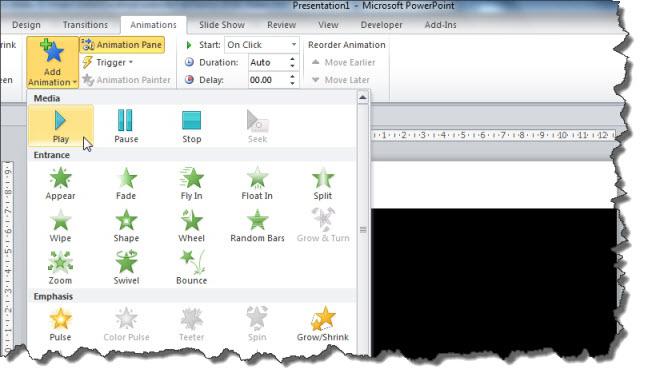
Практически все эффекты можно комбинировать друг с другом, а также настраивать время появления/исчезновения и порядок самих анимаций, если объектов на слайде много. Чтобы активировать анимацию и применить её к тому или иному объекту, выделите его, найдите вкладку "Анимация" => "Дополнительно" и выберите нужный вам эффект. Как говорилось ранее, мы можем добавлять еще переходы между слайдами, среди которых попадаются довольно впечатляющие. Их также можно настраивать под себя.
Как вставлять видео в презентацию?
Если ваша цель - создание высококачественной презентации для показа коллегам, заказчикам либо преподавателям в университете, то вы можете "разбавить" порой скучный текст залихватским видео, что добавит красок проекту и значительно взбодрит зрителей. Заметим, что получить желаемый результат не так уж и сложно. Итак, на повестке дня вопрос: "Как добавить видео в презентацию?" Следуйте нижеизложенному алгоритму: вкладка "Вставка" => "Видео" => "Видео из файла". Далее просто ищите нужный вам видеоролик. После того как вы вставите его, вам будет предоставлена возможность отформатировать видео, изменив размер, сократив продолжительность либо добавив каких-либо спецэффектов.
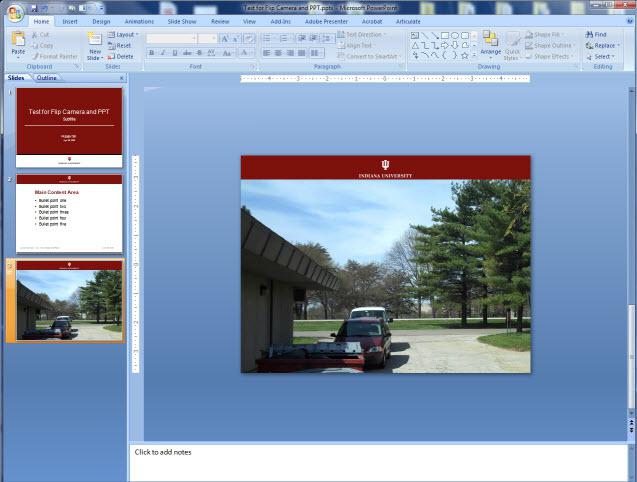
- Сначала просто сохраните готовую презентацию.
- Во вкладке меню найдите "Файл", выберите "Сохранить и отправить" => "Создать видео" => "Компьютерные мониторы и мониторы с высоким разрешением" (для наивысшего качества); Интернет и DVD (для среднего качества); "Переносные устройства" (самое низкое качество) => "Не использовать записанные речевое сопровождение и время показа слайдов" => Создать видео.
- Далее вы можете задать имя файлу и выбрать месторасположение, куда необходимо его сохранить.
Видео в презентации PowerPoint можно монтировать, если будут замечены некие дефекты, например,
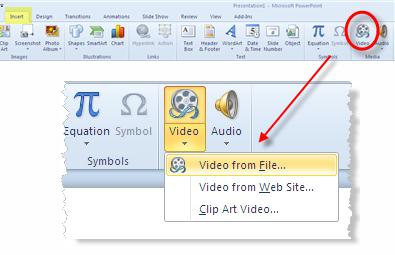
- При просмотре в стандартном режиме выберите команду "Воспроизведение".
- Далее нужно выбрать видеоролик на вашем слайде.
- Во вкладке меню "Работа с видео" найдите "Воспроизведение" => Правка => "Монтаж видео".
- Далее просто следуйте советам, чтобы достичь желаемого результата.
Что же, как вставлять видео в презентацию и обрабатывать его, мы рассказали. Теперь перейдем к описанию программы Sony Vegas, с помощью которой можно создавать профессиональные видеоролики и футажи.
Работа с Sony Vegas
Sony Vegas является одной из лучших профессиональных программ для редактирования многодорожечных записей, а также монтажа видеороликов и аудиопотоков. Именно благодаря ей изготовление видеопрезентаций покажется вам доступным, не вызывающим особых трудностей процессом. Помимо вышеизложенных достоинств, Sony Vegas предлагает продуманный, простой и легко настраиваемый интерфейс, что делает работу с программой легкой и приятной. Создавая видеопрезентацию, футаж, интро и прочие ролики, мы можем добавлять бесконечное число аудиодорожек и видеороликов. Последние, в свою очередь, имеют 2 дорожки (А/В), продвинутые возможности для создания музыки, ресемплинг, дизеринг на выходах подгрупп, многоканальный ввод-вывод и 24/32-разрядный звук, имеющий частоту 192 кГц. Вам, должно быть, интересно, как вставлять видео в презентацию Sony Vegas? А музыку и картинки? Нет ничего проще, уж поверьте. Вам нужен пункт меню "Файл". Нажимаете "Открыть" и находите необходимые вам файлы. В любой презентации вы можете создать "ложную" видео- или аудиодорожку, нажав на рабочем поле правой кнопкой мыши и кликнуть на команду "Добавить ...". Теперь, пожалуй, перечислим главные достоинства программы Sony Vegas.