Сейчас мы с вами рассмотрим, как вставить видео в презентацию PowerPoint с персонального компьютера или путем использования ссылки на видеохостинг. Встраивание видео дает возможность не беспокоиться относительно случайной потери файлов во время отправки презентаций, поскольку используемые файлы включены в нее непосредственно.
Дабы уменьшить размер готового документа PowerPoint, вы можете вставить видео в презентацию, используя ссылку к видеофайлу, находящемуся на веб-сайте (к примеру, YouTube либо hulu) или на локальном диске.
Сэкономим и ускорим

Как вставить видео в презентацию: общие сведения
PowerPoint позволяет вставить видео из необходимых файлов в презентацию непосредственно. Эта программа для создания презентаций поддерживает форматы файлов QuickTime (MP4, MOV), а также Adobe Flash (расширение «SWF»), если на персональном компьютере установлены проигрыватели Adobe Flash и QuickTime. На использование различных средств Flash в презентациях PowerPoint накладываются ограничения, которые включают невозможность применения специальных эффектов, таких как объемный поворот, багетные рамки, размытые края, эффекты мерцания, отражения и тени, а также эффектов исчезания, функций монтажа и сжатия файлов, что могло бы облегчить общий доступ и распространение содержимого.
При этом 64-разрядная версия PowerPoint несовместима с Flash и QuickTime в 32-разрядных вариантах. Однако вставка видео в презентацию в указанных форматах возможна, если вы установите 64-разрядную версию Flash или QuickTime либо 32-разрядную вариацию PowerPoint. Выбор есть всегда

Как вставить видео в презентацию из файла?
Вначале в традиционном режиме нужно выбрать слайд, который подходит для вставки видео. Во вкладке «Вставка» из группы «Мультимедиа» нажимаем стрелку под «Видео» и выбираем пункт «Из файла».
Далее в окне «Вставка видеозаписи» найдем и выберем видеофайл, который нужно добавить в презентацию, и нажмем кнопку «Вставить». Чтобы вставить видеозапись, можно щелкнуть также значок «Видео», обращаясь к макету содержимого.
Внедрение анимированного файла GIF из специальной библиотеки картинок
Для этого выбираем слайд, подходящий для вставки анимированного GIF-файла. Во вкладке «Вставка» группы «Мультимедиа» щелкаем стрелку под «Видео» и выбираем «Видео из картинок». На области задач в «Коллекции картинок» в специальном поле «Искать» вводим слово, описывающее необходимую подборку GIF-файлов, чтобы их просмотреть. Поле «Искать» также позволяет указать параметры, определяющие критерии поиска путем установки флажков. Давайте убедимся, что установлен лишь флажок «Фильмы». Далее нажимаем кнопку «Перейти». Возможно, вам потребуется пару раз переформулировать свой запрос для поиска видеоклипа, чтобы получился нужный результат.
О вставке в презентацию ссылок на видеофайлы
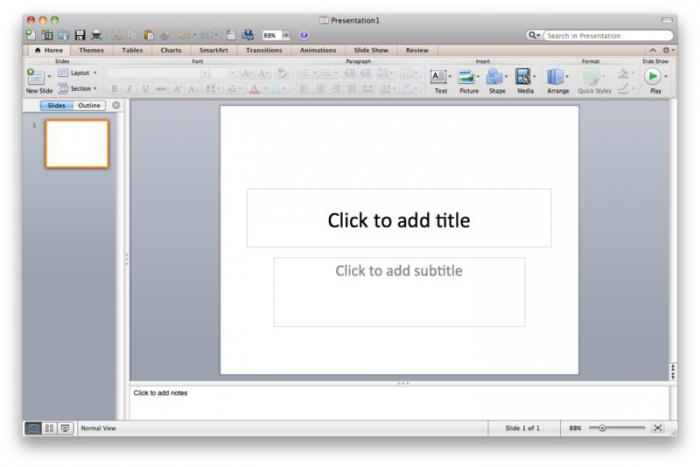
Выбираем пункт «Из файла», а затем находим и выбираем файл, ссылку к которому нужно добавить. Далее на пункте «Вставить» щелкаем стрелку вниз и нажимаем на функцию «Связь с файлом». Чтобы избежать проблем с работоспособностью ссылок, рекомендуется скопировать видео в папку, где размещена презентация, после чего связать файлы со своей презентацией из данного места.
Вставка ссылки к видеофайлу с веб-сайта
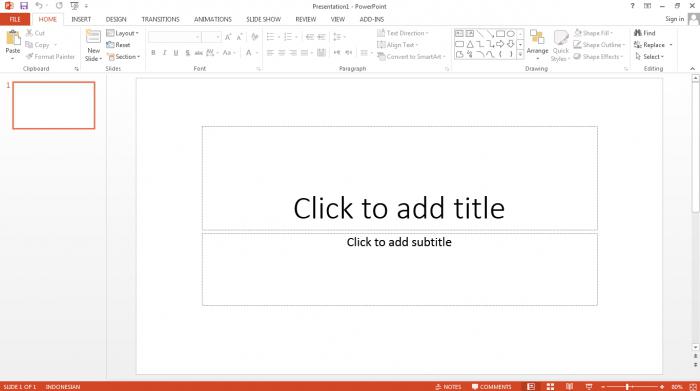
Код внедрения сам по себе не внедряет видеофайл в презентацию, а создает лишь ссылку к нему. К примеру, на сайте YouTube нажимаем кнопку «Поделиться», устанавливаем флажок «Использовать старую версию кода внедрения», нажимаем кнопку «Внедрить», после чего копируем код внедрения.
В PowerPoint во «Вставке» щелкнем стрелку под «Видео». Выберем команду под названием «Вставка видеофайла с сайта». Во «Вставку видео с сайта» вставляем код внедрения, после чего нажимаем кнопку «Вставить».
Как вставить видео в презентацию PowerPoint: устанавливаем параметры воспроизведения видео

Чтобы воспроизвести видеофайл во время показа слайда, выберите «Автоматически». Если необходимо воспроизвести видеофайл по щелчку мышки, выбираем пункт «По щелчку». При показе слайдов щелкните по рамке видео, когда будет необходимо начать воспроизведение. Воспроизведение видеозаписи также можно приостановить, просто щелкнув по нему.
Есть еще целый ряд фокусов, которые можно проделывать с видеофайлами в презентациях. Попрактикуйтесь с различными функциями, и ваши презентации станут не только более интересными, но и более эффективными. Практика – лучший метод узнать что-то новое. А видеоролик можно назвать наиболее интересным элементом презентации, так как его добавление во всех смыслах оживляет документ.


























