Сводные таблицы в Excel - один из самых полезных инструментов для работы с большими массивами данных. Они позволяют автоматически сгруппировать информацию из разных ячеек, провести вычисления и представить ее в виде наглядных сводных отчетов.
Благодаря гибким настройкам можно получать различные срезы исходных данных: объединять их по нужным параметрам, фильтровать и сортировать. Сводные таблицы значительно экономят время при анализе данных и построении аналитики. В этой статье подробно рассмотрим, как создавать и использовать сводные таблицы в Excel с максимальной эффективностью.
Когда применяют сводные таблицы в Excel
Сводные таблицы в Excel - это удобный инструмент для анализа и обработки больших объемов данных. Их применение особенно актуально в следующих ситуациях:
- Необходимо проанализировать данные из разных участков таблицы и представить результаты в виде сводного отчета
- Требуется провести группировку и сортировку информации в таблице по разным параметрам
- Нужно выполнить вычисления (суммы, средние значения и т.д.) на основе данных таблицы
Основное преимущество сводных таблиц - автоматизация рутинных операций по обработке данных. Пользователь сам настраивает необходимые параметры группировки, сортировки и вычислений - а сводная таблица выполняет всю работу за него.
Сводная таблица в Excel позволяет экономить много времени и сил при анализе больших объемов данных.

Как создать сводную таблицу в Excel
Чтобы создать сводную таблицу в Excel, нужно выполнить следующие действия:
- Подготовить исходные данные в виде таблицы. Важно, чтобы таблица имела заголовки столбцов и не содержала пустых строк/столбцов.
- Выделить ячейки с исходными данными и перейти на вкладку «Вставка».
- Нажать кнопку «Сводная таблица» и в открывшемся окне выбрать диапазон исходных данных.
- Указать, куда поместить сводную таблицу - на новый или существующий лист.
- Настроить поля сводной таблицы - перенести необходимые поля в области «Строки», «Столбцы», «Значения».
После выполнения этих действий Excel автоматически сформирует сводную таблицу. В дальнейшем ее можно доработать с помощью группировки, сортировки, фильтров и вычислений.
Создать базовый вариант сводной таблицы в Excel можно за считанные минуты, а затем постепенно настраивать ее под свои аналитические задачи. Главное - правильно подготовить исходные данные и определиться с расположением основных полей.
Настройка полей сводной таблицы
После создания сводной таблицы в Excel основная работа заключается в настройке ее полей. Для этого используется специальная область справа - «Поля сводной таблицы».
Она содержит все столбцы исходной таблицы данных. Пользователь выбирает необходимые поля и переносит их в секции:
- Строки - для группировки данных по определенным критериям;
- Столбцы - для разбивки данных на категории;
- Значения - для вычислений числовых данных;
- Фильтры - для последующей фильтрации.
Расположение полей определяет структуру и содержание сводной таблицы. Например, разместив в секции «Строки» поле «ФИО сотрудника», мы сгруппируем данные по сотрудникам.
Порядок следования полей в секциях тоже важен. Excel автоматически сортирует данные сверху вниз. Поэтому рекомендуется сначала размещать ключевые поля, затем дополнительные.
Гибкость настройки полей - ключевое преимущество сводной таблицы в Excel. За счет переноса полей в нужные секции можно быстро получать различные "представления" одних и тех же данных.
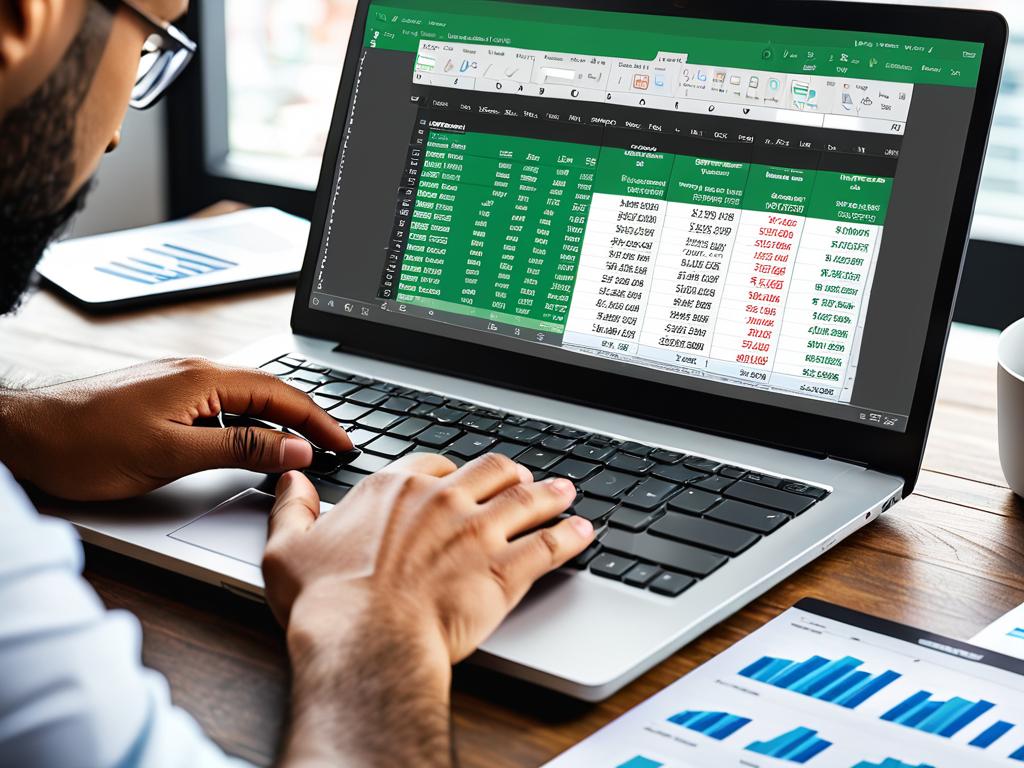
Группировка и сортировка данных в сводной таблице
Одна из основных функций сводных таблиц в Excel - группировка данных по выбранным параметрам. Это позволяет структурировать и анализировать большие объемы информации.
Группировка выполняется с помощью переноса нужных полей в секцию «Строки» или «Столбцы» на панели «Поля сводной таблицы». Например, для группировки данных по отделам компании используем поле «Отдел».
Помимо группировки, сводная таблица в Excel автоматически сортирует данные внутри групп. Порядок сортировки определяется порядком следования полей в секциях.
Сводные таблицы позволяют быстро группировать и сортировать данные по любым критериям. Это экономит много времени при подготовке отчетов и проведении анализа.
Вычисления и фильтрация в сводных таблицах Excel
Помимо группировки и сортировки, сводные таблицы в Excel позволяют выполнять вычисления и фильтрацию данных:
- Для вычислений числовых данных (суммы, средние, проценты и т.д.) нужно поместить соответствующие поля в секцию «Значения» на панели «Поля сводной таблицы». Затем выбрать необходимый тип вычислений.
- Для фильтрации данных по определенным критериям служит секция «Фильтры». С ее помощью можно отображать в сводной таблице только те данные, которые соответствуют заданным условиям.
Возможности вычислений и фильтрации позволяют гибко настраивать сводные таблицы и получать нужную информацию из больших массивов данных в Excel.
Обновление данных сводной таблицы
Одно из преимуществ сводных таблиц в Excel - возможность оперативного обновления данных при изменении исходной информации:
- Если в исходную таблицу добавляются новые строки, достаточно расширить диапазон данных для сводной таблицы. Это делается с помощью команды «Изменить источник данных».
- При внесении правок в существующие строки исходной таблицы, данные сводной таблицы обновляются командой «Обновить».
- Автоматическое обновление очень удобно при регулярном внесении изменений в большие таблицы данных. Не нужно каждый раз перестраивать всю сводную таблицу - достаточно обновить уже настроенную.
Возможности оперативного обновления данных делают сводную таблицу в Excel еще более эффективным инструментом анализа.
Рекомендации по подготовке исходных данных
Для корректной работы сводных таблиц в Excel важно правильно подготовить исходные данные:
- Информация должна быть представлена в виде таблицы со столбцами и строками.
- Обязательно наличие заголовков столбцов.
- Столбцы должны содержать данные одного типа (числа, текст, даты и т.д.).
Не рекомендуется включать в исходную таблицу:
- Пустые строки и столбцы.
- Данные, объединенные в ячейках.
- Слишком много уровней итогов.
Соблюдение этих простых рекомендаций позволит сводной таблице в Excel корректно сгруппировать и обработать данные для дальнейшего удобного анализа.


























