Пожалуй, каждый владелец компьютера хотя бы однажды сталкивался с необходимостью изменения масштаба отображаемого изображения в сторону уменьшения. Особенно неприятно, когда для просмотра неудачной странички в сети Интернет приходится использовать бегунки для смещения картинки. Вообще на форумах очень часто поднимается тема «Как сделать маленький экран?», что говорит об актуальности вопроса. В данной статье мы дадим ряд рекомендаций, следуя которым пользователь сможет откорректировать масштаб наиболее удобным для себя образом.
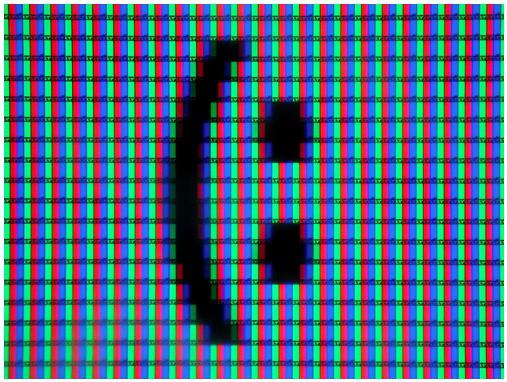
Способы отображения
Большинство приложений, написанных по требованиям Windows, поддерживает два режима вывода картинки на дисплей: полноэкранный и в окошке. Часто просто необходимо знать, как сделать экран маленьким. К примеру, играть в рабочее время в казуальную игру, запущенную в полноэкранном режиме, не слишком хорошая идея. А вот запустив ее в окошке, всегда можно быстро скрыть «следы преступления».
Существуют два способа переключать режимы: при помощи мышки и клавиатуры. Рассмотрим конкретный пример с "Ютуба". Если по отображаемому ролику дважды кликнуть левой кнопкой мышки, то произойдет изменение режима: полноэкранный – оконный. То же самое верно в отношении игр. Однако иногда двойной клик блокирован и никак не обрабатывается системой. Это часто встречается в играх, где кнопки мышки служат для других целей. В этом случае нужно нажать комбинацию кнопок Alt + Enter.
Меняем масштаб на рабочем столе
Как известно, к монитору с большой диагональю экрана нужно привыкнуть. После небольшого дисплея все кажется просто огромным, и требуется время на адаптацию. Именно в этот период нового владельца волнует вопрос: как сделать экран компьютера меньше? Проще всего изменить масштаб иконок. Для этого нужно один раз кликнуть левой кнопкой по любому пустому участку рабочего стола, а затем, зажав кнопку Ctrl, вращать колесико мышки. Этот способ помогает настроить компьютер под себя тем, кто задается вопросом, как сделать маленький экран.

Как поменять масштаб во всей операционной системе?
Недостаток вышеуказанного способа в том, что сами окна и текст не масштабируются. В случае если нужно откорректировать размер элементов во всей системе, то необходимо воспользоваться другим решением. В популярной Windows 8 для изменения масштаба следует на рабочем столе нажать правую кнопку и в появившемся списке меню выбрать пункт «Разрешение экрана». Далее нужно открыть «Изменение размеров текста и других элементов». Если разрешить изменять масштаб на всех дисплеях (галочка), то станет доступна классическая функция изменения размеров деталей: мелкий, средний и крупный. После выбора может потребоваться перезагрузка.
В системе Windows XP нужно проследовать по пути "Свойства" – "Параметры" – "Дополнительно" – "Общие" и выбрать в выпадающем списке желаемый масштаб. Недостаток данного решения в том, что новые параметры не работают в отношении картинок, игр и видео.
Много точек не бывает

Наиболее кардинальный способ, как сделать маленький экран, – это изменение разрешения. Как известно, отображаемая на дисплее картинка состоит из множества точек. Чем их больше приходится на единицу площади, тем меньше размер деталей, но четкость изображения выше. Количество отображаемых точек определяется разрешением, регулировка которого доступна пользователю. Для задействования данного программного механизма в системах Windows 7-й и 8-й версий следует, как и в предыдущем пункте, вызвать меню и выбрать «Разрешение экрана». В появившемся окне есть три строки: дисплей, разрешение и ориентация. Пользователь, который ищет способ, как сделать маленький экран, должен поменять средний пункт в большую или меньшую сторону и нажать «Ок». Что-то поломать таким действием невозможно. Самое страшное - может сбиться расположение иконок на рабочем столе.






















