Для создания собственной беспроводной Wi-Fi сети достаточно к имеющемуся стационарному или портативному компьютеру подключить специальное устройство – роутер - и выполнить ряд настроек. Цены на простейшие бюджетные модели в среднем начинаются от 1 тыс. рублей, ну а за более совершенное в техническом плане решение придется отдать свыше 7 тыс. Владельцев портативных компьютеров можно обрадовать: подключение ноутбука через роутер осуществляется настолько просто, что может быть выполнено своими силами - никаких особых познаний для организации сети не требуется. Пожалуй, самое сложное, с чем предстоит столкнуться, – это поход в магазин за устройством. Ну а чтобы даже у самых «зеленых» новичков не возникло никаких вопросов, мы рассмотрим два ключевых момента: как подключить ноутбук к роутеру и настроить его на раздачу Интернета всем желающим.

Нужен ли роутер ноутбуку
У человека, мало знакомого с беспроводными сетями, при просмотре подобных статей может возникнуть закономерный вопрос о том, насколько целесообразно приобретение маршрутизатора для портативного компьютера, который и так замечательно подключается к Wi-Fi. Действительно, лишь ограниченное число пользователей интересует ответ на вопрос «как установить роутер на ноутбуке?», остальные же довольствуются возможностями встроенного Wi-Fi модуля. Все дело в том, что адаптер беспроводной сети, встраиваемый в портативные компьютеры, обладает лишь базовыми возможностями, а также не может оставаться включенным, если обесточен ноутбук. Таким образом, в качестве надежной точки доступа он рассматриваться не может.
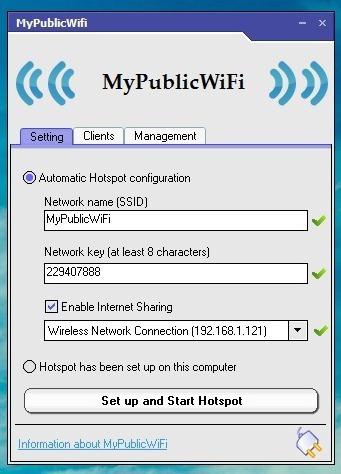
Как избежать лишних трат
Все же стоит признать, что для решения некоторых задач может быть использован весьма специфичный роутер для ноутбука – программа. С ее помощью можно «заставить» внутренний адаптер работать на раздачу. Существует довольно много подобных приложений. Некоторые поставляются совершенно бесплатно, за другие разработчики хотят определенное вознаграждение. Рассмотрим весьма неплохое решение – MyPublicWiFi. Запускать утилиту следует с администраторскими правами (правая кнопка мышки – запуск "от админ"). Главное окно представлено настройками. Здесь нужно прописать SSID (то самое название, которое будет транслироваться), придумать пароль для доступа и выбрать существующее подключение к Интернет для раздачи. В разделе Management есть пункт, разрешающий автоматический запуск программы при старте операционной системы. Разумеется, перед использованием подобных решений на модуль Wi-Fi в ноутбуке должны быть установлены драйвера и подведен какой-то сторонний Интернет (например, через модем).
Как задействовать аппаратный маршрутизатор
Когда вы приобретаете отдельное устройство, возникает вопрос «как подключить ноутбук к роутеру?». Есть два способа это сделать: через кабель или, опять же, по Wi-Fi. В первом случае пользователь получает полную скорость доступа, а не ограниченную возможностями беспроводных модулей, но теряет мобильность, так как компьютер оказывается физически присоединен к роутеру. На задней стенке любого маршрутизатора есть несколько гнезд, предназначенных для подключения проводов Ethernet. Одно из них выделено цветом и обозначено WAN. Сюда нужно подключить штекер кабеля, идущего от интернет-провайдера или промежуточного преобразующего устройства. В любой другой присоединить шнур Ethernet, второй конец которого нужно вставить в соответствующий разъем компьютера. После этого останется запустить ноутбук, подключить к маршрутизатору блок питания и нажать кнопку включения. Обычно уже этого достаточно, чтобы Интернет начал раздаваться, хотя, конечно, есть и исключения.

Как выполняется настройка роутера для ноутбука
После этого рекомендуется выполнить настройки устройства, чтобы обезопасить сеть. Для этого необходимо запустить любой браузер (идеальный вариант – Internet Explorer, как наиболее совместимый) и набрать в нем адрес 192.168.0.1. В зависимости от модели и производителя значение может различаться, поэтому его следует уточнить в инструкции. На вопрос о пароле и логине нужно набрать слово «admin». В открывшемся окне можно воспользоваться функцией «Быстрой настройки», что рекомендуется новичкам, или же проследовать в «Беспроводной режим» и вручную указать желаемые параметры. В частности, от пользователя требуется придумать SSID, а в разделе «Защита» прописать способ кодировки и ключ-код.
Симбиоз программ и устройств
Все вышерассмотренное дает ответ на вопрос "как подключить ноутбук к роутеру физически?". Но что делать, если задача стоит обратная и требуется присоединить портативный компьютер к Wi-Fi сети, раздаваемой сторонним маршрутизатором? В этом случае порядок действий иной. Все рекомендации по подключению окажутся недейственными, если в операционной системе не установлены соответствующие драйверы. Ноутбук состоит из множества компонентов, каждый из которых реализует какую-то функцию. Чтобы операционная система могла взаимодействовать с аппаратной частью, необходимо устанавливать управляющие программы – драйверы. Для основных компонентов они входят в комплект системы, а вот для Wi-Fi модуля, в частности, должны быть инсталлированы отдельно. Драйвер находится на диске, который всегда поставляется вместе с ноутбуком. Также данная программа может быть скачана с сайта производителя компьютера. Данный шаг обязателен и без него настроить сеть не удастся. Собственно, даже роутер для ноутбука – программа - без выполнения этого пункта откажется работать. Предположим, что драйвер на Wi-Fi модуль установлен.

Встроенные средства
Как подключить ноутбук к роутеру проще всего? Ответ очевиден: используя возможности, предлагаемые самой операционной системой. Последние версии Windows в этом отношении отличаются особой «дружелюбностью» к пользователю. Маршрутизатор может транслировать сеть в двух режимах: со свободным и запароленным доступами. В первом случае от владельца ноутбука требуется нажать на изображение индикатора уровня сигнала с солнышком, находящемся в углу рабочего стола рядом с часами. Отобразится список обнаруженных сетей. Те, которые требуют пароля, будут обозначены символом щита. Нажав на открытую, нужно будет дать команду «Подключение» и все – можно работать с Интернетом. Однако сейчас большинство Wi-Fi сетей зашифрованы. Для подключения к таким нужно в отображаемом окне вводить код (ключ безопасности). Если его не знать, то штатными средствами присоединиться невозможно. Собственно, если ноутбук не подключается к роутеру, то первое, что нужно сделать, – это проверить правильность ввода пароля. Часто причиной ошибки может являться переключатель раскладки Punto Switcher, срабатывающий в самый неподходящий момент.

Уровень сигнала
Одна из особенностей сетей Wi-Fi состоит в том, что даже если модуль ноутбука «увидел» SSID точки доступа, то это вовсе не означает, что с ней можно работать. Важна интенсивность сигнала. Параметры приемо-передающих блоков в устройствах различны, поэтому вполне может возникнуть ситуация, при которой приемник Wi-Fi, установленный в портативном компьютере, «видит» сеть, однако мощности его передатчика недостаточно, чтобы без ошибок передать запрос-подтверждение маршрутизатору. Таким образом, прежде чем паниковать и искать причину, почему ноутбук не видит роутер, стоит попробовать уменьшить расстояние между устройствами. В стандартных средствах Windows интенсивность сигнала может быть оценена по количеству зеленых полосок на индикаторе соответствующей сети Wi-Fi.

Ошибки маршрутизатора
Довольно часто у пользователей возникает вопрос «почему ноутбук не видит роутер, хотя еще вчера все работало?». Как это ни удивительно, но «лекарством» от такой проблемы является банальная перезагрузка маршрутизатора. Его нужно обесточить на пару минут и снова включить. Произойдёт переинициализация его программ и модулей, что в 90% случаев приводит к восстановлению работоспособности. Недостаток этого способа очевиден – роутер должен быть в пределах досягаемости.
Конфигурация маршрутизатора
Иногда возникает ситуация, при которой телефоны, нетбуки и прочие устройства «видят» сеть и присоединятся к ней, а вот ноутбук SSID не регистрирует. В этом случае помогает смена рабочего канала в роутере. В настройках беспроводного режима нужно выбрать другой номер Chanel, отказавшись от режима «Авто».
Универсальный способ подключения
Решить проблемы с присоединением к Wi-Fi на стороне клиента (ноутбук) удается в редких случаях. Должен быть физический доступ к роутеру. Мы рекомендуем для организации первоначального подключения воспользоваться функцией QSS (если она поддерживается). Достаточно нажать соответствующую кнопку на ноутбуке, а затем в пределах 1-2 минут – такую же на роутере.


























