Для того чтобы программы могли иметь доступ к дисковому пространству накопителя, недостаточно просто физически его подключить к материнской плате. Обязательным условием является предварительное выполнение так называемой разбивки и создание определенной структуры поверхности. В настоящее время существует два доступных стандарта (здесь и далее будет идти речь о системах семейства Windows) – Master Boot Record (MBR, основная загрузочная запись) и Extensible Firmware Interface (GPT, расширяемый микропрограммный интерфейс). Независимо от названия, они определяют способ хранения информации, данные о начале и окончании каждого раздела, сервисные записи и пр.

Сравнивая «закадычных врагов»
Стандарт MBR используется еще со времен ДОС, поэтому изучен вдоль и поперек. Работать с накопителями, имеющими подобный формат, могут все существующие приложения, то есть совместимость составляет 100 %. Предпосылками для создания чего-то нового послужили некоторые ограничения, присущие именно MBR. В частности:
- возможна работа с накопителями объемом не более 2 Тб;
- при разбивке можно создать лишь 4 главных/основных раздела, а все остальное пространство приходится отдавать расширенным и логическим дискам;
- так как информация о разделах и загрузочная запись записываются в одном месте, то в некоторых случаях возможно их повреждение с необходимостью восстановления.

Необходимость преобразования
У каждого пользователя есть свои причины, заставляющие конвертировать накопитель в ту или иную структуру. Вопрос «как перевести MBR в GPT» чаще всего интересует любопытных пользователей, которые, начитавшись информации о якобы повышенном быстродействии новой системы, решаются на подобное. Пожалуй, это самая распространенная причина.

Ну а те, кто интересуется, как преобразовать GPT в MBR, – это, как правило, владельцы новых ноутбуков, решившие, что в их конкретном случае такой принудительный переход несвоевременен. Стоит отметить, что обойтись «малой кровью» и GPT-диск преобразовать в MBR с сохранением всех записанных на нем данных удается далеко не всегда. Поэтому перед подобной операцией всю информацию, представляющую какую-либо ценность для пользователя, нужно обязательно копировать на другой промежуточный носитель.
Инсталляция операционной системы
Если попытаться инсталлировать 32-битную операционную систему на GPT-раздел, то будет выдано сообщение о невозможности подобной операции. Обойти это ограничение невозможно. Значит, нужно обязательно GPT-диск преобразовать в MBR. Эту задачу можно решить несколькими способами. Один из наиболее простых предполагает использование встроенной возможности самой системы Windows.
Есть два варианта. Первый – конвертировать новый накопитель на этапе установки операционки. Для этого во время установки на экране выбора разделов нужно нажать комбинацию Shift+F10 и в появившейся строке набрать diskpart. Далее, для того чтобы GPT-диск преобразовать в MBR, следует воспользоваться командой list disk. Отобразится список разделов и носителей. Внимательно изучив его, нужно указать select disk X (где X – номер в списке). После этого остается удалить разделы и создать заново структуру, поочередно воспользовавшись командами clean и convert mbr. Собственно, на новых компьютерах, винчестеры которых не «захламлены» информацией, очень легко разораться в том, как преобразовать GPT в MBR, поскольку можно со спокойной душой экспериментировать: «поломать» что-либо таким способом не удастся.
Встроенный механизм командной строки
В некоторых случаях необходимо выполнить частичное преобразование разделов GPT в MBR. Например, если к материнской плате (ноутбуку) одновременно подключено несколько винчестеров, на одном из которых установлена и работает операционная система семейства Windows версий Vista-8.1, то у пользователя есть возможность конвертировать не являющиеся системными диски в ту или иную структуру.

Нюансы использования сторонних программ
Разумеется, вышеуказанными способами преобразование разделов GPT в MBR не исчерпывается. Есть намного более «гибкие» и удобные программные инструменты. Например, те же Acronis DD, Paragon HDM, Minitool PW и пр. Особенностью работы с ними является необходимость загрузки операционной системы с другого винчестера, так называемого «Лив СД-ДВД», или подготовленной флешки, на которых есть соответствующая программа. Так как чаще всего необходимость базовый GPT преобразовать в MBR возникает у владельцев новых ноутбуков, то востребованы именно Live DVD. Нужно сначала на другом компьютере скачать такой образ ISO из Интернета и записать его на компакт-диск, сделав последний загрузочным. Затем на ноутбуке необходимо загрузиться с этого Live DVD, запустить программу для работы с разделами и выполнить операцию конвертации. Вообще, подобные диски часто оказываются весьма полезными, если, например, нужно «вылечить» компьютер от вирусов или восстановить информацию.
Флешка или диск
Скаченный образ «Лив ДВД/СД» может быть записан не только на компакт-диск. Стоимость флешек с интерфейсом USB постоянно снижается, поэтому вполне можно рассмотреть вопрос о приобретении дешевой модели небольшого объема, предназначенной специально для аварийной или восстановительной загрузки. Записать файл ISO и сделать флеш-накопитель загрузочным можно при помощи программы Rufus. После запуска нужно выбрать устройство и нажать на иконку с компакт-диском, открывающую проводник для указания места расположения ISO. Дополнительных изменений вносить не требуется. Остается нажать «старт» и ждать завершения подготовки флешки.
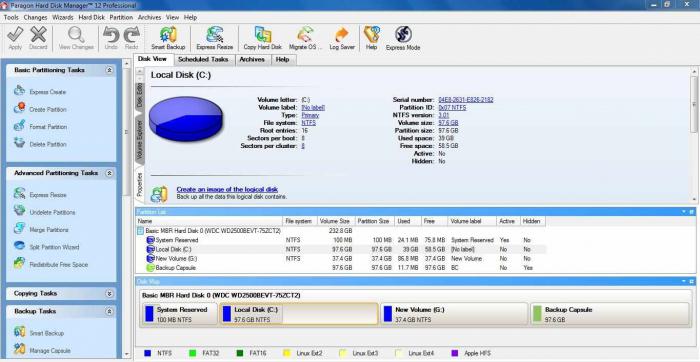
Как загрузиться с подготовленного носителя
Если «Лив ДВД» был записан правильно, то нужно вставить его в привод и сразу после включения компьютера часто нажимать F12, что приводит к отображению меню выбора источника загрузки. Иногда эта функция может быть возложена на F8. Обычно на экране всегда появляется подсказка по данной «горячей» клавише. Идеальный вариант – открыть инструкцию к плате.
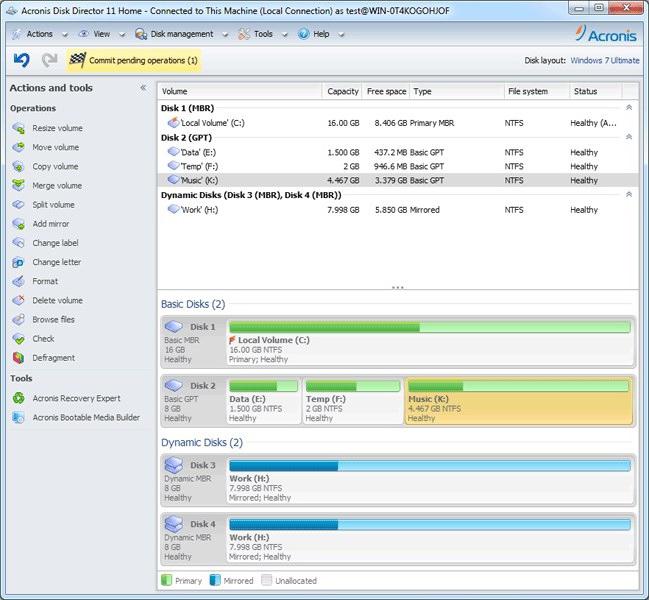
Знаменитый Paragon
Люди, которым довелось разбивать диски на разделы в те времена, когда винчестер в 40 Гб казался огромным, наверняка знакомы с программой Paragon Partition Magic. Ее возможности позволяли «вытворять» с накопителем многое. С тех пор многое изменилось, а приложение эволюционировало в Paragon Hard Disc Manager (PHDM). Причем не в ущерб функциональности. С его помощью можно легко преобразовать GPT в MBR. Paragon выполняет данную операцию так, что все данные на накопителе остаются в сохранности. Отличная возможность! Тем не менее по возможности рекомендуется избегать конвертации и выполнять разбивку с нуля. Это древнее правило верно и в наши дни. Итак, после запуска приложения отобразится панель с дисками. Целевой так и называется – «базовый GPT», модель обычно неизвестна. Выделив эту строку курсором, нужно в меню «Жесткий диск» выбрать «Конвертировать в MBR». После этого в левом верхнем углу нажать зеленую галочку для запуска процесса. Здесь же будет отображаться время до завершения. Данные при этом сохраняются. Отметим, что в некоторых комбинациях «накопитель + конфигурация материнской платы» использование Paragon для решения данной задачи невозможно. Также стоит учитывать, что PHDM версии 15 на момент написания статьи обойдется покупателю почти в 3 тыс. руб.
«Бессмертный» аналог
До сих пор не утихают споры о том, что же лучше – «Парагон» или его брат-близнец «Акронис». Обе программы обладают схожими возможностями, поэтому какой из них пользоваться, зависит от предпочтений владельца компьютера. Правда, это верно лишь в случае тестового периода использования или «пиратских» копий. Лицензионная же версия «Акронис-12» стоит 1600 руб. При помощи этой программы можно легко преобразовать GPT в MBR. Acronis Disc Director, так же как и Paragon, выполняет конвертацию без удаления пользовательских данных с жесткого диска. После запуска в окне отображаются обнаруженные накопители. Искомый будет обозначен как «базовый GPT». Нужно кликнуть на нем правой кнопкой мышки и выбрать пункт, после подтверждения запускающий процесс конвертации в MBR. Вот так все просто. В принципе, алгоритм действий почти такой же, как для Paragon.
Бесплатная альтернатива
Отличный аналог вышеназванным программам – это MiniTool Partition Wizard Professional. Хотя девятая версия стоит почти $40, сейчас ее можно по акции получить бесплатно. Мы не будем сравнивать функциональность приложений, так как с описываемой задачей – конвертацией GPT в MBR – все они отлично справляются. После появления главного окна программы нужно выбрать желаемый диск GPT и через меню выполнить конвертацию.
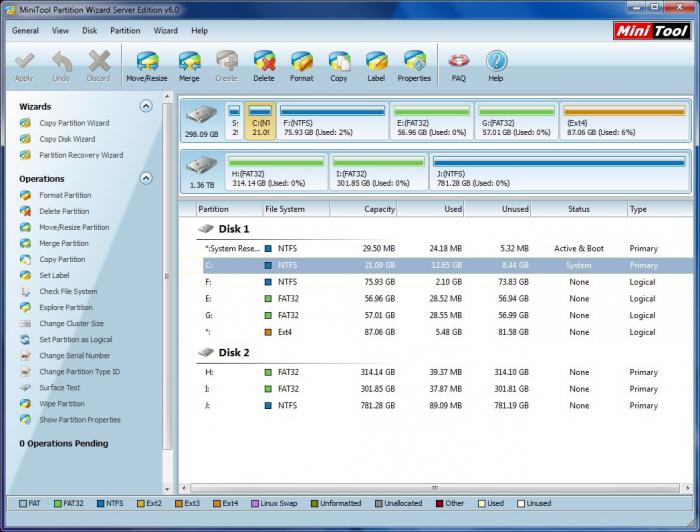
Конфигурирование
Обязательным условием использования диска с разбивкой GPT является система UEFI (эволюционное развитие БИОС). По умолчанию ее настройки выполнены для диска с GPT. Чтобы конвертация в MBR прошла успешно, нужно зайти в настройки UEFI (кнопка Delete), выбрать раздел Boot, а в подпункте Mode выставить режим Legacy. Также нужно запретить использование Security Boot.


























