С полной уверенностью можно предположить, что даже начинающему пользователю, который совсем недавно осознал, что значит интернет в жизни современного человека, «еще вчера» осточертела навязчивая реклама в окнах браузера. Увы, такова реальность. Сегодня на рекламе не зарабатывает только ленивый. К счастью, выход есть! Если вы полны решимости, но не знаете ответа на вопрос «Реклама в браузере Google Chrome – как убрать?», пришло время действовать! Прямо сейчас, уважаемый читатель, вы поймете, как можно прекратить мельтешащую на экране монитора вакханалию «Куплю-продам». Следуйте рекомендациям, и интерфейс вашего браузера сам очистится от назойливых баннеров и всплывающих окон.
Сеанс браузерного экзорцизма: начало
По-другому и нельзя назвать обстоятельства, когда на экране постоянно что-то происходит без нашего (пользовательского) ведома. Согласитесь, трудно держать свои нервы в узде, когда поисковик своевольно перенаправляет нас на ресурс «Боже упаси!». Загромождающие нормальный просмотр страниц «левые» объявления и приглашения «поучаствовать» иногда просто бесят! Вот и мучается рядовой пользователь, опутанный различными рекламными «Не отпущу! Попробуй или хотя бы посмотри…». Что ж, давайте избавляться от рекламной назойливости, тем более что методов для этого предостаточно.
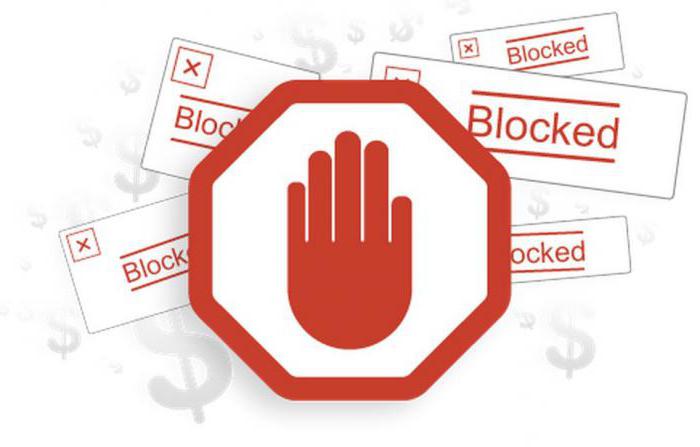
Спасительный AdBlock Plus
Итак, у нас проблема: замучила реклама в браузере Google Chrome. Как убрать надоедливые баннеры? Чтобы решить вопрос, выполните несколько простых действий:
- Кликните по иконке «Настойка», представленной в виде трех горизонтальных полос (правый верхний угол обозревателя).
- Затем выберите из выпадающего списка одноименный пункт.
- В левой части интерфейса активируйте ссылку «Расширения».
- Возможно, у вас уже установлен «чудодейственный помощник», посредством которого блокируется нежелательная реклама, но, тем не менее, в чекбоксе «Включить» отсутствует галочка — поставьте ее.
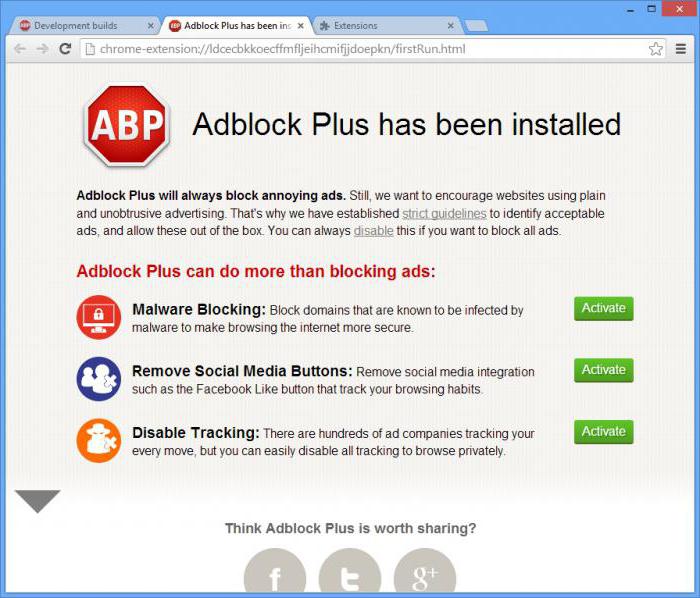
- В случае если у вас пока еще нет такого расширения для Google Chrome (блокировка рекламы) — пройдите по ссылке, которая расположена в самом низу рабочей области обозревателя, в «гугловский» интернет-магазин.
- Введите искомое название программного средства.
- Напротив найденного расширения есть кнопка «Установить» — нажмите ее и дождитесь окончания процесса инсталляции.
После того как на панели инструментов появится красный значок с аббревиатурой ABP, можно считать вопрос «Реклама в браузере Google Chrome: как убрать?» закрытым. Однако данное расширение не всегда способно разрешить озвученную проблему. Поэтому давайте перейдем к рассмотрению более радикального способа нейтрализации упомянутых визуальных раздражителей.
Ad Muncher — непревзойденный боец с рекламой
Это маленькое приложение достойно всяческих похвал! Незаметный в работе и совсем не ресурсоемкий Ad Muncher надежно защитит вас от всяческих поползновений рекламодателей в рабочую область вашего браузерного окна. Наряду с простотой и неприхотливостью в использовании этой программы есть еще один немаловажный плюс — приложение можно скачать и установить, так сказать, на абсолютно безвозмездной основе.
- После практически мгновенной инсталляции зайдите в меню приложения и активируйте раздел «Опции».
- Во вкладке «Фильтрация» можно установить «поведенческие параметры» для сайтов, а также воспрещать либо открывать доступ к выводимой на экран монитора информации того или иного содержания.
- Начинающему пользователю в подменю «Всплывающие окна» рекомендуется установить галочки во всех перечисленных пунктах.
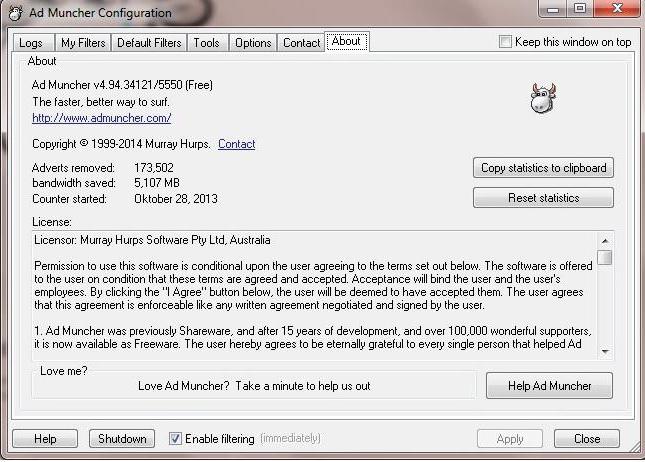
Невероятно эффективная в использовании программа поможет вам сберечь время и трафик. Поэтому нет смысла сомневаться — действуйте!
Зловредный код не дремлет: реклама в браузере Google Chrome
Как убрать надоедливые «призывы внимания», должно быть, вам теперь понятно. Однако помимо разрешенных способов распространения рекламы существуют и, так сказать, черные методы, от которых порой даже антивирус не спасает. Тем не менее защититься и в этом случае можно, но прежде давайте выясним, каким образом в компьютерную систему прописывается злополучный сценарий от, мягко говоря, несознательных веб-разработчиков.
Программный ящик Пандоры: смотрим в оба!
Как правило, новичок во время инсталляции какого-либо ПО в общем-то не обращает внимания на то, что с устанавливаемым софтом он загружает на свой компьютер еще и «злопакостный» рекламный модуль (всегда выбирайте «Выборочный вариант» — там все как на ладони). В большинстве случаев даже при проверке традиционным антивирусником зараженный таким образом софт выглядит вполне невинным. Однако проблемы все же начинаются, если не сразу, то уж через какое-то время обязательно. Любимый и некогда дружелюбный браузер начинает «жить своей судьбой», своевольно перебрасывая недоумевающего юзера на «непонятный» ресурс. Естественно, у пользователя возникает вполне закономерный вопрос: «Как отключить рекламу в Google Chrome?» Однако здесь не все так просто, как кажется на первый взгляд…
Миссия: найти и нейтрализовать рекламный вирус
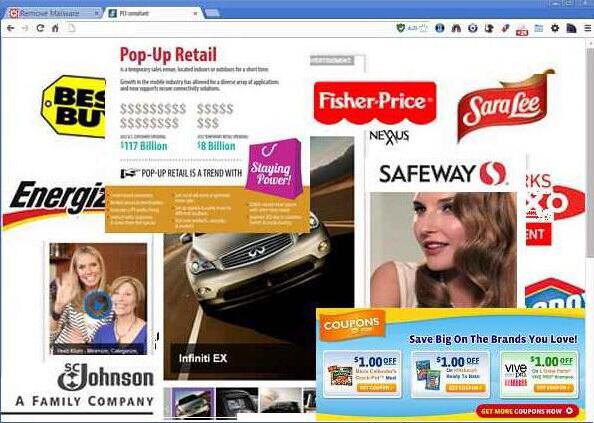
Возможно, вы слышали о специальных антивирусных утилитах, программный код которых работает на обнаружение различных SpyWare- и Maleware-объектов? Если нет, то позже мы обязательно коснемся одной из таких программ и научимся ею пользоваться. Ну а пока давайте познакомимся со стандартным способом «поимки» рекламного шпиона (то есть с помощью встроенных Windows-средств), а также снова обратимся к настройкам нашего некогда безотказного браузера. Однако обо всем по порядку.
Как отключить рекламу в Google Chrome: операционный метод в пошаговой инструкции
Как правило, главный виновник тщательно маскируется в ОС. Как это ни парадоксально, но, чтобы его найти, необходимо прежде всего отключить опцию «Скрывать защищенные системные файлы» в меню «Параметры проводника».
- Нажмите сочетание клавиш «Win+R».
- Затем введите команду «Control folders».
- Далее воспользуйтесь вкладкой «Вид».
- Найдите вышеупомянутую опцию и деактивируйте ее.
- Теперь ниже отметьте пункт «Показывать скрытые папки и файлы».
Второй момент: незнакомая программа в известном списке
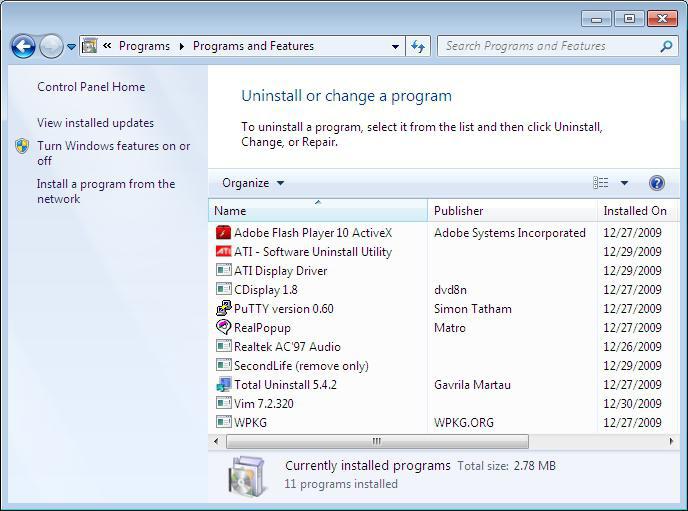
Через панель управления зайдите в раздел «Программы и компоненты». Внимательно проанализируйте представленный список с софтом. Вероятней всего, вы обнаружите нечто новое — неизвестную программу, посредством которой в Google Chrome открывается реклама, так досаждающая вам своим присутствием. Деинсталлируйте нежелательного «гостя» и приступайте к выполнению следующего действия.
Некоторое отступление
Иногда программа, которая по сути своей является неким контейнером для рекламного модуля, не желает удаляться. В некоторых случаях необходимо зайти в «Диспетчер задач» и отключить одноименный процесс:
- Нажмите сочетание горячих клавиш «Shift+Ctrl+Delete».
- Найдите и деактивируйте «неблагонадежный» процесс, нажав на кнопку «Снять задачу».
Ну а после приступайте к процессу деинсталляции.
Шаг третий: очистка папки «Temp»
Нередко именно в данной директории расположены различные исполнительные файлы вирус-рекламы.
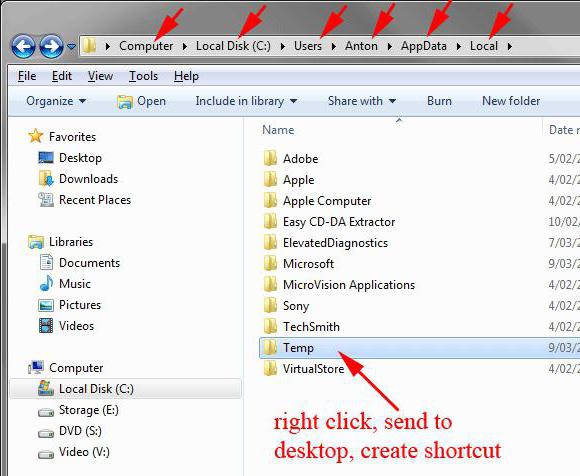
- Войдите в меню «Пуск».
- Перейдите в раздел «Этот компьютер».
- Войдите в папку со своей учетной записью (Users).
- Затем пройдите в директорию «AppData».
- Далее следуйте по пути: «Local» — «Temp».
Выделите все содержимое (без опасений!) и удалите из временной папки.
Четвертый этап: Вирусные «дописки» в разделе «Свойства обозревателя»
Упомянутый в начале статьи блокировщик рекламы Google (имеется в виду расширение Ad Block Plus), иногда абсолютно бессилен против хитроумно продуманной комбинации нечистого на руку программиста. Согласно вредоносному алгоритму, рекламная ссылка прописывается непосредственно в меню «Свойства обозревателя» в соответствующем чекбоксе «Домашняя страница».
- В том случае, когда вы запускаете свой браузер, и на экране выскакивает непонятная страница — это именно тот вариант.
- Измените адрес на предпочитаемый и нажмите кнопку «Применить».
Пятый элемент: метаморфозы ярлыка браузера
Что ж, мы почти разрешили проблему «Google Chrome открывает страницы с рекламой», но все-таки кое-что осталось незавершенным.
- Наведите маркер на браузерный ярлык.
- Кликните правой кнопкой мыши.
- Из контекстного меню выберите «Свойства».
Если в чекбоксе «Объект» или «Рабочая папка» помимо стандартной записи «C:\Program Files (x86)\Google\Chrome\Application\chrome.exe» вы обнаружите какие-либо дописки или же несоответствие другого рода (например, будет изменено расширение последнего исполнительного файла «*ехе» на значение «*url» или же «*bat»), то следует отредактировать данную строку, как указано выше.
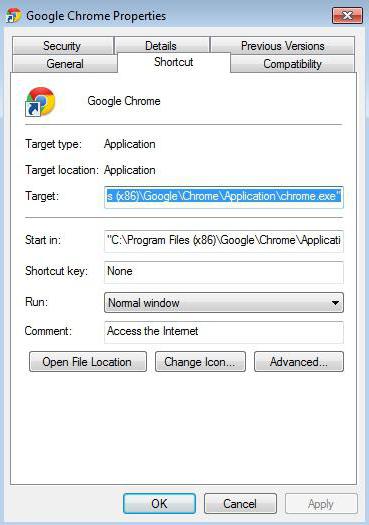
Антивирусный сканер
Если все вышеописанное не помогло в решении вопроса «Как убрать всплывающую рекламу в Google Chrome?», то следует воспользоваться специальной утилитой Malwarebytes:
- Загрузите и установите этот софт на свой ПК или ноутбук.
- Запустите бесплатное антивирусное приложение.
- Нажмите на кнопку «Scan Now» и дождитесь завершения работы сканера вирусов.
- После того как программа отыщет зловредного «инициатора» освещаемой проблемы и выведет на экран соответствующий результат, нажмите на клавишу «Apply Actions».
Наиболее эффективным способом освободиться от надоедливой вирусной рекламы является метод совместного использования нескольких таких сканеров. Если Malwarebytes что-либо упустит в процессе работы, то Hitman Pro обязательно найдет «замаскировавшегося агента», из-за влияния которого пользователь вынужден искать выход из освещаемой нами ситуации.
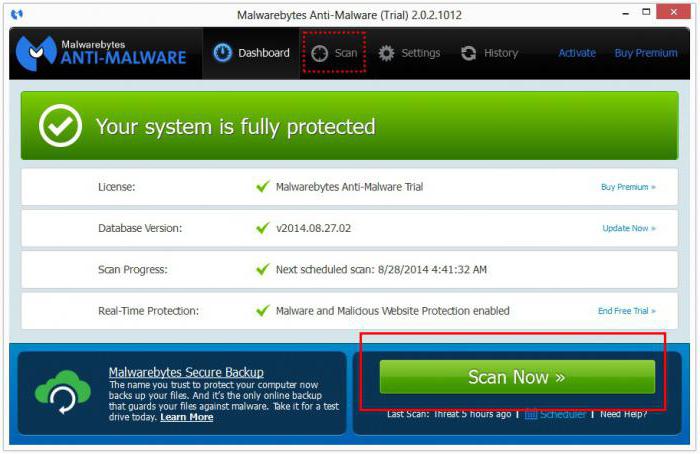
Шестой финальный шаг: сетевые банальности
Конечно же, комплекс описанных мер не поможет вам полностью удалить рекламу Google (давайте посмеемся над мнимым всемогуществом), но с некоторыми ее проявлениями, включая нейтрализацию и уничтожение вредоносных программных элементов, вам все же удастся справиться. Стоит коснуться еще одного немаловажного момента — сетевого соединения. Ведь очень часто случается так, что, после того как пользователю удается избавиться от навязчивой рекламы, пропадает и сам глобальный источник информации — интернет. Дело в том, что не всегда антивирусные утилиты корректно «зачищают рекламные хвосты». Иногда сбиваются сетевые настройки. Поэтому если у вас вместе с рекламой перестал работать и интернет, следуйте дальнейшим рекомендациям, и соединение непременно будет восстановлено:
- Зайдите в меню «Свойства обозревателя».
- Перейдите по вкладке «Подключение».
- Далее активируйте пункт «Настройка сети».
- В следующем окне установите флажок на пункте «Автоматическое определение параметров».
- В завершение нажмите «ОК» и «Применить».
Не лишним будет произвести проверку системного файла «hosts»:
- Пройдите в директорию —C:\Windows\System32\drivers\etc.
- Выделив последний файл, продолжительно нажмите правую кнопку мышки.
- Из ниспадающего списка выберите «Открыть с помощью…».
- В качестве просмотрщика остановите свой выбор на стандартном Windows-средстве «Блокнот».
- Если в раскрывшемся списке адресов вы обнаружите нечто напоминающее «127.0.0.1 local hosts» — удалите эту запись.
- Закрывая блокнот, сохраните внесенные изменения.
Вместо послесловия: о недосказанном
Как видите, блокирование рекламы в Google Chrome — это целый комплекс мероприятий. Однако все реально выполнимо, и вышеописанный план действий может быть реализован даже начинающим пользователем. Тем не менее, с неукротимым ростом торговли в Сети увеличивается и спрос на рекламу. Поэтому глупо считать, что описанные методы блокировки будут оставаться актуальными долгое время. Что ж, как говорится, будем решать проблемы по мере их поступления. Ну а пока — всего доброго и комфортных вам интернет-сеансов!


























