На дисках компьютера хранятся разнообразные элементы. И их приходится знать. Папка - это, можно сказать, то, без чего работа в операционной системе не может проходить с комфортом. Но далеко не каждый пользователь действительно знаком с данным объектом. Попробуем исправить ситуацию и узнать о нем, насколько это возможно. Итак, начнем! Ведь интересной и полезной информации на данную тему очень много.

Представление
Папка - это, как было сказано, один из элементов компьютера, который известен всем и каждому. Пожалуй, в реальной жизни и так понятно, что собой представляет папка для бумаг. Это некое хранилище документов. Как ни странно, с компьютером ситуация аналогичная.
Папка - это хранилище документов и других папок. Служит для упорядоченного хранения информации на жестком диске, а также для удобства поиска нужных файлов пользователем. Так что если вам нужно что-то спрятать, или провести сортировку данных по категориям, данный объект окажется очень даже полезным. Чаще всего размещаются папки на рабочем столе вместе с ярлыками, а также вкладываются друг в друга по принципу матрешки.
Создание
Второй интересный момент, который стоит рассмотреть - это процесс создания объекта. Справиться с задачей способен даже начинающий пользователь. Разумеется, если вы первый раз в жизни видите компьютер, то вопрос о том, как создать папку, может показаться трудным. Но это не так.
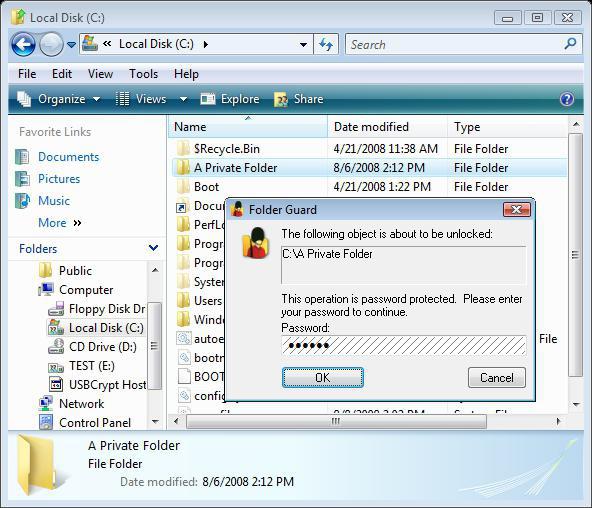
Для начала определитесь, куда вы хотите поместить данный объект. Например, внутрь уже имеющейся папки. Или на рабочий стол? Второй вариант будет использоваться для наглядного описания процесса. Итак, для того, чтобы ответить, как создать папку, достаточно просто щелкнуть по свободной области рабочего стола правой кнопкой мышки.
У вас появится небольшой список с действиями. Найдите там пункт "Создать" и наведите на него курсор. Теперь следует выбрать "Папку". На рабочем столе появится иконка с изображением папки для документов, а также ее названием "Новая папка" (стандартное имя). Пока область выделена голубым цветом, можете напечатать любое имя. При необходимости в любой момент сможете сменить его без повреждения хранящихся внутри файлов. Готовы? Остается просто нажать Enter или кликнуть левой кнопкой мышки на свободном пространстве. Вот и все - создание завершено.
Пароли
Папка - это не просто объект, который может вмещать в себя документы. Довольно часто она олицетворяет хранилище с конфиденциальной информацией. Самый лучший вариант защиты в данном случае - установление пароля. Запароленная папка в Windows может быть создана несколькими путями. Некоторые приемы подвластны только опытным пользователям.
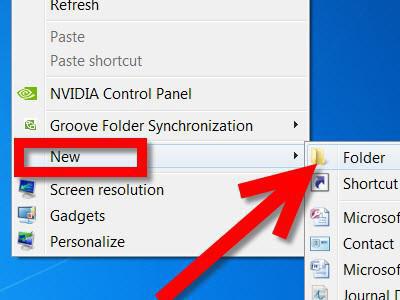
Но самый простой вариант развития событий - ограничение доступа. Особенно если у вас на компьютере имеются разнообразные учетные записи. Доступ к папкам Windows показывается в свойствах объекта в разделе "Безопасность". Отметьте галочкой пункт "Отменить общий доступ к папке".
Теперь подтвердите свои намерения. У вас появится окно, в котором можно напечатать пароль, а также ввести его повторно для завершения процесса. Сохраняете изменения - и запароленная папка готова. Впредь при попытках ее открыть компьютер будет запрашивать у вас пароль доступа. При неудачах можно пробовать снова и снова.
Кроме того, каждый может установить пароль на папку при помощи дополнительного контента. Например, Instant Lock. Загружаете, устанавливаете, отмечаете желаемую папку, придумываете пароль и сохраняете изменения - ничего сложного. Но лучше не прибегать к помощи стороннего контента в столь простом деле. Нет никаких гарантий, что используемый софт не инфицирует операционную систему.
Видимость
А вы знали, что у папок в компьютере имеются настройки видимости? К примеру, данный объект может быть обычным и скрытым. При всем этом содержимое папки остается в операционной системе и никуда не девается. Просто она будет спрятана от любопытных глаз.
Для того, чтобы осуществить задумку по созданию скрытых папок, придется обратиться к свойствам объекта. Нажмите на правую кнопку мышки, когда курсор будет на необходимом объекте, и выберите "Свойства". У вас появится окошечко с несколькими вкладками. Нам потребуется раздел "Общие".

Обратите внимание на "Атрибуты". Если установить галочку напротив параметра "Скрытый", а затем сохранить изменения, то папка станет скрытой. Для того, чтобы завершить действия, настройте отображение данных объектов в операционной системе.
Панель управления в помощь
Данные действия проводятся при помощи панели управления компьютером. Достаточно посетить данную службу (она находится в меню "Пуск") и выбрать там строчку "Параметры папок".
После этого вы увидите, как на экране появится окно с несколькими вкладками. Перейдите в "Вид" и внимательно взгляните на "Дополнительные параметры". Именно тут и происходит настройка отображения скрытых документов. Если у вас установлены начальные параметры, то все скрытые объекты просто станут полупрозрачными. И папки тоже. Но видеть их пользователь все равно сможет.
Но исправить ситуацию можно. Найдите раздел "Скрытые файлы и папки". В нем галочкой пометьте "Не показывать скрытые объекты". Теперь сохраните изменения и посмотрите, что получилось. Папка, которой было присвоено звание скрытой, исчезнет. Увидеть ее вновь можно только после установки флажка "Показывать скрытые объекты" в "Дополнительных параметрах" панели управления (служба "Параметры папок"). Как видите, ничего сложного в этом нет. Несколько раз попрактикуетесь - и все станет понятным и запомнится вам.
Значки
В компьютере папка - это тот объект, который можно настроить в отношении его отображения в операционной системе. Иными словами, изменить стандартную иконку на ту, что вам хочется. Изначально все папки в компьютере создаются с изображением папки для бумаг.
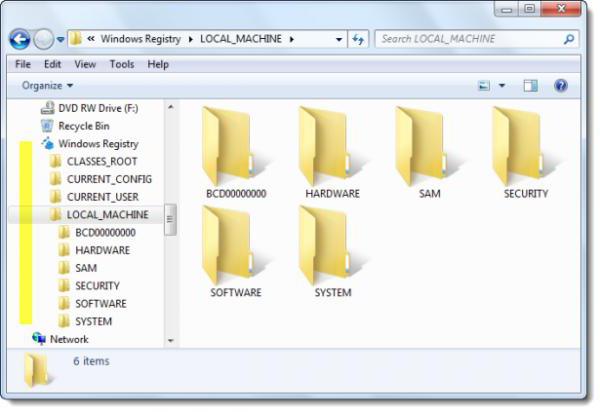
Для того, чтобы сменить ярлык отображения, зайдите в свойства папочки, а потом перейдите в раздел "Настройка". В самом низу окна будет пункт "Значки". Щелкните по "Настроить". Далее - выберите подходящее изображение из предложенных и сохраните изменения. Если нужная картинка хранится в каком-то конкретном месте, то отыщите ее, укажите путь при помощи адресной строки, выделите в меню "Настройки" и сохраните изменения.
Посмотрите на результат. Иконка папки изменилась. Ничего сложного, верно? Таким образом можно украсить свой рабочий стол и придать особым папкам свой собственный стиль.


























