Каждый производитель видеокарт старается предложить своим пользователям максимум полезного софта. Компания AMD не является исключением. Данная статья описывает, как настроить AMD Catalyst Control Center для игр. Рассмотрены все возможные способы настройки различных параметров, влияющих либо на производительность, либо на качество изображения.

Установка программы
Не у всех владельцев данных видеокарт по умолчанию имеется AMD Catalyst Control Center. Настройка для игр предполагает наличие заранее установленного центра. Сделать это можно двумя способами. В обоих случаях вам необходимо посетить официальный сайт amd.com. Попав на главную страницу, в верхней полосе выбора раздела находим пункт "Драйверы и поддержка". После октрываем "Центр загрузок". В открывшемся меню выбираем тип видеокарты и свою операционную систему. Стоит помнить, что драйверы для стационарных компьютеров и ноутбуков различаются. На этой странице вы сможете скачать AMD Catalyst Control Center для вашего ноутбука либо отдельным дистрибутивом, либо вместе со свежей версией драйвера. Если вы давно не обновляли драйвер, рекомендуется скачать комплексный архив. Этим вы убьете сразу двух зайцев - обновите софт и установите описываемую программу. Другой способ - скачать программу автоматического поиска. Она самостоятельно определит недостающие компоненты AMD и установит их.

Знакомство с программой
Теперь у вас на компьютере имеется установленный AMD Catalyst Control Center. Настройка для игр начинается с открытия программы. Значок утилиты после установки появляется в трее панели меню "Пуск". Также открыть его можно, нажав правой кнопкой мышки по рабочему столу, и вызвать контекстное меню. В нем на первой строке нажмите на пункт AMD Catalyst Control Center. Настройка для игр 64-bit системы станет главным предметом инструкции. Дело в том, что 32-bit системы в настоящее время практически не используются. Их век закончился после Windows XP. Все современные компьютеры основаны на 64-битной архитектуре, для которых требуется настройка AMD Catalyst Control Center для игр. Ноутбук также относится к таким компьютерам.
Меню программы
В открывшемся окне программы для начала нужно разобраться. По умолчанию в ноутбуках все настройки графики скрыты. Получить доступ к ним можно через "Параметры". В меню выберите пункт "Расширенное представление". После этого в левом стоблце появятся новые разделы. Рассмотрим все по порядку.
"Управление рабочим столом" - данный раздел помогает настроить десктоп по своему желанию. Возможно создание разных рабочих столов, настройка цвета и так далее. "Общие задачи дисплея" отвечают за нахождение новых мониторов и поворот дисплея. Раздел "Видео" содержит комплексные настройки воспроизведения видеороликов от настройки яркости до ускорения и искажения. Теперь мы постепенно подошли к главному.
Как правильно настроить AMD Catalyst Control Center для игр?
Во-первых, нужно определиться с целью настройки. Если ваш компьютер и без дополнительных изменений выдает достаточное количество ФПС, не нагружает систему и качество изображения полностью устраивает - нет смысла лезть в настройки. Если вы знаете, что ваша система способна выжать больше из картинки игры и вы хотите улучшить изображение - тогда стоит провести определенные действия. Также настраивать видеокарту рекомендуется пользователям ноутбуков. Поскольку портативные компьютеры несколько слабее стационарных, они затрачивают больше ресурсов на современные игры. Основная задача наличия на ноутбуке AMD Catalyst Control Center - настройка для игр. GTA 5 возьмем как пример современной и очень требовательной к ресурсам компьютера игры.

Производительность и качество
Для неопытных пользователей программа предлагает упрощенный режим настройки в виде ползунка "Производительность - Качество". По умолчанию настройки стоят в сбалансированном режиме. Если ваш компьютер достаточно слабый - устанавливайте ползунок в режим "Производительность". Естественно, графика в игре GTA 5 ухудшится. Зато осовобдятся ресурсы, и видеокарта сможет "спокойно вздохнуть". Особенно этот режим рекомендуется владельцам ноутбуков. Если вы, наоборот, хотите выкрутить все возможности на максимум, переместите ползунок в сторону "Качества".

Сглаживание
Более расширенные настройки предлагают выбрать уровень сглаживания. При перемещении ползунка вы видите изменения изображения на картинке, что дает возможность наглядно прикинуть, как будет выглядеть игра. Также можно оставить эту настройку на управление игрой. Достаточно отметить пункт "Использовать настройки приложения". В следующем пункте выбирается тип сглаживания. Настройка проходит по тому же принципу. Этот параметр больше всего влияет на количество ФПС в игре. Если сглаживание отключено - ФПС будет максимальным. Если выставить сглаживание на максимум, возможны проседания игры на ноутбуке.

Прочие настройки
В этом же разделе можно установить режимы тесселяции и частоту кадров. Также для отладки доступен выбор уровня анизотропной фильтрации и так далее. Если вы не имеете четко представления об этих функциях AMD Catalyst Control Center, настройка игр в расширенном режиме не рекомендуется.
Расширенные настройки
Вышеописанные возможности - это не все, что можно сделать с помощью AMD Catalyst Control Center. Настройка для игр также возможна через игровые файлы. Для этого необходимо перейти во вкладку "Игры" из левого столбика. В открывшемся окне, под написью "Параметры приложения", нажмите кнопку "Добавить". Найдите файл gta5.exe, который располагается в папке с установленной игрой. После этого нажмите "ОК". Программа должна проанализировать настройки игры и оптимизировать видеокарту для стабильной работы. Данная функция очень удобна для владельцев ноутбуков - она позволяет минимизировать износ видеокарты.
Самый продвинутый режим Amd Catalyst Control Center - настройка игр с помощью изменения частот видеокарты. Сделать это можно с помощью передвижения ползунка в разделе "Производительность". Также можно выбрать один из трех заранее заданных режимов: "Высокая производительность", "Высокое качество" и "Стандартные настройки".
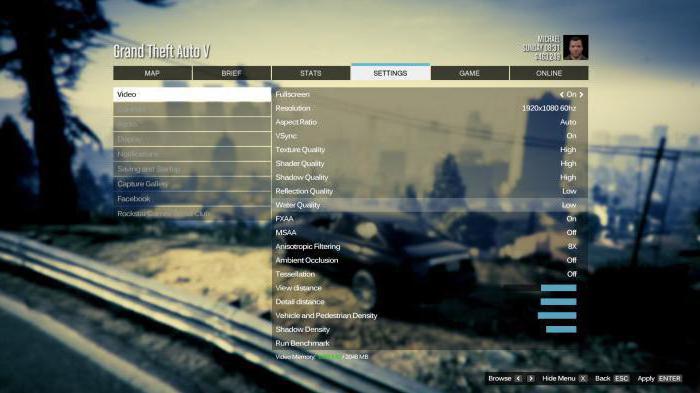
Не бойтесь экперементировать с настройками и подгонять их под производительность своего ноутбука. Если вас что-то не будет устраивать и вы не будете помнить, какие именно пункты изменили, всегда можно сбросить настройки до заводских. Делается это через последний пункт в левом столбике - "Информация". Далее выбираете "Обновление ПО". После нажатия на кнопку "Проверить наличие обновлений" программа автоматически определит, доступны ли для установки новые версии драйверов или AMD Catalyst Control Center. Таже в программе есть фунция настройки производительности в режиме работы от аккумулятора и от сети. От сети рекомендуется выставлять максимальную производительность для комфортной игры.
Итог
AMD Catalyst Control Center одинаково подходит и для опытных пользователей, и для новичков. Наглядная система настройки позволит подобрать оптимальные параметры даже в том случае, когда вы не знаете, за что отвечает тот или иной параметр.


























