Такое случается часто: со временем система вашего Android-устройства засоряется, смартфон или планшет начинает работать медленно, постоянно возникает множество ошибок. Для кого-то это может стать отличным поводом заменить гаджет на более новую модель, но такой вариант вовсе не обязателен. Если проблема только в системе, то достаточно лишь вернуться к заводским настройкам.

Заводские настройки «Андроид»: что это такое?
Понимать это нужно буквально: смартфон вернется к тому состоянию, в котором его выпустили для продажи. Все пользовательские файлы сотрутся, кроме тех, что хранились на карте памяти. Зато такая операция способна дать вашему устройству новую жизнь. Да и файлы можно предварительно скопировать на съемный носитель, так что потери будут невелики.
Как сбросить настройки с помощью интерфейса?
Для того чтобы вернуть заводские настройки «Андроид», не нужно никаких специальных приложений или владения языками программирования. Такая операция изначально заложена в интерфейсе вашего устройства, и запустить ее довольно просто.
Конечно, интерфейс смартфона или планшета будет отличаться в зависимости от модели устройства и версии Android, однако на примере телефонов Samsung вы поймете? где примерно можно найти эту функцию.
- На смартфоне Samsung перейдите в «Параметры» («Андроид»-настройки), затем в «Учетные записи» и откройте раздел «Резервное копирование и сброс».
- В этом разделе имеется возможность включить/отключить архивацию, автовосстановление, в том числе сбросить данные. Нажмите на «Сброс данных».
- Вам откроется предупреждение о том, что из памяти устройства будут удалены все сведения, в том числе учетная запись Google и загруженные приложения. Подтвердите сброс данных.
- Устройство перезагрузится. После следующего включения восстановятся заводские настройки «Андроид».
На ранних версиях «Андроид» (до 2.1) такая опция, как сброс данных? находится в разделе «Конфиденциальность».
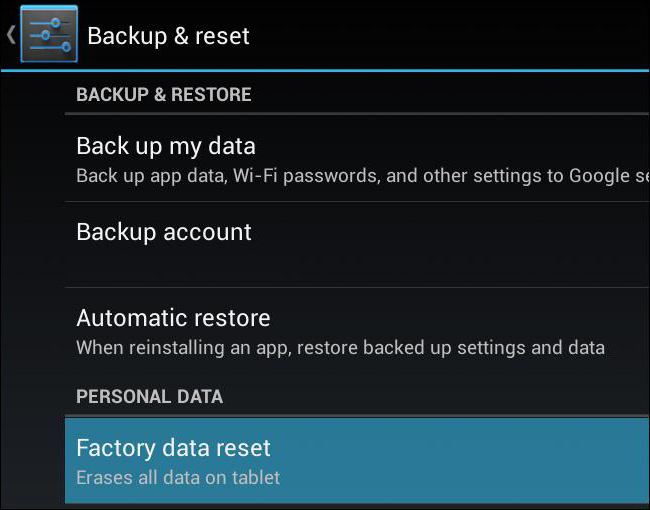
Как восстановить настройки на «Андроиде» посредством Recovery?
Если ваш смартфон или планшет не включается, сбросить настройки можно через режим восстановления.
Опять же, режим восстановления на разных моделях запускается по-разному. Но принцип включения один: нужно зажать определенные клавиши, включая устройство. Посмотрите, какая именно нужна комбинация клавиш для вашей модели в руководстве пользователя, либо задайте вопрос техподдержке на сайте производителя. На смартфонах Samsung режим восстановления запускается следующим образом:
- Выключите устройство, если оно включено.
- Нажмите на клавишу увеличения громкости.
- Не отпуская клавишу громкости, надавите клавишу «Домой».
- Не отпуская обе кнопки, нажмите клавишу включения питания.
- Держите клавиши нажатыми, пока не запустится программа Recovery mode.
- Выберите пункт wipedata/factoryreset – это полностью сбросит «Андроид»-настройки с вашего устройства.
Если же, например, у вас смартфон Sony Xperia Z, то запускать восстановление нужно так:
- Выключите устройство.
- Задействуйте кнопку включения и, когда загорится индикатор, расположенный в верхней части телефона над дисплеем, несколько раз нажмите на клавишу увеличения или уменьшения громкости.
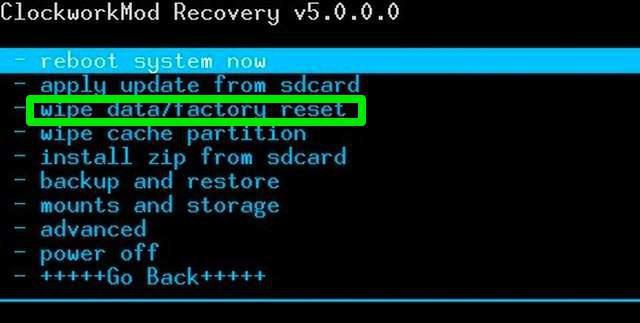
Синхронизация и восстановление данных на Android
Есть способ, который поможет быстрее установить утерянные вследствие возврата заводских настроек приложения. Вместо того чтобы вспоминать и отдельно искать каждое приложение, открыв Play Market, просто перейдите в «Меню/Мои приложения». Далее нажмите на вкладку «Все». Вы увидите список всех ранее установленных вами приложений.
Перед тем как удалить на устройстве «Андроид» настройки, крайне рекомендуется включить синхронизацию. Благодаря синхронизации вы легко восстановите все утерянные данные.
Чтобы в будущем можно было восстановить контакты, почту Gmail и записи в календаре, включите синхронизацию вашей учетной записи. Перейдите из меню параметров в раздел «Учетные записи» и отметьте нужные вам опции.
Фотографии можно восстановить, если у вас есть учетная запись Google+. Все сделанные снимки будут автоматически загружаться на сервер. Кроме того, пользователь будет иметь возможность получать доступ к собственным фотографиям с любого другого устройства.
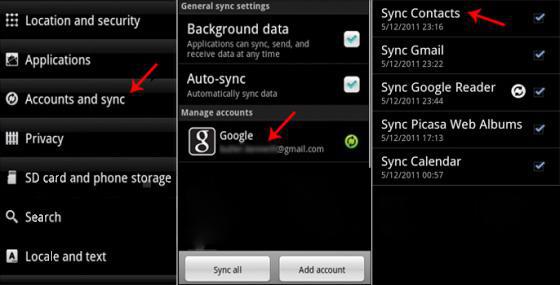
Почта Android
После того как на устройстве под управлением системы «Андроид» настройки будут удалены, вы, возможно, захотите заново настроить почту. Как было сказано, при возвращении к заводскому состоянию, помимо пользовательских файлов и приложений, из памяти смартфона или планшета стираются также все учетные записи. Если перед сбросом настроек у вас не была включена синхронизация, то восстанавливать все пользовательские опции придется вручную. Но ничего страшного в этом нет. Настройка почты на «Андроид» производится через специальное приложение.
Заводской вариант подразумевает состояние устройства после покупки, то есть память не ликвидируется полностью. В вашем распоряжении будут встроенные приложения, с которыми смартфон поступил в продажу. Сейчас вам понадобится приложение «Почта».
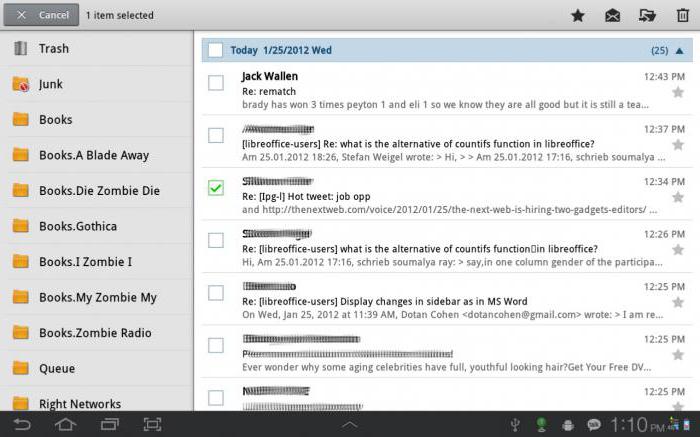
Инструкция по настройке почты
Итак, настройка почты на «Андроид» проводится следующим образом. Запустив приложение, вам будет предложено либо создать новый аккаунт, либо добавить уже существующий, к которому было привязан ваш «Андроид»-телефон. Настройки должны быть следующими:
- Введите данные своего аккаунта (логин и пароль).
- Выберите протокол подключения к сервису почты. Это необходимо для подтверждения пароля. Лучше всего указать POP 3.
- Далее нужно будет указать домен почтового клиента. Например, почтовый сервер от Google будет выглядеть так: pop.gmail.com. А сервер Yandex: pop.yandex.ru. На «Андроид»-устройствах удобнее всего использовать почту от Google.
- Установите параметры исходящих писем. Нужно ввести имя, которое использует сервер исходящих сообщений. Делается это по тому же принципу, по которому вы указывали домен почтового клиента. Например, smtp.gmail.com.
Таким же образом вы сможете по желанию добавить дополнительный почтовый ящик.


























