Ситуации, когда пользователи, создавая документы в виде электронных таблиц, защищают их при помощи пароля, встречаются достаточно часто. Это бывает необходимо для того, чтобы в формулы не вносились изменения или их просто не было видно. Многие начинают задумываться о том, как снять пароль с Excel-файла или убрать защиту. Далее приводится несколько простейших методов, которые позволяют произвести такие операции буквально за пару минут.
Как снять защиту с файла Excel, зная пароль?
Для начала рассмотрим обычную ситуацию, когда на листе или группе листов установлена защита, но пользователь знает пароль для получения возможности изменения содержимого.
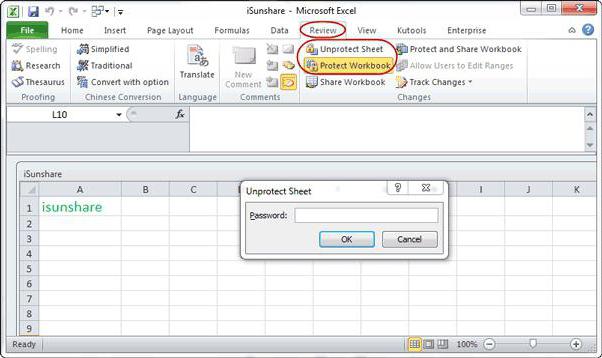
Алгоритм удаления защиты состоит в следующем. Сначала следует использовать главную панель, в которой выбирается раздел рецензирования с последующим переходом к строке снятия защиты. Для подтверждения действий будет предложено ввести действующий пароль, после чего лист или файл станет доступным для редактирования.
С этим все просто. Но как же тогда снять пароль с файла Excel, если пользователь, которому требуется внести в файл изменения, искомой комбинации не знает или не помнит? Тут можно использовать несколько способов.
Как снять пароль с Excel-файла средствами программы?
Методика удаления пароля выглядит достаточно простой. Для этого в открытом документе нужно использовать файловое меню, где выбирается строка сведений о нем.
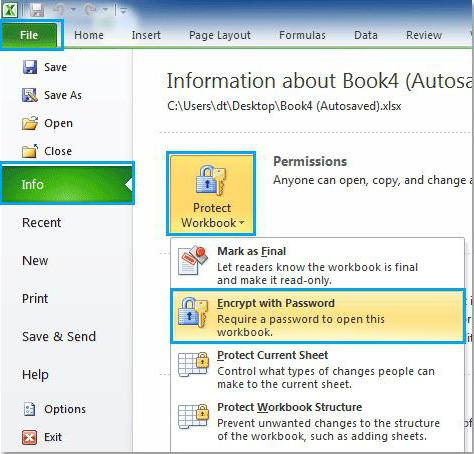
После этого нажимается кнопка установки защиты на книгу, а затем используется пункт шифрования паролем. В появившемся окне будет показана ранее установленная комбинация. Как снять пароль с Excel-файла? Да просто удалить все символы из строки пароля и заново сохранить документ. При повторном открытии книги требование ввода пароля больше не появится.
Использование смены формата файла
Есть еще один не менее действенный способ, позволяющий решить вопрос о том, как снять пароль с Excel-файла. Речь идет о том, чтобы поменять формат исходного документа.
Сначала открытый файл нужно сохранить непосредственно в программе, в качестве формата выбрав XML. Новый документ затем открывается в обычном «Блокноте» с использованием меню правого клика и команды «Открыть с помощью…», и уже там следует отыскать тег пароля (обычно он выглядит как Password), после чего удалить содержимое и просто нажать на сохранение документа (для быстрого сохранения можно использовать сочетание Ctrl+S).
Но при наличии большого количества листов такой метод может не сработать, поэтому изначально следует пересохранить документ в формате XLSX, затем открыть с помощью любого архиватора (WinRAR, 7-Zip) и извлечь содержимое в любое удобное место.
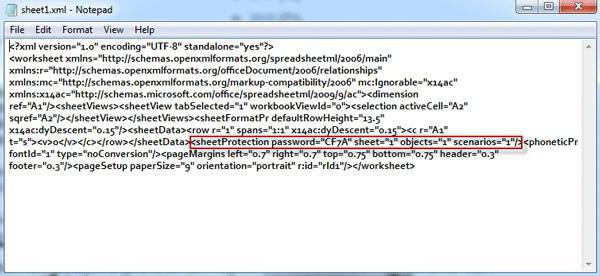
Далее нужно в распакованных каталогах найти папку Worksheets, где и будут содержаться все файлы листов в формате XML (Sheet1, Sheet2 и т.д.). После этого для каждого такого объекта следует повторить операцию редактирования в текстовом приложении. Только сначала задается поиск тега sheetProtection, а потом удаляется все, что находится между комбинациями «<sheetprtotection» и="" «="">». После этого следует стандартное сохранение, затем потребуется перетащить сохраненные файлы в окно архиватора и согласиться с заменой содержимого. По окончании всех этих действий в самом табличном редакторе файлы можно сохранить в родном формате.
Сторонние программы
Наконец, вопрос о том, как снять пароль с Excel-файла, может быть решен с использованием специальных скриптовых программ вроде Password Remover.
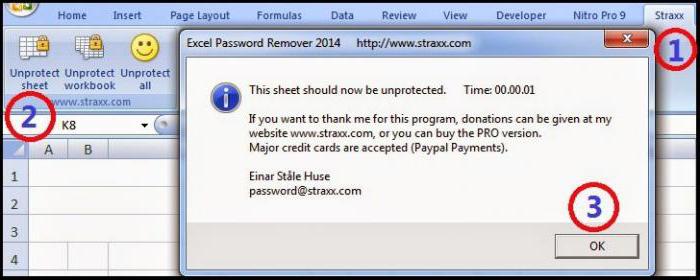
После установки приложение интегрирует собственные команды в офисные приложения (не только в Excel, но и во все остальные). Чтобы удалить пароль, при первом старте со встроенным VBA-скриптом сначала нужно согласиться с выполнением макроса, затем открыть файл, а в главной панели редактора применить команду Straxx. Тут нужно понимать, что приложение взломщиком не является и не работает по принципу случайного подбора искомой комбинации. Оно отключает защиту файла как бы изнутри, поэтому использовать его просто и безопасно. Отзывы пользователей, применявших такой скрипт на практике, свидетельствуют о том, что весь процесс снятия защиты занимает порядка двух минут.
И я опять воспользовался данной статьей, так что - она точно не бессмысленная, как я ошибочно подумал сначала.

























Соответственно - ни один совет выполнить невозможно, а статья - просто бессмысленная.