Зимние фотографии несколько отличаются от снимков, сделанных в другие времена года. Падающий снег или сугробы на фоне добавляют изображению уют. Но благодаря графическому редактору «Фотошоп» заполучить «снежную» фотографию можно в любое время года.
Редактирование фотографии: как добавить снег в «Фотошопе»?
Возможности «Фотошопа» практически безграничны. Правильное использование слоев, кистей и фильтров может вдохнуть вторую жизнь даже в самую неудачную фотографию. Добавить снег в «Фотошопе» можно сразу несколькими способами. Все зависит от пожеланий заказчика.
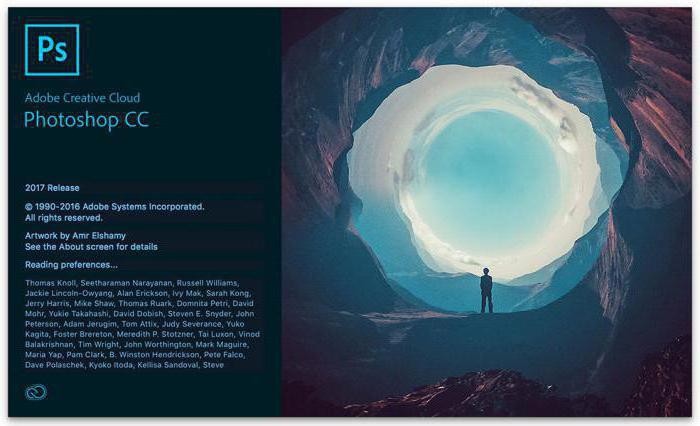
Самый простой способ добавить фон снега для «Фотошопа» - это кисти. Немного сложнее закрепить на фотографии статичный снег, для этого необходимо поработать с фильтрами и шумами.
И самый сложный способ – добавить падающий снег для «Фотошопа». Большая часть работы будет посвящена созданию анимации.
Скачивание и установка кистей для «Фотошопа»
Кисти – одна из самых полезных функций графического редактора. Найти их не составляет труда. Достаточно вбить в поиске необходимую тематику: снег, листья, птицы, Рождество и так далее. Через несколько секунд поисковая система выдаст обширный список подходящих вариантов. Пользователю остается только выбрать подходящую кисть и скачать ее.

Следующий шаг – установка кистей. Для этого необходимо открыть «Фотошоп» и кликнуть по иконке «Кисти». Далее открыть перечень кистей, выбрать «Настройки» и «Загрузить кисти». Новые шаблоны будут загружены и доступны для использования.
Добавление снега при помощи кистей
Теперь осталось только применить кисти для «Фотошопа». Снег может получиться в виде небольших осадков или же стать настоящей бурей на снимке.
Для того чтобы добавить снег в «Фотошопе», необходимо открыть исходную фотографию. Далее потребуется выбрать одну из предустановленных кистей. Следующий шаг – прорисовка снега на изображении.
Чтобы снег получился максимально реалистичным, пользователю представлена возможность изменять размер кисти и ее вектор.
Анимированный снег
Статичный снег не подойдет для анимированных картинок. Чтобы создать динамичный снег в «Фотошопе», потребуется потратить больше времени.

Для начала необходимо открыть оригинальную фотографию или изображение. Далее выбираем инструмент «Кисть» и переходим в палитру нажатием клавиши F5. Затем щелкаем по меню «Форма и отпечатки кисти» и меняем настройки:
- размер - 5 пикселей;
- угол – 0 градусов;
- интервалы – 75 процентов.
Во вкладке «Колебания размера»:
- колебание размера – 100 процентов;
- колебания формы – 4 процента;
- минимальная форма – 25 процентов.
Во вкладке «Рассеивание»:
- колебания счетчика – 25 процентов.
Далее на новом слое создается белый снег в «Фотошопе». Следующий шаг - создание копии слоя со снегом. Затем копию слоя необходимо поднять так, чтобы нижний край скопированного слоя был вровень с верхним слоем снега. После этого следует выделение обоих слоев при помощи сочетания клавиш Ctrl+Е.
Добавление анимации
После того как пользователь справился с такой задачей, как сделать снег в «Фотошопе», осталось добавить в изображение анимацию. Для этого потребуется перейти в окно анимации, которое находится в меню «Окно» - «Шкала времени».
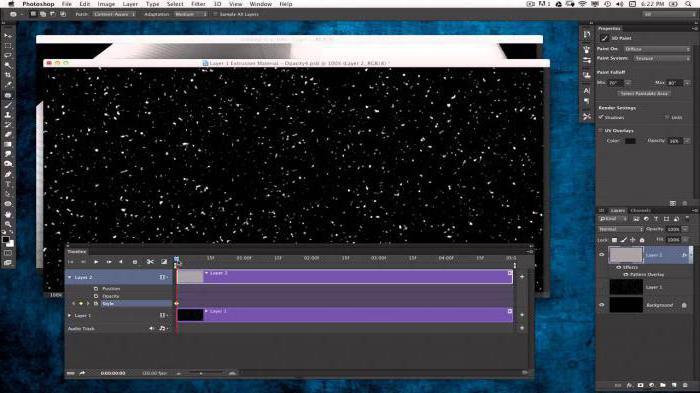
Окно анимации появится в нижней части графического редактора. Первый шаг для создания динамического снега – клик по кнопке «Создать шкалу времени для видео». После этого в окне появится первый слайд. Затем необходимо:
- создать копию первого слайда в окне анимации;
- кликнуть по второму слайду;
- перетащить верхний снежный слой на изображении немного ниже, так, чтобы был виден только небольшой край;
- выделить два получившихся слайда и кликнуть «Создать промежуточные кадры».
В появившемся окне изменить параметры:
- добавить кадров – 20;
- слои – все слои;
- атрибуты слоя – положение, непрозрачность и эффекты.
Применение настроек создаст двадцать промежуточных слайдов с анимированным снегом. Для того чтобы получившаяся анимация была циклической и не прерывалась, необходимо удалить последний слайд. В окне анимации можно регулировать скорость «падения» снега. Достаточно поменять продолжительность каждого слайда.
Чтобы сохранить получившееся изображение, потребуется открыть меню «Файл» и выбрать «Сохранить для web». В «Фотошопе» версии СС данная функция была перемещена в «Файл» - «Экспортировать». При сохранении потребуется выбрать формат GIF.
Фильтр «Шум» и добавление снега
Создать снег можно и не используя кисти для «Фотошопа». Снег будет выглядеть реалистично, если правильно воспользоваться фильтром «Шум».
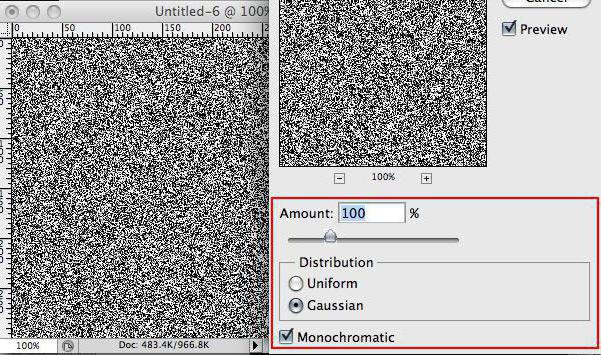
Для начала необходимо загрузить в графический редактор исходное изображение. Затем потребуется создать новый слой и при помощи инструмента «Заливка» закрасить его черным цветом. Далее необходимо:
- перейти во вкладку «Фильтры»;
- выбрать из списка «Шум»;
- в открывшемся окне кликнуть по «Добавить шум».
В настройках фильтра изменить:
- количество – 400 процентов;
- добавить «Гауссово»;
- включить «Монохром».
После изменяется облик шума:
- переход в «Фильтры»;
- выбор пункта «Размытие»;
- клик по «Гауссово»;
- в окне изменить размер до двух пикселей.
Для создания островков снега потребуется:
- перейти в меню «Изображение»;
- выбрать «Коррекция»;
- кликнуть по «Яркость/Контрастность».
Затем необходимо менять значения яркости и контрастности до тех пор, пока не будет достигнут желаемый результат. И, наконец, требуется наложить «снежный» слой на изображение. Для этого необходимо кликнуть по «снежному» слою и изменить режим наложения на «Осветление». Черный цвет станет прозрачным, снег ляжет на фотографию. Далее – сохранение файла.
Итак, решить проблему того, как сделать снег в «Фотошопе», можно несколькими способами: при помощи кистей, анимации и фильтров.


























