Привыкая к существующему порядку вещей, мы мало задумываемся о том, что кто-то может жить по другим законам. На самом деле, это не изречение Далай-Ламы, а описание одной из офисных проблем, которые может вызвать региональная настройка Excel. Суть ее заключается в том, что в разных странах, даже использующих одинаковые арабские цифры, принято записывать числа несколько по-разному. Ярким примером этого различия, которое обычно и приводит к проблемам, является знак, отделяющий дробную часть числа от целой. В России, да и вообще на бывшем постсоветском пространстве, это всегда запятая, а вот в странах Запада – точка.
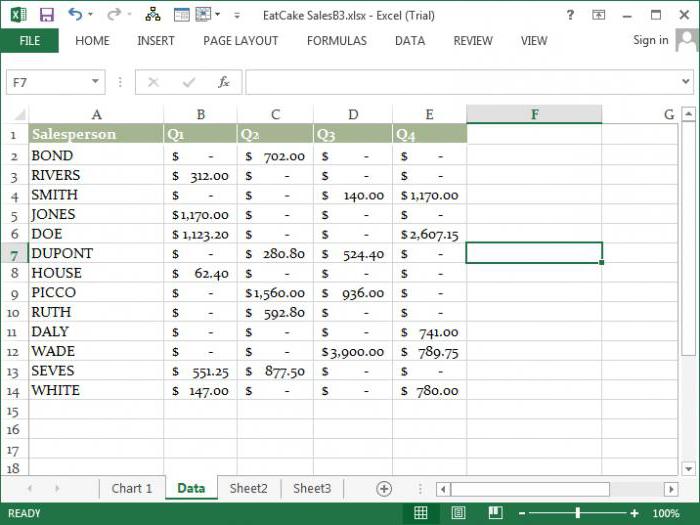
Значение точки в Excel
Давайте рассмотрим, к каким нежелательным последствиям может привести наличие в системе «неправильного» или, точнее будет сказать, некорректного разделителя. В большинстве случаев число, содержащее в себе точку, будет воспринято Excel как дата, и, соответственно, вместо «25.11» вы получите в ячейке «25.нояб».
При работе с большим объемом данных в таблице вы можете сразу и не заметить такое преобразование. Тем более что далеко не каждое число может быть так искажено. К примеру, «25.13» останется без изменения. Как вы уже, наверное, догадались преобразование коснется только тех чисел, где до или после точки будут цифры от 1 до 12. Именно этот диапазон используется для обозначения месяцев года и, следовательно, он и воспринимается как дата. Если таких числе попадется одно или два на сотню, то проявится все это только на этапе вычислений.
Заменяем точку
Существует несколько вариантов того, как поставить запятые в «Экселе». Мы рассмотрим только самые простые и практичные, которыми может воспользоваться любой пользователь, независимо от уровня компьютерной грамотности.
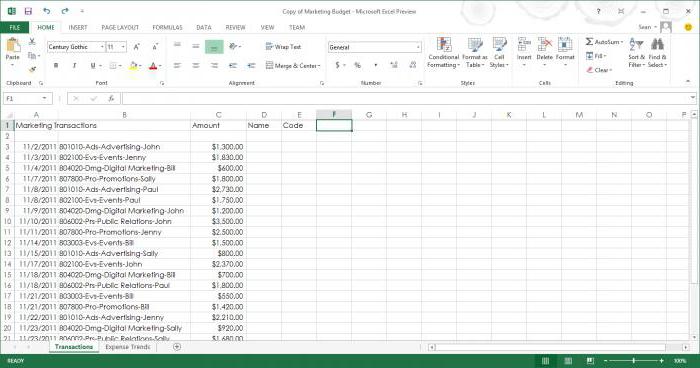
Как в «Экселе» заменить точку на запятую, используя параметры самой программы? Для этого необходимо перейти в раздел «Параметры» табличного редактора и перейти в меню «Дополнительно». В этом разделе потребуется снять чек-бокс в пункте «Использовать системные разделители». Разблокировав таким образом два следующих пункта, вы сможете поменять знаки разделения на необходимые для работы с вашими данными.
Как в «Экселе» заменить точку на запятую, используя параметры операционной системы? В панели управления Windows потребуется найти раздел «Язык и региональные стандарты». В открывшемся окне на вкладке «Формат» переключаемся в подменю «Дополнительные параметры» и на вкладке «Числа» меняем разделители целой и дробной части на необходимые.
Как в «Экселе» заменить точку на запятую с использованием функции «Поиск и замена»? Это меню наверняка знакомо большинству пользователей и использование его не потребует дополнительных комментариев. Единственное важное замечание, которое потребуется сделать, это необходимость предварительного выделения редактируемой области. Если не выполнить эту операцию, «Эксель» поменяет все доступные точки на листе и, устранив несоответствие в одной части таблицы, вы можете получить его в другой.
Еще одним старым, но проверенным способом является предварительная замена разделителей в любом простейшем текстовом редакторе. Штатный «Блокнот» из состава стандартных программ ОС Windows прекрасно может справиться с такой задачей. Механизм действий аналогичен последнему описанному способу и заключается в простой замене знаков на нужные вашему табличному редактору.
Различия в меню офисных пакетов
В офисном пакете от Microsoft с каждой новой версией несколько изменяется расположение пунктов меню. Не стал исключением и Excel 2013. Кроме дизайнерских изменений, которые коснулись цветовых схем и внешнего вида пиктограмм, на ленте команд произошло смещение пункта «Параметры». Он переехал с нижней части основного выпадающего меню настроек на его боковую часть.
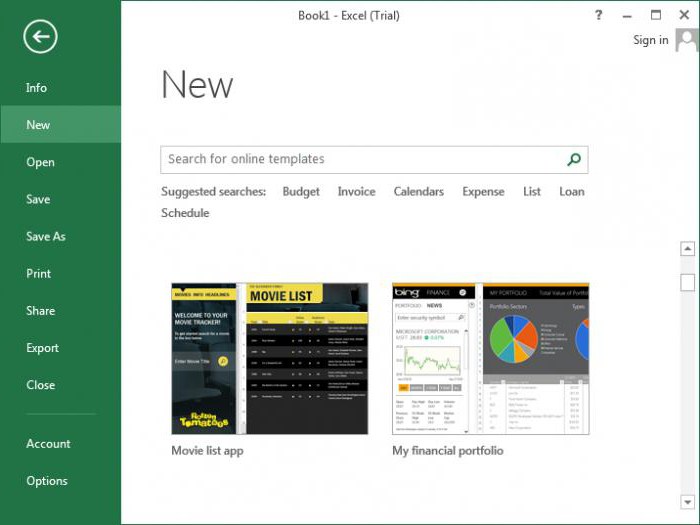
Во всем остальном действия пользователя в Excel 2013, при использовании советов из предыдущего раздела, полностью аналогичны работе с ранними версиями. Как только вы откроете сместившееся в сторону меню настроек, вы попадете в уже знакомый интерфейс.
Если обобщить, то все версии офиса, с разной цветовой гаммой для каждой программы, содержат пункт параметры в боковой панели. К таким относятся версия 2013 года и все последующие, более современные варианты.
Подводные камни
Теперь, понимая, как в «Экселе» заменить точку на запятую, разберемся с особенностями описанных методов. Изменение параметров операционной системы или программных настроек, конечно, может помочь в случае разовой необходимости, но постоянно в таком режиме работать не очень комфортно.

Гораздо предпочтительнее с точки зрения практичности выглядит разовая замена данных в необходимой области с помощью поискового меню. В этом случае вы не рискуете искажением своих данных в других таблицах и можете визуально контролировать процесс изменения дробных разделителей.
Текстовый формат и вычисления
Кроме всего описанного, есть еще одна интересная особенность табличного редактора «Эксель». Текст, введенный методом копирования, в ряде случав может не распознаться как цифровая информация. Ячейка, в которой цифра была сохранена, как текст, будет обозначена зеленым треугольником в верхнем левом углу. Внешне все выглядит пристойно, цифры не искажены, но при попытке произвести подсчеты данные из такой ячейки в учет не пойдут.
Таким образом, правильно выглядящая таблица выдаст неправильный итоговый результат, если провести в ней вычисления. Решается данная проблема штатными средствами «Эксель». Выбрав ячейку с зеленым углом, рядом можно будет обнаружить всплывший восклицательный знак в желтом треугольнике. Нажатие на него вызовет небольшое контекстное меню. Выбрав в нем верхний параметр «Преобразовать в число», вы без потери данных измените их представление.

После такой нехитрой операции все вычисления будет выполнены правильно. Для ускорения можно выделять не одну такую ячейку, а несколько смежных и разом изменять их параметры с помощью контекстного меню.
В заключение
В этом материале мы привели быстрые и реально работающие способы корректировки представления вида цифровых данных в программе "Эксель". Применение их на практике поможет сохранить ваши нервы и время при работе в электронных таблицах.


























