MSI Afterburner - это мощная и популярная утилита для ПК геймеров. Она предоставляет детальную информацию о работе видеокарты и позволяет увеличивать частоты ядра и памяти для разгона GPU. Благодаря MSI Afterburner можно оптимизировать настройки и повысить FPS в играх.
В этом подробном руководстве для новичков мы рассмотрим, как скачать и установить MSI Afterburner, настроить мониторинг параметров видеокарты, разогнать GPU для увеличения частоты кадров в играх. Также вы узнаете, как задать индивидуальную конфигурацию отображения данных мониторинга на экране.
Что такое MSI Afterburner и зачем он нужен
MSI Afterburner - это бесплатная утилита для мониторинга и разгона видеокарт. Она позволяет отслеживать в реальном времени такие параметры GPU, как температура, частота ядра и памяти, нагрузка и fps в играх. Кроме того, с помощью MSI Afterburner можно разгонять видеокарту для повышения производительности в играх.
По сути, MSI Afterburner выполняет две основные функции:
- Мониторинг параметров видеокарты в режиме реального времени для контроля температуры, частоты и нагрузки GPU.
- Разгон (оверклокинг) видеокарты для увеличения fps в играх и повышения общей производительности.
Благодаря этим возможностям MSI Afterburner позволяет полностью контролировать работу видеокарты, настраивать оптимальные параметры для конкретных задач и добиваться максимальной производительности.
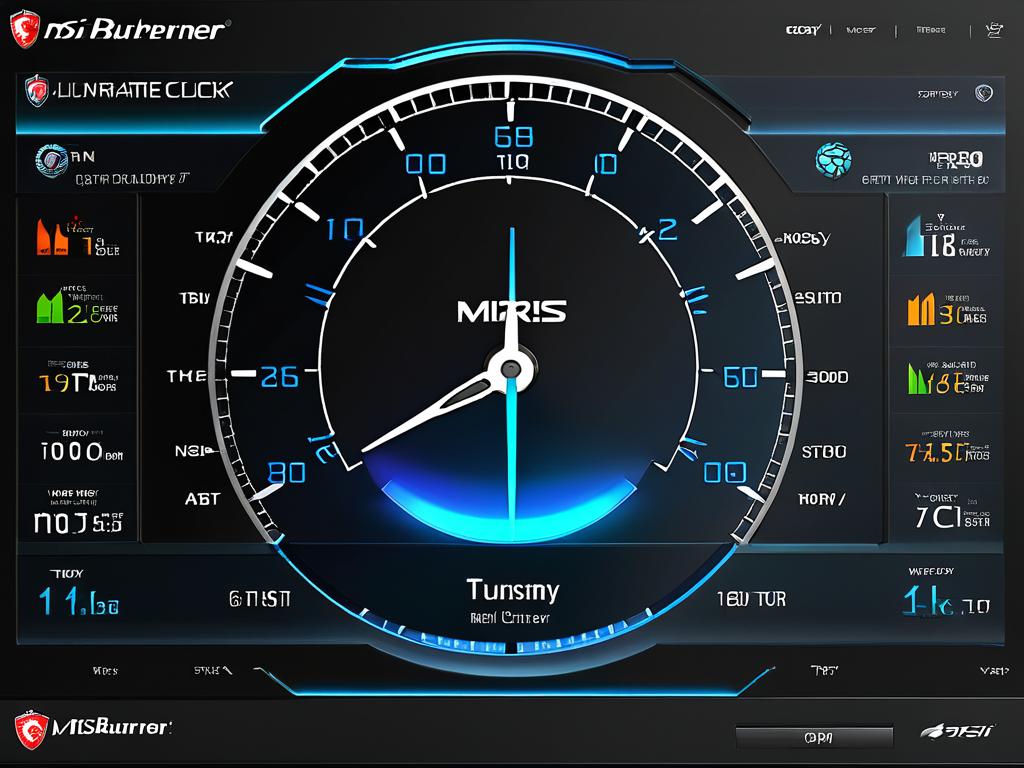
Как скачать и установить MSI Afterburner
Чтобы начать пользоваться MSI Afterburner, нужно сначала скачать и установить эту программу. Давайте рассмотрим пошаговую инструкцию:
- Заходим на официальный сайт производителя MSI и в разделе утилит для видеокарт находим MSI Afterburner. Скачиваем последнюю версию программы.
- Запускаем установочный файл MSIAfterburnerSetup.exe и следуем инструкциям мастера установки, нажимая «Далее».
- В конце установки появится окно с предложением установить утилиту RivaTuner Statistics Server. Обязательно ставим галочку, чтобы активировать этот компонент.
После завершения установки можно запускать MSI Afterburner и начинать им пользоваться для мониторинга и разгона видеокарты, чтобы увеличить fps в играх. Далее мы рассмотрим основные настройки программы.
Таким образом, чтобы начать пользоваться MSI Afterburner, достаточно скачать последнюю версию с официального сайта и установить приложение quando по инструкции мастера установки.
Настройка мониторинга параметров видеокарты
Одна из основных функций MSI Afterburner - это мониторинг параметров видеокарты в реальном времени. Чтобы настроить отображение нужных параметров, сделайте следующее:
- Откройте MSI Afterburner и перейдите в настройки, нажав на иконку шестеренки в верхнем правом углу.
- В настройках выберите вкладку "Мониторинг" и найдите блок "Активные графики мониторинга".
- Поставьте галочки напротив тех параметров, которые вы хотите отслеживать: температура GPU, частота ядра, частота памяти, нагрузка GPU, fps в играх и т.д.
Дополнительно можно настроить вывод этих параметров на экран при игре. Для этого поставьте галочку "Показывать в OSD" в том же окне настроек.
Теперь при запуске игры вы увидите выбранные параметры видеокарты в верхнем левом углу экрана. Это позволит в режиме реального времени контролировать нагрузку на GPU и оперативно реагировать при перегреве или падении FPS.
Кроме того, во вкладке "Основные" настроек MSI Afterburner можно включить ведение подробных графиков по температуре, частотам и нагрузке видеокарты. Они будут отображаться в отдельном окне программы.
При желании параметры в OSD можно настроить более подробно:
- Изменить цвет, размер и шрифт отображаемых данных
- Изменить положение окна мониторинга на экране
- Добавить или убрать любые параметры
Для этого нужно воспользоваться дополнительными настройками во вкладке "ОЭД". Там можно тонко подстроить внешний вид окна мониторинга под свои предпочтения.
Таким образом, с помощью MSI Afterburner можно гибко настраивать мониторинг любых аппаратных параметров видеокарты прямо в процессе игры. Это позволяет быстро реагировать на перегрев GPU, падение FPS и другие проблемы.
Контролируя в режиме реального времени работу видеокарты с MSI Afterburner, вы всегда будете в курсе ее состояния и сможете оперативно оптимизировать настройки системы для достижения максимальной производительности в любых приложениях.

Разгон видеокарты для увеличения FPS в играх
Еще одна полезная функция MSI Afterburner - это разгон (оверклокинг) видеокарты для повышения FPS в играх. Давайте разберемся, как это работает.
В основном окне MSI Afterburner представлены такие настройки видеокарты:
- Core voltage - напряжение на ядре GPU
- Core clock - частота ядра
- Memory clock - частота видеопамяти
- Fan speed - скорость вентилятора
Повышая эти параметры, мы разгоняем (оверклоким) видеокарту выше стандартных значений для увеличения производительности.
Однако нужно понимать риски: при слишком высоких настройках система может стать нестабильной или видеокарта перегреется. Поэтому разгон - процесс непростой, требующий знаний и аккуратности.
Для разгона видеокарты в MSI Afterburner:
- Повышаем Power Limit, чтобы снять ограничения на энергопотребление видеокарты.
- Медленно увеличиваем Core Voltage для обеспечения ядра GPU дополнительным напряжением.
- Повышаем на 10-20 МГц частоту ядра (Core clock) и следим за стабильностью системы.
- Аналогично медленно увеличиваем частоту видеопамяти (Memory clock).
- Контролируем при этом температуру и стабильность системы, не доводя GPU до перегрева.
Сохраняем полученные оптимальные настройки в профиле разгона MSI Afterburner. Он автоматически применит их при следующем запуске ПК, поднимая видеокарту сразу на разогнанные значения для максимальной производительности.
Описанные выше действия позволяют добиться стабильного прироста FPS в играх на 5-15% в зависимости от потенциала конкретной видеокарты. Но оптимальные настройки нужно подбирать для каждой модели индивидуально и очень аккуратно.
Таким образом, используя MSI Afterburner, можно разогнать видеокарту для повышения количества кадров в секунду в играх. Главное - соблюдать осторожность и тщательно тестировать систему на устойчивость, не допуская артефактов и перегрева GPU.
Изменение стиля и расположения окна мониторинга
При желании в MSI Afterburner можно изменить стиль и расположение окна с параметрами мониторинга, выводимого поверх игры.
Для настройки используется дополнительная утилита RivaTuner Statistics Server. Чтобы запустить ее:
- В настройках MSI Afterburner переходим на вкладку "ОЭД".
- Внизу нажимаем кнопку "Дополнительно".
- Откроется интерфейс RivaTuner с расширенными опциями.
Здесь доступны следующие настройки окна On-Screen Display:
- Размер шрифта и элементов интерфейса;
- Цвет текста и фона;
- Прозрачность;
- Расположение на экране.
Также в RivaTuner можно назначать горячие клавиши для управления видимостью окна мониторинга прямо в игре без выхода на рабочий стол.
Например, чтобы скрыть или показать окно MSI Afterburner во время игры, можно задать комбинации:
- CTRL+F11 - переключить видимость;
- CTRL+F10 - показать окно;
- CTRL+F9 - скрыть окно.
Благодаря настройкам в RivaTuner, поверх игры можно вывести окно мониторинга в любом желаемом стиле и расположении экрана.
Сохранение и применение профилей разгона
MSI Afterburner позволяет сохранять профили разгона видеокарты. Это удобно, если вы настраиваете оптимальные параметры разгона для разных игр или приложений. Например, для одних игр может подходить более высокая частота ядра и памяти, а для других - более низкая из-за особенностей движка.
Чтобы сохранить профиль разгона для конкретной игры или приложения:
- Запустите целевую игру или приложение;
- Настройте нужные параметры разгона с помощью MSI Afterburner (напряжение, частоты ядра, памяти и т.д.);
- Нажмите кнопку "Save current settings as a profile" в MSI Afterburner;
- Введите имя профиля и нажмите кнопку "Save". Таким образом профиль будет сохранен.
Чтобы применить один из ранее сохраненных профилей разгона, нажмите соответствующую цифру от 1 до 5 на вкладке "Profiles" в MSI Afterburner. Например, для выбора профиля No3 нажмите кнопку 3. И параметры разгона для этого профиля будут применены.
Таким образом вы можете сохранять и быстро переключаться между различными вариантами настроек разгона для определенных игр и приложений. Это позволяет выжать максимум производительности из видеокарты в разных условиях. Кроме того, вы можете назначить "горячие клавиши" для быстрого переключения профилей разгона прямо в процессе игры, не заходя в MSI Afterburner.
Как видите, возможности управления профилями разгона в MSI Afterburner очень удобны и позволяют быстро оптимизировать производительность видеокарты для каждого конкретного случая.
Дополнительные возможности и настройки
MSI Afterburner имеет множество дополнительных возможностей для тонкой настройки и мониторинга видеокарты. В настройках программы можно изменить язык интерфейса, формат отображения температуры и времени. Есть возможность создать несколько профилей разгона с разными параметрами и быстро переключаться между ними с помощью горячих клавиш.
В разделе "Мониторинг" можно настроить отображение нужных параметров, таких как температура GPU, загрузка процессора, объем используемой памяти. Эти данные будут выводиться в играх и помогут контролировать состояние системы.
Программа RivaTuner, входящая в комплект MSI Afterburner, позволяет детально настроить отображение параметров мониторинга прямо в игре - изменить шрифт, цвет, размер, расположение на экране. Это очень удобно при анализе производительности компьютера.
Таким образом, MSI Afterburner предоставляет широкие возможности мониторинга и тонкой настройки видеокарты для оптимизации производительности в играх. Программа имеет множество полезных функций, которые помогут как новичкам, так и опытным пользователям.


























