К сожалению, не каждый человек может похвастаться безупречными чертами и кожей лица. Кроме того, возраст оставляет свой отпечаток на внешности каждого из нас. Однако это не значит, что следует отказаться от желания иметь идеальное фото. Добиться нужного результата можно с помощью ретуширования. Для этого прежде всего следует узнать, как выровнять лицо в "Фотошопе".
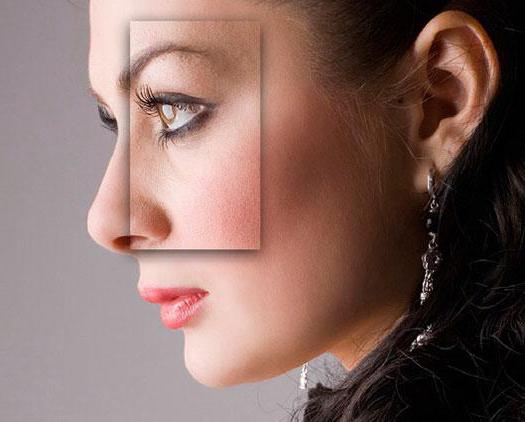
Возвращаем молодость с помощью Adobe Photoshop. Шаг 1
Предположим, имеется цифровая фотография с изображением женщины или мужчины зрелого возраста. Цель — произвести изменение лица, убрав морщины и признаки увядания его кожи. Для ее достижения необходимо прежде всего создать основу, размыв оригинальную фотографию.
Используется редактор лица "Фотошоп" и следующий алгоритм:
- исходное цифровое изображение дублируют, перетаскивая его на пиктограмму нового слоя на соответствующей панели и присваивают ему какое-либо название, например SB;
- выбирают инструмент из раздела «Фильтр» — «Размытие» и «Размытие по поверхности» (в англ. версии Surfaceblur);
- регулируют степень размытия, передвигая бегунки, выставляют нужные значения для параметров «Радиус» и «Порог».
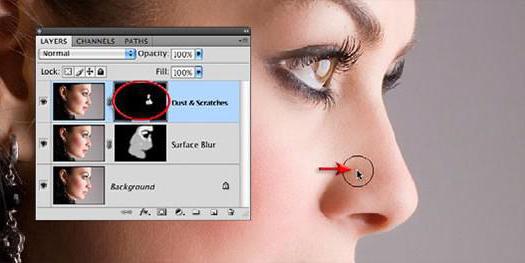
Шаг 2
Слой SB нужно спрятать под маской (layermask). Для этого нажимают и удерживают клавишу Option/Alt. Одновременно с этим делают клик по иконке «Маска слоя» в нижней части соответствующей панели. Далее:
- закрашивают маску слоя белым, для покрытия тех участков кожи, которые требуется разгладить, аккуратно обходя глаза, губы и т. д.;
- чтобы посмотреть, не осталось ли каких промежутков, отключают видимость фонового слоя, кликнув по иконке с изображением глаза в нижней части соответствующей панели.
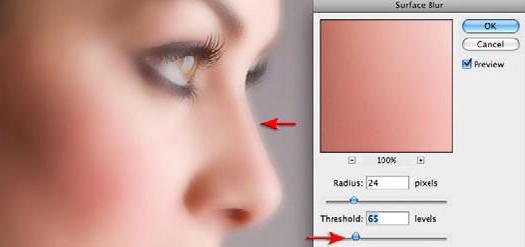
Шаг 3. Корректирование
Часто после вышеприведенных действий цвета и тона могут выглядеть пятнами. Чтобы исправить такое положение вещей, создают новый слой. С этой целью зажимают клавишу Option/Alt и кликают по соответствующей иконке (newlayer).
Обратите внимание: в некоторых версиях Adobe Photoshop, чтобы осуществить изменение лица, придется последовательно выбрать из меню «Слой» – «Новый» – «Слой».
В открывшемся окне New Layew ставят галочку под строкой Name. Это означает, что вы хотите использовать для создания обтравочной маски предыдущий слой.
Далее:
- с помощью инструмента «Пипетка» берут образец цветов с размытой кожи;
- выделяют инструмент с эффектом большой мягкой кисти и закрашивают им лицо с очень низкой степенью непрозрачности, чтобы сгладить цвета и тона.
Кроме того, для корректного изменения лица потребуется придать коже естественности. Для этого выделяют размытый слой, сделав клик по его миниатюре, и перемещают влево слайдер непрозрачности.
Шаг 4. Убираем морщинки
Чтобы избавить лицо он от микробороздок на коже, следует создать 2 слоя: «Затемнение» (Burn) и «Осветление» (Dodge). Как и прежде, пользуются комбинацией Option/Alt и клик - создают новый слой, который автоматически отображается в нижней части палитры слоев. В некоторых версиях приложения для изменения лица Photoshop потребуется совершить последовательность действий "Слой – Новый – Слой".
Затем выставляют режим «Мягкий свет» (SoftLight) и выполняют заливку его нейтральным цветом (Neutral Color). В результате новый слой на 50% закрашивается серой краской.
Далее требуется сохранить маску и, используя инструмент "Осветлитель" (Dodge), высветлить морщинки.
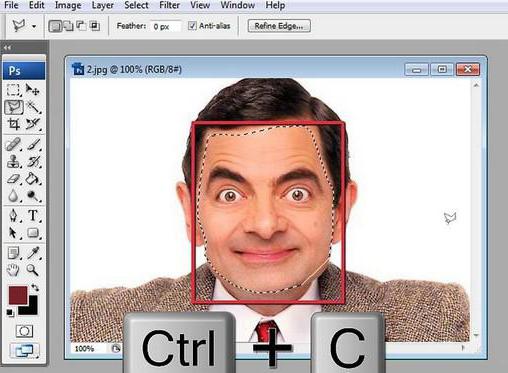
Шаг 5. Создаем естественную текстуру кожи
Для дальнейшей работы потребуется получить еще один новый серый слой-перекрытие. Сначала делают клик по соответствующей иконке. Затем:
- устанавливают галочку напротив надписи «Использовать предыдущий слой для создания обтравочной маски»;
- выбирают «Перекрытие» в меню режимов;
- выполняют заливку нейтральным цветом (50% серый).
Шаг 6. Добавляем шум
Этот термин, в отношении цифровых изображений означает некий дефект, возникающий вследствие несовершенства фотоаппарата. Однако в конкретном случае наложение шума позволяет придать отретушированному портрету естественности. Чтобы его осуществить нужно:
- выбрать слой "Текстура" в режиме "Перекрытие";
- перейти к фильтру "Шум";
- выполнить "фильтр - шум - добавить шум";
- отметив поля "Равномерная" и "Монохромный", добавить столько шума, чтобы картинка стала похожа на кадр трехмерного фильма.
Обычно результат этих действий получается чрезмерно четким, поэтому имеет смысл снижать резкость возникших изменений.
Идеальное значение этого фильтра зависит от размера и разрешения файла. По сути, нет жестких правил, которые применимы ко всем изображениям. Полагайтесь на собственное усмотрение, а иногда делайте пробную печать, чтобы оценить такие тонкие эффекты, как шум.
Шаг 7. Тиснение
Для достижения результата, близкого к идеальному, можно сымитировать настоящую кожу. Для этого переходят к фильтру «Тиснение» в разделе «Стилизация».
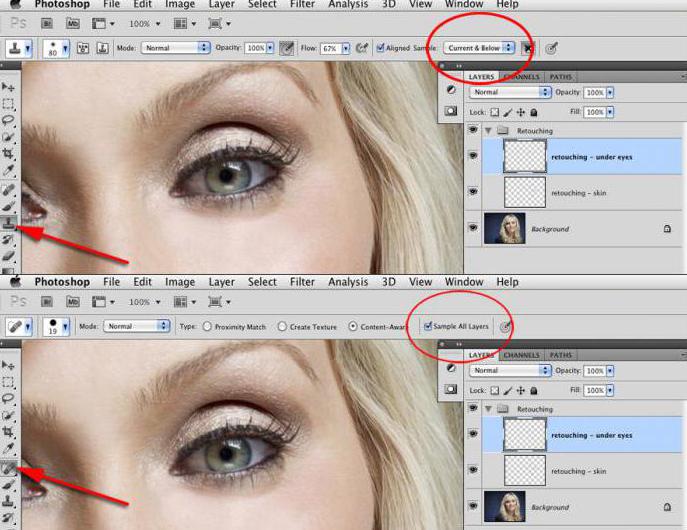
Если получилось неестественно, то можно:
- выбрать «Редактирование»;
- использовать инструмент «Ослабить тиснение».
Шаг 8. Окончание ретуширования
Завершить работу над изменением лица путем ретуши следует, немного уменьшив непрозрачность размытого слоя, примерно на 70 %. Как правило, если все вышеописанные действия выполнены правильно, получается очень неплохой результат.
Изменение формы лица в "Фотошопе"
Многие женщины комплексуют из-за двойного подбородка. Такой или любой другой недостаток формы лица на фотографиях можно изменить с помощью Photoshop.
Делается это очень просто. Нужно:
- открыть фотографию человека, которую собираются подкорректировать;
- выбрать инструмент «Штамп», способный скопировать и перенести любой объект туда, куда необходимо;
- на панели настроек найти и активировать кисть с минимальной жесткостью;
- скопировать фрагмент фото рядом с лицом;
- вставить его с помощью инструмента «Штамп» на той же широте, отступив несколько миллиметров в сторону центра физиономии.
Последнее действие производится нажатием левой кнопки мышки при удерживании клавиши Alt.
Описанным выше способом можно скорректировать только одну точку на овале лица, а весь контур исправляют, «обработав» всю боковую сторону лица, держа зажатой левую клавишу мышки. Так же поступают с другой стороны.
Если требуется подкорректировать только подбородок, то необходимо скопировать область под ним, слегка передвинуть мышку вверх и вставить фрагмент на место.
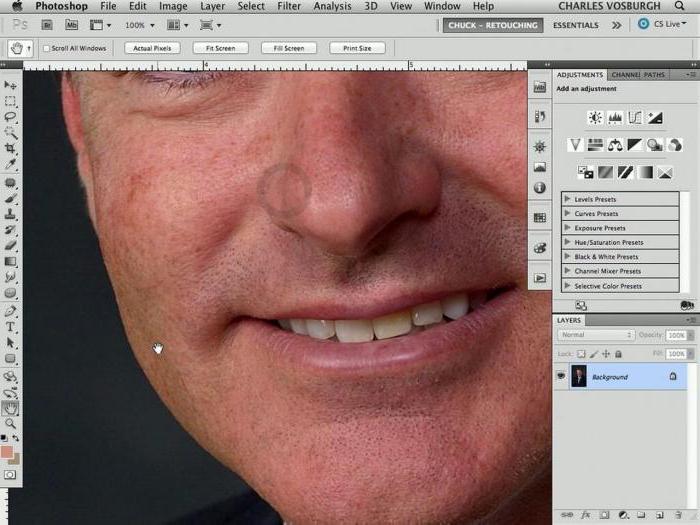
Как убрать блеск лица в "Фотошопе". Способ первый
В реальной жизни следы сала на коже убирают с помощью влажных салфеток и припудривания. Но что делать, когда жирный блеск портит фотографию? Оказывается, "Фотошоп" помогает убрать такой дефект двумя способами. Первый использует режим наложения. Для этого:
- открывают фотографию, нуждающуюся в обработке;
- раскрывают список параметров наложения;
- выбирают «Затемнение», предварительно разблокировав слой (отключают значок с замочком);
- активируют инструмент «Пипетка»;
- делают клик на том участке кожи, где нет жирного блеска;
- выбирают инструмент «Кисть»;
- выставляют параметр «Непрозрачность» 30%, «Нажим» —50%, а жесткость — 0;
- закрашивают этой кисточкой жирные участки лица, меняя размер кисти, где это необходимо.
Способ второй
Сегодня существует множество программ для изменения лица. Однако "Фотошоп" может заменить их все, так как обеспечивает пользователя огромным количеством полезных инструментов. Например, убрать жирный блеск можно с помощью «Заплатки». Для этого:
- выбирают инструмент «Заплатка»;
- выделяют с его помощью какой-нибудь блестящий участок;
- перетаскивают выделенный участок посредством зажатой левой кнопки компьютерной мыши на неблестящий участок кожи;
- так же поступают с остальной областью, которая нуждается в корректировке.
Коррекция цвета лица
Если вам нужна программа для изменения лица, то трудно найти нечто лучше "Фотошопа". В частности, она поможет подкорректировать цвет кожи. Порядок действий следующий:
- открывают изображение в "Фотошопе";
- копируют фотографию (Ctrl+J):
- создают новый корректирующий слой;
- осуществляют выборочную коррекцию цвета, нажав на иконку в виде полузакрашенного круга;
- в окне «Выборочная коррекция цвета» выбирают красный и уменьшают показатель голубого;
- прибавляют пурпурный оттенок таким образом, чтобы кожа лица стала слегка красноватой;
- прибавляют черного цвета для яркости;
- регулируют таким же образом значения цветов во вкладке с желтым цветом.
После применения редактора лица "Фотошоп" по алгоритму, описанному выше, получается здоровый цвет физиономии. Однако волосы и фон приобретают красноватый оттенок.
Вернуть им исходный цвет можно с помощью кисти черного цвета. Ею нужно прорисовать те области, где требуется убрать красный цвет, а именно, волосы и фон. При этом нужно оставаться на маске слоя. Далее:
- создают новый корректирующий слой, которому можно присвоить название «Уровни»;
- чтобы убрать яркость лица, подвигают правый ползунок на нижней панели инструментов влево.
Осталось осуществить цветокоррекцию глаз посредством приложения для изменения лица "Фотошоп".
С этой целью создают новый слой «Цветовой баланс» и добавляют синего цвета.
- инвертируют маску слоя при помощи комбинации Ctrl+I;
- кистью белого цвета прорисовываю радужную оболочку сначала одного, а затем, второго глаза;
- создают новый корректирующий слой и затемняют изображение;
- инвертируют маску и прорисовывают кистью фон;
- загружают на изображение текстуру, путем выполнения последовательности команд «Файл» - «Поместить»;
- выбирают текстуру из соответствующей папки и растягивают ее на всю фотографию посредством рамки трансформации;
- дважды кликают внутри рамки;
- добавляют к слою маску и инвертируют ее в черный цвет;
- берут кисть белого цвета и прорисовывают фон;
- делают фотографию всех слоев, используя комбинацию кнопок Ctrl+Shift+Alt+E;
- применяют фильтр «Пластика.
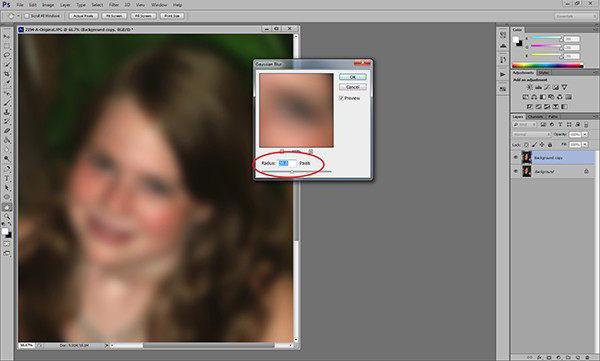
Теперь вы знаете, как изменить цвет лица в "Фотошопе" или его форму, поэтому фотографии ваши и ваших близких всегда будут вызывать восхищение.



























