Казалось бы, насколько универсальным является формат PDF, который распознается многими программами, включая даже интернет-обозреватели, все равно многие пользователи пытаются использовать его преобразование в файлы текстового процессора Word. О том, как формат PDF перевести в Word, а главное – зачем, далее и будет рассмотрено. Использовать можно несколько основных методик. А некоторые из них таковы, что многие пользователи о них либо не знают, либо просто забывают.
Для чего может потребоваться преобразование формата PDF в DOC/DOCX?
Начнем с вопросов, касающихся того, зачем вообще преобразовывать PDF в текстовый формат офисного редактора Word. Как поясняют многие пользователи, им это нужно для получения возможности редактирования оригинального содержимого документа. Но почему именно Word, а не какое-то другое приложение? По всей видимости, проблема состоит в том, что специализированные программы для редактирования файлов PDF многим начинающим пользователям кажутся достаточно сложными в освоении и использовании, а вот с офисным редактором с грехом пополам работать умеют практически все (по крайней мере в плане использования стандартных и наиболее простых действий – точно). К тому же многие юзеры для работы с PDF устанавливают максимум программы-просмотрщики, а не полноценные редакторы, и когда требуется произвести немедленное редактирование, под рукой ничего кроме Word и не оказывается.
Как PDF перевести в Word путем копирования содержимого оригинального файла?
Но давайте посмотрим на основные методы таких преобразований и начнем, что называется, с самого примитива. Как известно, в любой программе имеется возможность копирования содержимого с последующей его вставкой из буфера обмена в другое приложение (естественно, совместимое). Таким образом, даже в просмотрщике можно выделить все содержимое, скопировать его и вставить в Word.
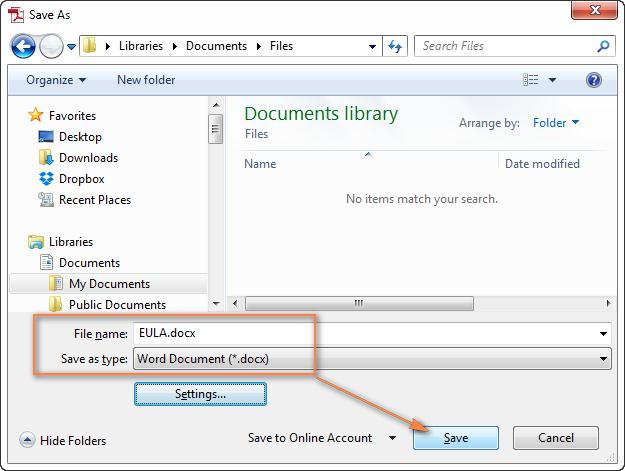
Но тут есть один нюанс. Поскольку формат PDF больше относится не к текстовому, а к графическому, вставленный в Word объект тоже будет представлять собой всего лишь рисунок, отредактировать который невозможно. Но тогда как перевести документ из PDF в Word, чтобы можно было изменить и текст, и графику? Намного лучше использовать приложения вроде Adobe Reader. В этой программе можно установить режим редактирования и только потом заниматься копированием и вставкой. Еще проще – сразу же в программе выбрать опцию сохранения с указанием формата Word.
Использование возможностей текстового редактора Word
Но как поступить, если вышеуказанной утилиты под рукой нет? И тут далеко ходить не нужно, поскольку сам текстовый процессор Word версий 2010 и выше имеет собственные средства работы с данным форматом. Как перевести PDF в Word для редактирования? Элементарно!
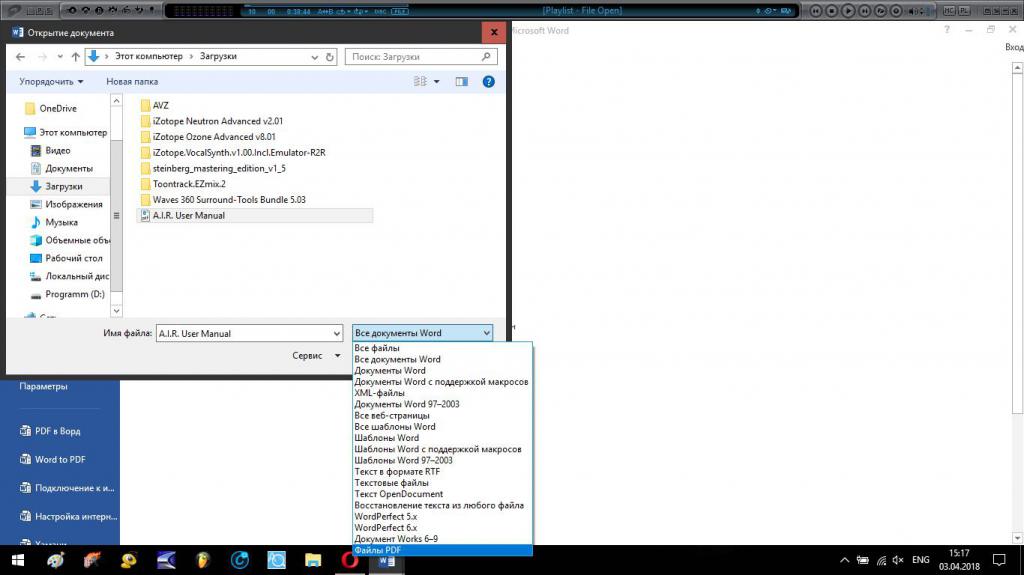
Нужно всего лишь для открытия указать не форматы DOC или DOCX, которые установлены в поле типа файла по умолчанию, а выбрать именно PDF (в последних версиях редактора устанавливать нужный формат не обязательно, поскольку по умолчанию выставлена опция на распознавание всех поддерживаемых типов документов).
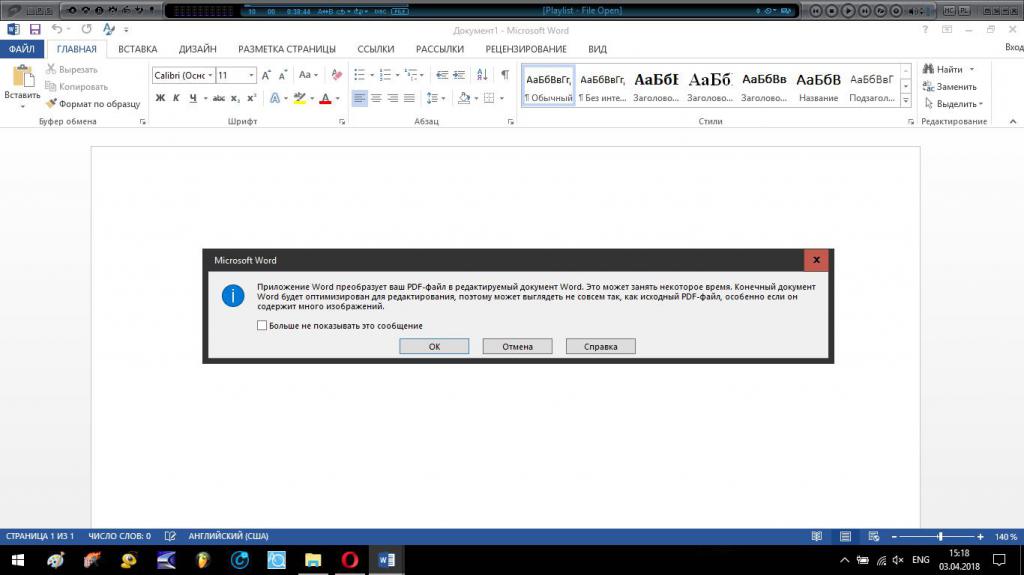
Правда, при попытке открытия программа сразу же выдаст предупреждение насчет того, что после оптимизации формата для редактирования содержимое может выглядеть не так, как в исходном файле. Ничего страшного в этом нет. Основная структура все равно не изменится. Наконец, чтобы полностью завершить преобразование, отредактированный документ нужно просто сохранить в соответствующем «родном» формате текстового редактора.
Применение дополнительных плагинов и компонентов Windows
Теперь несколько слов о том, как перевести PDF в Word при помощи некоторых специфичных инструментов, которые присутствуют или могут присутствовать в Windows-системах. Изначально предполагаем, что для установленной версии текстового редактора выбрать формат PDF из списка поддерживаемых нельзя. В этом случае прямо с сайта Microsoft нужно загрузить небольшое дополнение Microsoft Save as PDF or XPS, а после его установки Word сможет работать с PDF, как с обычными текстовыми файлами.
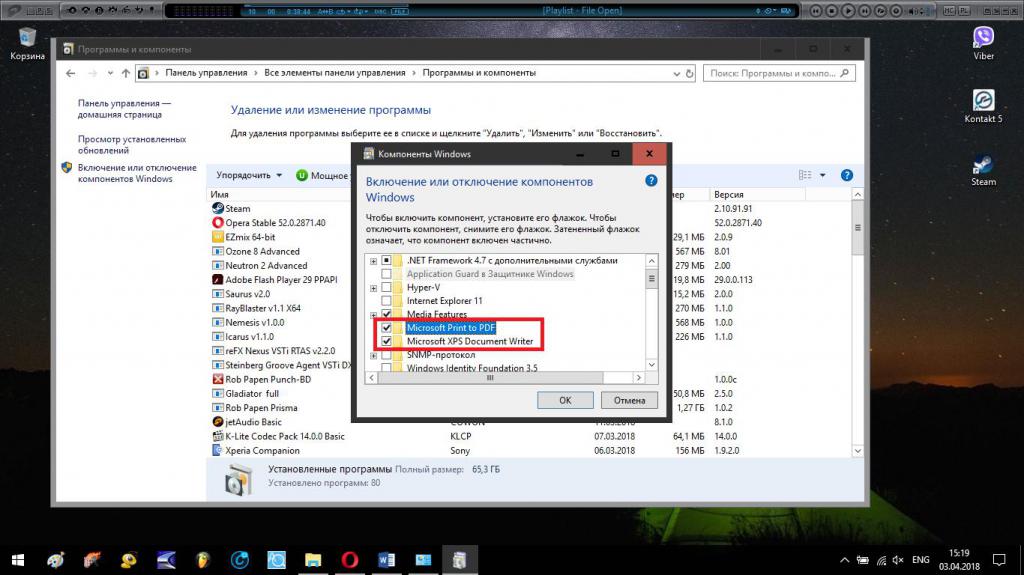
Кстати, говоря о том, как перевести PDF в Word, стоит обратить внимание всех пользователей на то, что данный компонент после установки (равно как и аналогичные инструменты вроде Microsoft Print to PDF и Microsoft XPS Document Writer) в списке компонентов Windows отключать нельзя ни в коем случае.
Как перевести файл PDF в Word средствами конвертирования
Если вас не устраивают описанные инструменты и методы, можно воспользоваться сторонними программами. Любой такой конвертер перевести PDF в Word позволяет совершенно просто.
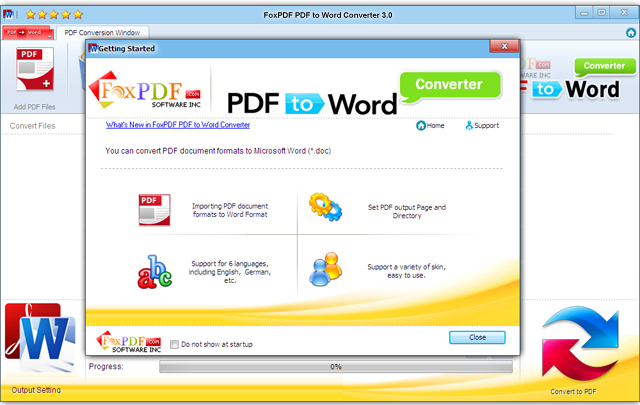
Нужно всего лишь выбрать исходный файл, указать местоположение конечного объекта и активировать старт процесса. Преимущество таких приложений в том, что они могут производить пакетное преобразование нескольких файлов одновременно. Если используются программы двустороннего действия (PDF в Word и обратно), возможности для преобразований существенно расширяются.
Онлайн-сервисы
Как перевести PDF в Word, так сказать, подручными средствами, немного понятно. Наконец, несколько слов об интернет-сервисах, которые тоже позволяют выполнять такие действия. Конечно, очень большого распространения они не получили, тем не менее использовать их, когда уж вообще ничего нет, можно. При этом на руку пользователям и тот факт, что можно перевести PDF в Word бесплатно. Правда, времени это займет несколько больше, поскольку загруженный для преобразования на сайт файл может оказаться не единственным и будет поставлен в очередь, и далеко не все онлайн-сервисы поддерживают пакетное преобразование (несколько файлов загрузить будет невозможно).
Вместо итога
Итак, как перевести PDF в Word, думается, уже понятно любому пользователю. Какой инструмент использовать? Совершенно очевидно, что оптимальным вариантом станет применение возможностей самого текстового редактора Word, поэтому, если версия офисного пакета ниже 2010, ее придется обновить. С другой стороны, можете установить дополнительный плагин и без переустановки «Офиса». Остальные инструменты – на любителя.



























