Большинство пользователей имеет понятие о том, что представляет собой расширение. Оно придумано для того, чтобы операционная система сразу могла распознать, какой перед ней тип формата, и открыть файл при помощи сопоставленной программы или предложить пользователю самому выбрать приложение, если однотипных апплетов установлено несколько. Но давайте посмотрим, как изменить расширение файла и для чего это может понадобиться. Предлагается несколько простейших методов, которые можно применять в Windows-системах.
Главный миф о расширениях и нестандартные ситуации
Прежде чем рассматривать основную тему, стоит сказать несколько слов о мифах, которые бытуют среди некоторых неподготовленных пользователей. Самое главное заблуждение состоит в том, что, когда какая-то программа не открывает нужный файл, который, по идее, мог бы быть в ней открыт, изменение расширения может решить проблему. Например, установленный программный медиаплеер может воспроизводить видеофайлы формата AVI, но напрочь отказывается проигрывать формат MKV. Несведущие пользователи пытаются сменить расширение с MKV на AVI, наивно полагая, что после этого файл откроется. Ничего подобного! Если программа изначально не поддерживает такой формат, как ни пытайся, без соответствующего преобразования, о чем будет сказано чуть позже, ничего не получится.
Однако бывает и так, что расширение поменять нужно в обязательном порядке. В интернете некоторые дистрибутивы могут содержать исполняемые файлы формата EXE, для которых расширение специально было изменено на другое (например, EX_).
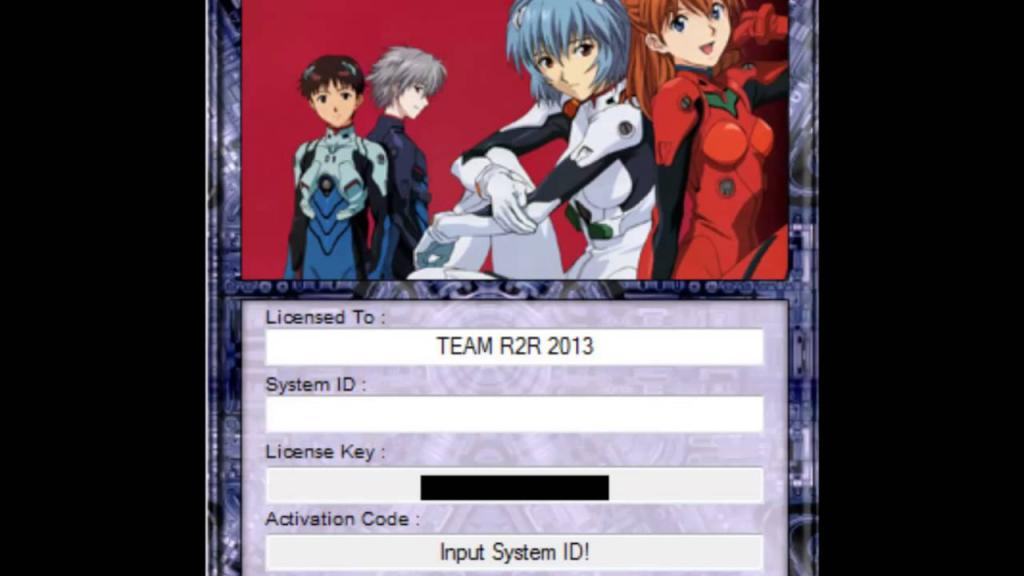
Обычно такая ситуация характерна для разного рода кей-генераторов для создания регистрационных ключей или файлов лицензий, когда для устанавливаемого официального программного обеспечения они отсутствуют, а антивирусы могут определять такие апплеты как нежелательное ПО и блокировать их. Это можно интерпретировать, как самый обычный взлом. Тем не менее как раз в такой ситуации изменение расширения после отключения защиты позволяет запустить файл без проблем.
Как изменять расширения файлов в Windows 7?
Теперь непосредственно о шагах, которые предусмотрены для проведения таких действий. Как изменить расширение файла? Для начала, поскольку в Windows по умолчанию расширения для зарегистрированных типов файлов скрыты, их нужно отобразить.
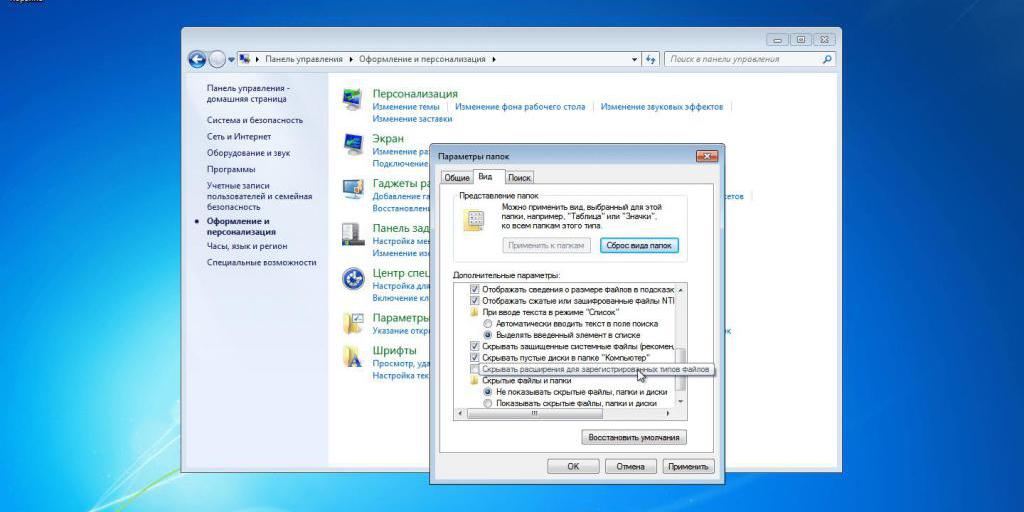
Для этого в стандартном «Проводнике» необходимо обратиться к меню вида, перейти к изменению параметров, а в окне вида в списке настроек снять флажок с пункта сокрытия таких расширений. После этого в файловом менеджере можно воспользоваться функцией переименования (F2) для выделенного файла и установить другое расширение. Правда, далеко не факт, что файл можно будет открыть. К тому же и как оригинальный объект, ранее сопоставленный определенной программе, открываться он тоже не будет.
Как изменять расширения файлов в Windows 10?
В Windows десятой модификации только что описанный метод использовать тоже можно. Однако, если посмотреть на то, как изменить расширения файла именно в этой системе, сразу можно посоветовать использовать более простой метод их отображения.
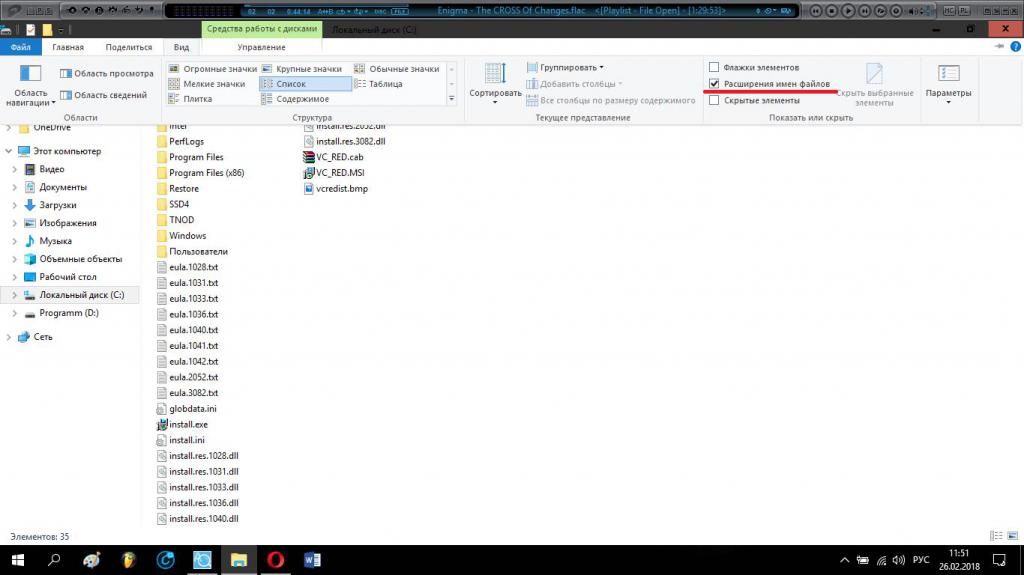
Для этого в «Проводнике» предусмотрен специальный пункт в развернутой ленте инструментов для меню вида, на котором нужно установить галочку, после чего для изменения расширения можно будет использовать обычное переименование.
Использование «Блокнота»
Теперь несколько слов о том, как изменить расширение файла с использованием самого обычного «Блокнота». Открыть его можно через меню «Пуск», через консоль «Выполнить» командой notepad, через систему поиска в Windows 10 или непосредственным вызовом исполняемого объекта в директории System32. Сразу же обратите внимание, что изменить расширение любого открываемого объекта с последующим сохранением можно только при условии старта самого «Блокнота» от имени администратора.
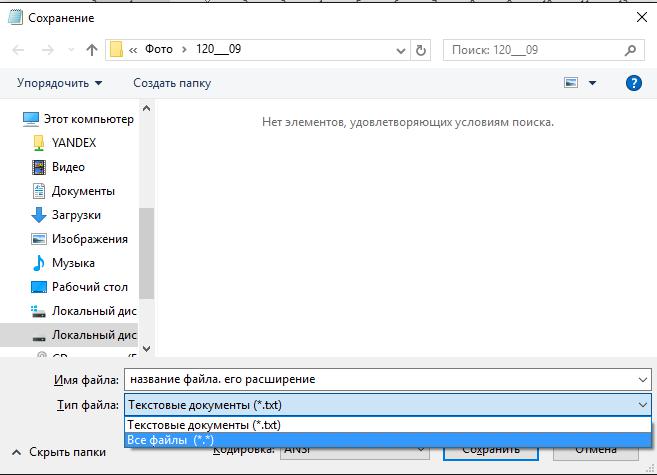
Достаточно часто такие действия могут потребоваться для сохранения текста, представляющего собой списки команд или настроек, например, в форматах BAT или REG, поскольку изначально средствами системы даже при использовании разного рода меню и предлагаемых инструментов создать такие файлы невозможно.
Пакетное переименование через командную строку
Теперь посмотрим на пакетное переименование. Изменить расширения нескольких файлов можно через командную консоль. Но вызывать ее стандартным способом не нужно.
В «Проводнике» необходимо в выбранной папке, удерживая клавишу Shift, нажать ПКМ (правой кнопкой мыши) на пустой области (не на файле) и выбрать из появившегося меню пункт открытия окна команд (иногда вместо командной строки может присутствовать ссылка на консоль PowerShell).
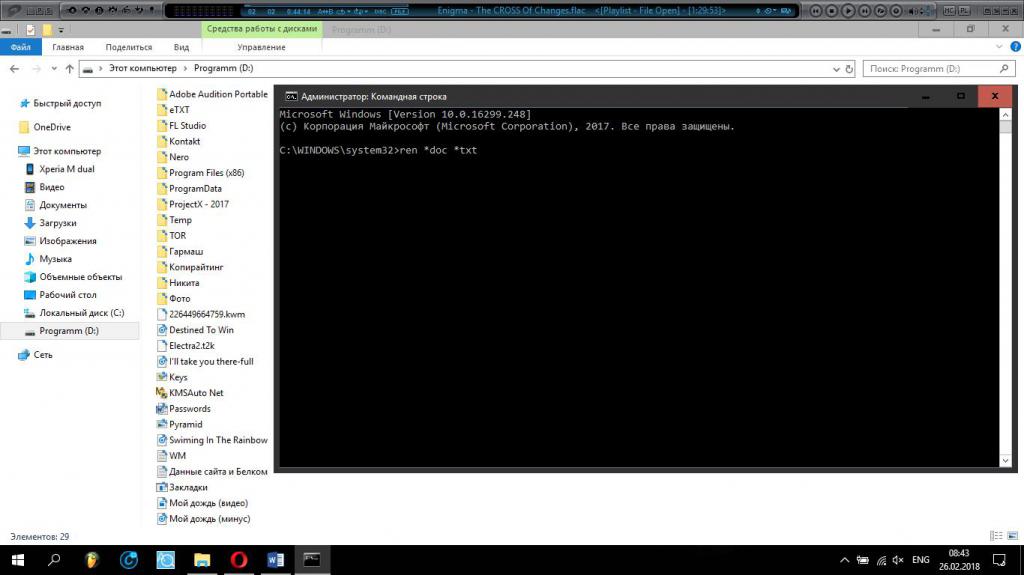
После этого в окне консоли используется команда ren. Например, для смены расширений всех файлов формата DOC на TXT она будет иметь такой вид: ren *doc *txt. Как уже понятно, после ее выполнения все расширения будут изменены автоматически.
Конвертеры
Наконец, несколько слов о том, как изменить расширение файла путем конвертирования его в другой подобный формат. Для аудио и видео можно использовать мультимедиа-конвертеры, для преобразования офисных документов, скажем, в PDF-формат и обратно, подойдут утилиты, предназначенные именно для работы с такими файлами. Плюс использования таких программ состоит в том, что после преобразования основное содержимое файлов не изменяется, а открыть их можно в тех приложениях, которые исходные форматы не поддерживали. Это касается не только приведенных примеров. Сейчас разработано столько конвертеров, что преобразовывать, как оказывается, можно даже совершенно несовместимые между собой форматы.


























