Если вы не изменяли параметры в офисных программах от "Майкрософт", при копировании или написании текста, в котором есть ссылки на интернет сайты, появляются гиперссылки, которые способны перенаправить пользователя прямиком с документа на указанный сайт. Однако многим совсем не хочется, чтобы они присутствовали в тексте, тем более они имеют отличительные черты, такие как подчеркнутость и другой цвет (по умолчанию синий). В статье пойдет речь о том, как удалить гиперссылки во всем документе. Разберемся как с текстовым редактором "Ворд", так и с табличным редактором "Эксель".
Удаляем гиперссылки через контекстное меню в Word
Первым делом поговорим о том, как удалить гиперссылки во всем документе Word. Первый представленный способ будет применяться с использованием опции из контекстного меню, вызываемого правой кнопкой мыши (ПКМ). Стоит сразу сказать, что данный метод хорошо подойдет в том случае, если ссылок в документе не очень много, так как с каждой из них придется разбираться в отдельности. Если вы хотите узнать, как удалить все гиперссылки в документе Word одновременно, то переходите сразу к следующему способу, ну а мы тем временем начнем.
Итак, допустим, что перед вами открыт документ, в котором есть гиперссылки. Чтобы их удалить, вам необходимо выполнить следующее:
- Навести курсор на ссылку.
- Нажать ПКМ для вызова контекстного меню.
- В контекстном меню выбрать пункт "Удалить гиперссылку".
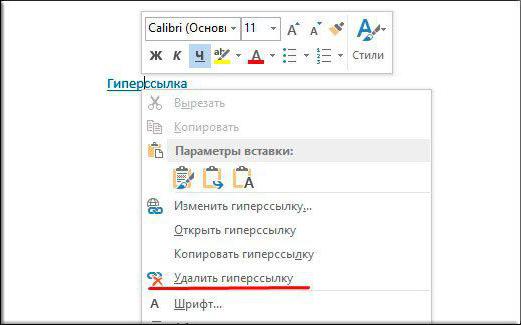
После выполнения этих трех пунктов гиперссылка исчезнет из документа. Как несложно догадаться, для удаления всех ссылок, вам необходимо проделать эти действия для каждой в отдельности, что достаточно времязатратно, если их много.
Удаляем гиперссылки с помощью горячих клавиш в Word
Вы уже знаете, как удалить гиперссылки во всем документе "Ворд", используя для этого опцию из контекстного меню. Сейчас мы поговорим о втором способе, который в значительной мере отличается от первого, так как позволяет удалять ссылки по нажатию нескольких клавиш.
Итак, для удаления гиперссылок горячими клавишами вам необходимо:
- Выделить часть текста, в котором присутствуют гиперссылки. Если вы желаете удалить все ссылки, то для выделения всего текста проще воспользоваться комбинацией клавиш CTRL+A.
- Нажать сочетание клавиш SHIFT+F9.

После выполнения этих простых двух действий абсолютно все ссылки в тексте пропадут. Этот способ хорош тем, что форматирование текста никак не меняется после его применения.
Вставляем текст без гиперссылок
Вы уже знаете два способа, как удалить гиперссылки во всем документе "Ворд", однако есть один интересный способ, который позволяет исключить их образование при копировании текста с каких-либо источников. К слову, инструкция общая как для "Ворда", так и для "Экселя".
Итак, чтобы вставить текст с ссылками в документ так, чтобы они не преобразовались в гиперссылки, вам необходимо:
- Поместить нужный текст в буфер обмена. Для этого выделите текст и в контекстном меню, вызываемом ПКМ, выберите пункт "Копировать", так же вы можете нажать сочетание клавиш CTRL+C.
- Открыть документ.
- Нажать ПКМ на листе или в нужной ячейке.
- Из контекстного меню выбрать пункт "Сохранить только текст", что находится в группе опций "Параметры вставки".

После этого текст вставится в документ, а все гиперссылки пропадут. Но у этого способа есть один недостаток: изначальное форматирование текста пропадет. Однако если в дальнейшем вы планировали его самостоятельно изменять, он отлично подойдет.
Удаляем все гиперссылки в Excel
Напоследок поговорим о том, как удалить гиперссылки во всем документе Excel. А делается это проще простого. Вам необходимо:
- Выделить ячейки, в которых вы хотите убрать гиперссылки (можете также воспользоваться клавишами CTRL+A, если хотите выделить весь документ).
- Нажать ПКМ по одной из выделенных ячеек.
- В контекстном меню выбрать пункт "Удалить гиперссылки".
После этого они пропадут. Однако есть вероятность, что данный метод не будет работать в ранних версиях программы. Тест проводился в Excel 2010.






















