Систему Windows 10 до сих недолюбливают некоторые пользователи, другие же считают, что данное ПО, напротив, намного удобнее предыдущих версий. Однако не будем вдаваться в подробности и рассматривать плюсы и минусы программного обеспечения. Тем более проблемы у него встречаются такие же, как и у предыдущих версий. Особенно если речь идет о ноутбуках. И дело не всегда в том, что разработчики создали программы неправильно или с ошибками. Чаще всего пользователи просто неправильно используют устройство.

Очень часто ноутбук с Windows 10 не видит микрофон. Причем это происходит как в обычном режиме работы, так и при использовании различных мессенджеров, предполагающих голосовое общение.
Проверяем устройство
Если не работает микрофон на ноутбуке с Windows 10, то в первую очередь необходимо проверить его подключение. Для этого нужно убедиться, что:
- Устройство правильно подключено. Если микрофон работает от аккумулятора, то он мог разрядиться.
- На ноутбуке установлено программное обеспечение, совместимое с драйверами для устройства передачи голосового сигнала.
- Громкость микрофона не установлена на минимальном значении.

Если микрофон встроен в ноутбук, то чаще всего проблема кроется в старых драйверах. Однако многие геймеры пользуются игровыми гарнитурами или внешними устройствами. В этом случае необходимо проверить:
- USB-разъем. Нужно попробовать отключить и снова подсоединить микрофон к гнезду.
- Гнездовой разъем. Если речь идет о таком устройстве, то нужно убедиться, что подсоединение осуществляется к нужному порту.
Как проверить, что проблема не в портативном компьютере
Когда не работает микрофон на ноутбуке с Windows 10, то нужно попробовать подключить его к любому другому гаджету (например, к телефону). Если он работает исправно и без проблем осуществляет передачу звукового сигнала, то проблема явно кроется в системных настройках.
В ситуациях, когда микрофон не функционирует ни на одном из устройств, придется либо приобрести новый, либо попробовать починить сломавшийся гаджет.
Обновляем драйвера
Очень часто устройство воспроизведения голосового сигнала не работает из-за старого или неисправного звукового программного обеспечения. В этом случае необходимо переустановить драйвера для микрофона. Для этого необходимо:
- Зайти в Интернет.
- Открыть "Диспетчер устройств" на ноутбуке.
- Выбрать «Звуковые контроллеры» и два раза щелкнуть по ним мышкой.
- Нажать на правую клавишу и выбрать «Обновить драйвера».
- Выбрать автоматический поиск обновлений и дождаться, пока система найдет новое программное обеспечение в Интернете.
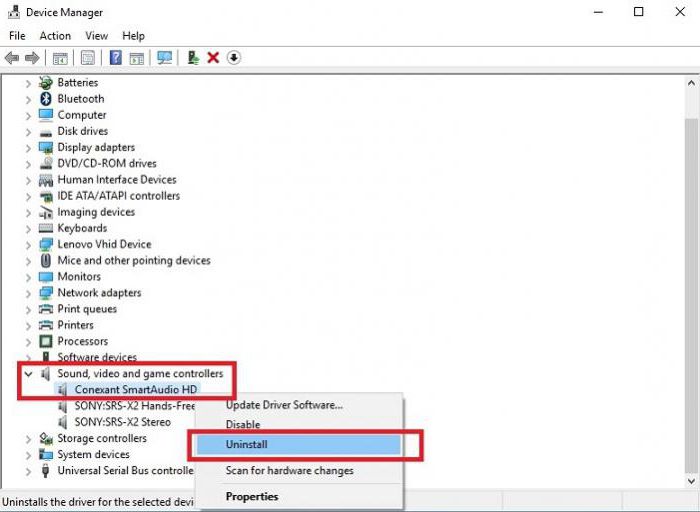
Драйвера для микрофона установятся автоматически. Если это не помогло, можно воспользоваться другими способами.
Устранение неполадок
Чтобы запустить этот инструмент, необходимо:
- Зайти в «Пуск» и вбить в поиске «Устранение неполадок».
- Найти пункт «Устранение неполадок звукозаписи» и перейти далее.
- Выбрать «Запись звука», указать устройство, с которым возникли проблемы, и следовать инструкциям системы.
Однако это не всегда помогает в вопросе о том, как включить микрофон на ноутбуке с Windows 10.
Настройка звука
Иногда система не распознает микрофон из-за неправильных настроек. В этом случае нужно:
- Зайти в настройки звука.
- Подключить микрофон к ноутбуку.
- Перейти во вкладку «Звук» и выбрать «Запись».
- В появившемся окне будет приведен список всех активных и отключенных устройств. Для того чтобы отобразить их все, нужно кликнуть правой клавишей мышки в этом окне и выбрать «Показать отключенные».
- Если микрофон появился, но иконка полупрозрачная, то нужно щелкнуть по ней мышью и активировать ее.
- Если устройство вообще не отображается, то дело не в настройках.
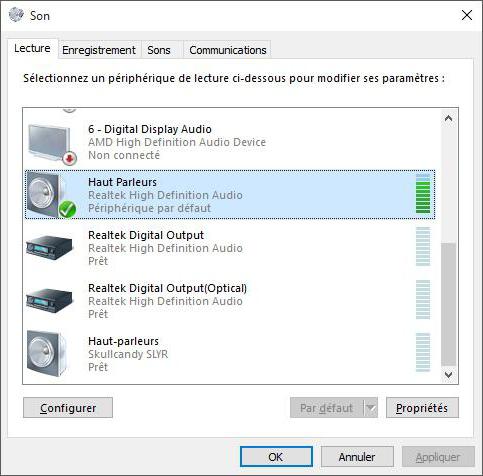
Однако помимо того, как включить микрофон на ноутбуке (Windows 10), нужно обратить внимание на его работу. В настройках рядом с иконкой устройства записи звука есть несколько горизонтальных серых полос. Они показывают, насколько хорошо микрофон работает. Если в процессе записи речи полоски не меняют своего цвета, то это значит, что звуковой сигнал не проходит.
Настраиваем устройство по умолчанию
В ситуации, когда не работает микрофон на ноутбуке с Windows 10, необходимо произвести некоторые манипуляции. Для этого необходимо:
- Пройти в настройки, отыскать вкладку «Запись» и выбрать порт, который планируется использовать. Их может быть несколько.
- Щелкнуть по иконке с микрофоном правой клавишей мыши и выбрать «Использовать по умолчанию». Если эта строчка неактивна, то это свидетельствует о том, что устройство уже используется в данном режиме, но не работает.
Также может понадобиться предварительно активировать микрофон, если его иконка отображается в сером цвете. Для этого достаточно кликнуть правой клавишей мыши по устройству и нажать «Включить».
Проверяем установку громкости
Очень часто, когда не работает микрофон на ноутбуке с Windows 10, причина кроется в том, что в настройках устройства отключен его звук. При этом в обычном окошке громкости все отображается в рабочем режиме.
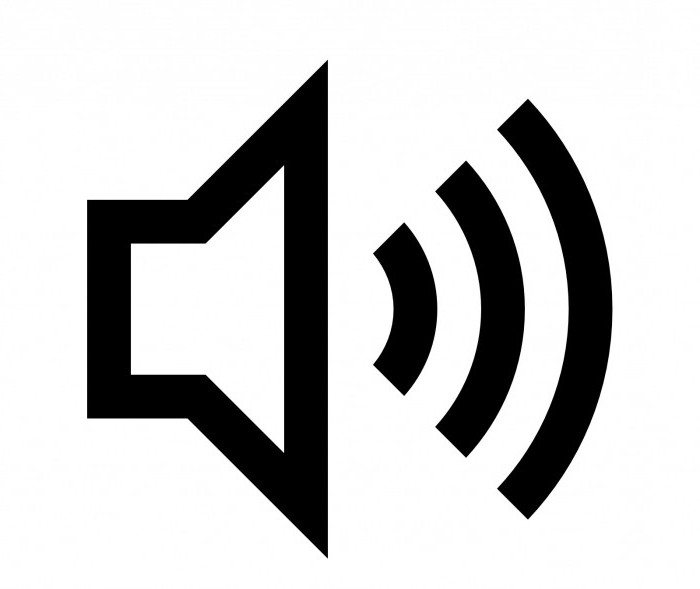
Чтобы решить эту проблему, нужно:
- Зайти в настройки звука.
- Перейти во вкладку «Запись» и найти иконку используемого устройства.
- Кликнуть по нему мышью (правой кнопкой) и выбрать «Свойства». Откроется новое окно.
- Перейти на вкладку, отвечающую за уровни сигнала.
- Если на иконке с громкостью стоит красный перечеркнутый круг, то нужно нажать на эту кнопку и активировать устройство. Миниатюрная картинка должна быть синего цвета.
- Переместить ползунок увеличения громкости на требуемый режим, двигая его вправо.
- Подтвердить изменения.
Если микрофон не работает в Skype
В этом случае необходимо зайти в настройки программы и перейти во вкладку «Звук». В появившемся на мониторе окне нужно выбрать используемое устройство. Иногда по умолчанию там устанавливается «Стерео микшер». Данная опция предназначена не для передачи голосового сигнала, а для воспроизведения звука в других условиях.
Микрофон в веб-камере
Очень часто пользователи пользуются комбинированными устройствами, способными одновременно передавать изображение и звук. Как правило, такие веб-камеры работают через кабель USB и довольно часто глючат.
Нужно установить драйвера для используемого устройства с диска, который обычно находится в упаковке с камерой. Если его не оказалось под рукой, то достаточно зайти на сайт производителя гаджета и скачать необходимо программное обеспечение напрямую.

Также причина может крыться в некорректно работающем USB-порте. В подобной ситуации нужно попробовать подключить камеру к другому разъему. Если и это не помогло, то рекомендуется обновить драйвера USB-модулей. Их можно найти на сайте производителя самого ноутбука.
Обычно проблем с тем, как восстановить микрофон на ноутбуке с Windows 10, не возникает. Главное - попробовать все варианты исправления неполадки. Если же ничего не помогает, то можно попробовать перезагрузить компьютер. Возможно, в одном из реестров произошел сбой или часть данных была утеряна во время очередных обновлений ПО ноутбука.


























