Windows, хоть и отличается высокой стабильностью, но все-таки может в любой момент выйти из строя. Причин для этого существует много, но так или иначе вам придется восстанавливать операционную систему. Конечно же, можно просто переустановить Windows, но процесс этот достаточно долгий, да и у неподготовленного пользователя может вызвать некоторые затруднения.
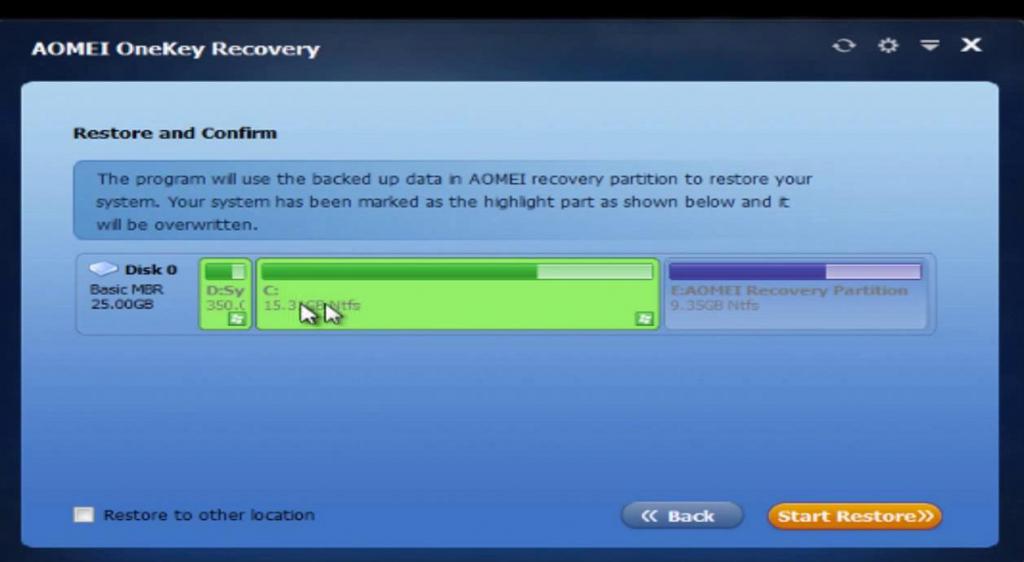
Но есть и другой способ – воспользоваться программой AOMEI OneKey Recovery и проделать ту же самую операцию буквально в несколько кликов. Прочитав эту статью, вы узнаете о преимуществах данной утилиты, а также научитесь применять ее основные функции.
Почему не штатный инструмент Windows?
Начиная с Windows 7, разработчики предусмотрели возможность восстановления операционной системы при помощи встроенной программы. К сожалению, у этого способа есть существенный недостаток. Так, вам понадобится либо дистрибутив той же самой версии «Виндовс», что установлена на вашем компьютере, либо специальный Rescue-диск, созданный в то время, когда ваша операционная система еще работала.
А вот AOMEI OneKey Recovery ничего из вышеперечисленного не требуется. Программа просто подгружает все необходимые данные из скрытого раздела, созданного ею на жестком диске вашего компьютера. Как несложно догадаться, это значительно облегчает процесс восстановления.
Особенности программы
Помимо того что пользоваться AOMEI OneKey Recovery намного проще, чем штатным инструментом Windows или же подобными программами, она обладает и рядом других преимуществ. Они следующие:
- Вы можете сохранить в образ для восстановления не только саму операционную систему, но еще и важные программы. В том числе никто не мешает вам сделать копию драйверов. Это позволит вам в результате восстановить не «голую» Windows, а полностью настроенную под вас систему.
- Интерфейс AOMEI OneKey Recovery, по сравнению с аналогичными утилитами, очень простой.
- Приложение поддерживает русский язык.
Ну и, наконец, большим плюсом программы является то, что она распространяется бесплатно. То есть даже если она вам не понравится, вы ничего от этого не потеряете.
Создание раздела для восстановления
Теперь пора перейти к практике и разобраться, как пользоваться OneKey Recovery. Для начала нужно создать раздел с важной информацией, с которого, собственно, и будет восстанавливаться операционная система. Делается это так:
- Запустите программу и выберите в ее главном меню пункт «Архивация системы» (System Backup).
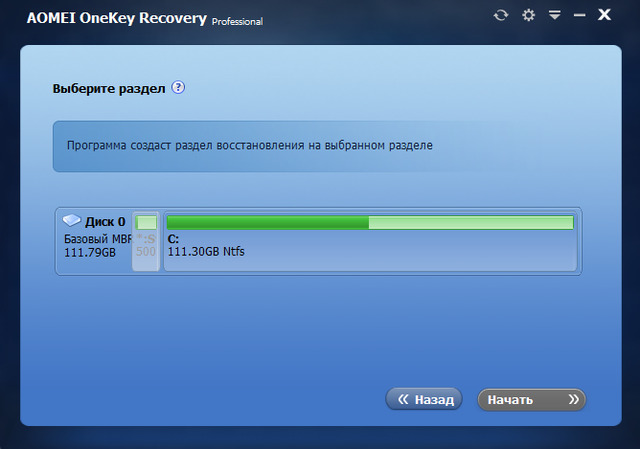
- Далее вам будет предложено либо сделать раздел с данными прямо на жестком диске, либо создать его на портативном носителе (флешка, внешний SSD). Выбирайте то, что для вас предпочтительней.
- Независимо от выбора программа попросит вас подтвердить операцию. Сделайте это.
На этом этапе начнется процесс создания раздела для восстановления. В зависимости от характеристик вашего компьютера, операция может занимать разное время, но вам обязательно нужно дождаться ее окончания.
Восстановление системы
Теперь, когда раздел для восстановления создан, при запуске компьютера вы увидите новый вариант загрузки – OneKey Recovery. Он понадобится вам только в том случае, если ваша операционная система выйдет из строя. Если это произойдет, вам будет достаточно нажать на значок OneKey Recovery, после чего программа сразу же предложит вам начать процедуру восстановления. Все дальнейшие операции утилита выполнит в автоматическом режиме.
Немного о ноутбуках Lenovo
Ну и напоследок несколько слов о ноутбуках марки Lenovo. Производители этих девайсов решили позаботиться о своих клиентах и с завода установили утилиту Lenovo OneKey Recovery. Она очень схожа с программой от AOMEI, но создана другими разработчиками.
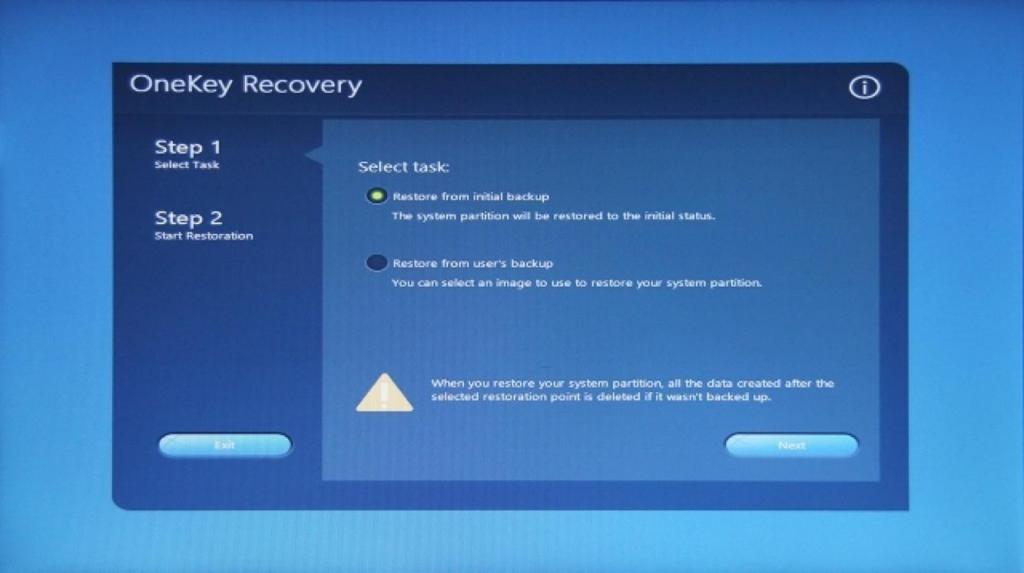
Воспользовавшись Lenovo OneKey Recovery, вы сможете быстро восстановить операционную систему или же вернуть свой ноутбук к заводским настройкам. Для этого при включении устройства достаточно нажать специальную кнопку на клавиатуре, и вы сразу же попадете в отладочное меню. Далее следует выбрать пункт «Восстановление», указать контрольную точку и подождать некоторое время. Все остальное программа сделает автоматически, так что вам даже не придется даже следить за ходом операции.

























