Сегодня многие пользователи осваивают возможности захвата видео и аудио с компьютера. Эти навыки позволяют создавать ролики и делать летсплеи. Но не каждый знает, как правильно действовать для реализации поставленной задачи. Запись рабочего стола является довольно простой задачей. Главное - выбрать программу и правильно настроить ее. Ниже будут приведены инструкции, помогающие разобраться в захвате видео и аудио на компьютере. Что об этих процессах должен знать каждый? С чего начать?
Способы захвата данных
Запись рабочего стола у современных юзеров встречается абсолютно разная. Среди возможных вариантов выделяют следующие:
- захват видео без звука с рабочего стола;
- фиксирование происходящего на ПК с системными звуками;
- создание роликов с рабочего стола с системными звуками и (или) с микрофоном;
- захват видео со звуками (системными, пользовательскими) и с камеры.
Последний метод - создание ролика с рабочего стола с перечисленными ранее параметрами, но с некоторыми изменениями. В предложенных вариантах речь идет о своем компьютере. При желании можно записывать ролики с удаленного рабочего стола. Обо всех этих вариантах мы поговорим далее.
Windows 10 и захват данных
Начнем с самого простого метода. На сегодняшний день многие пользователи работают с "Виндовс 10". Эта операционная система активно осваивается людьми. Запись рабочего стола Windows 10 или игры в указанной ОС осуществляется без особых хлопот. Достаточно просто включить специальную функцию от "Виндовс".
Чтобы справиться с поставленной задачей, пользователю нужно:
- Нажать на клавиатуре Win + G.
- Кликнуть по отметке "Да, это игра".
- Щелкнуть по изображению шестеренки. После этого на экране появятся настройки приложения.
- Выбрать необходимые параметры.
- Нажать на кнопку Play для начала записи.
Вот и все. Но это не самое лучшее решение. Качество видео будет хорошим, но этот вариант не позволяет записывать изображение сразу из нескольких источников. Поэтому многие предпочитают пользоваться специализированными программами.
Использование программ
Запись рабочего стола в "Виндовс" лучше всего осуществляется при помощи разнообразных программ. Все они имеют свои настройки и параметры. Но как в целом работать с подобными приложениями?
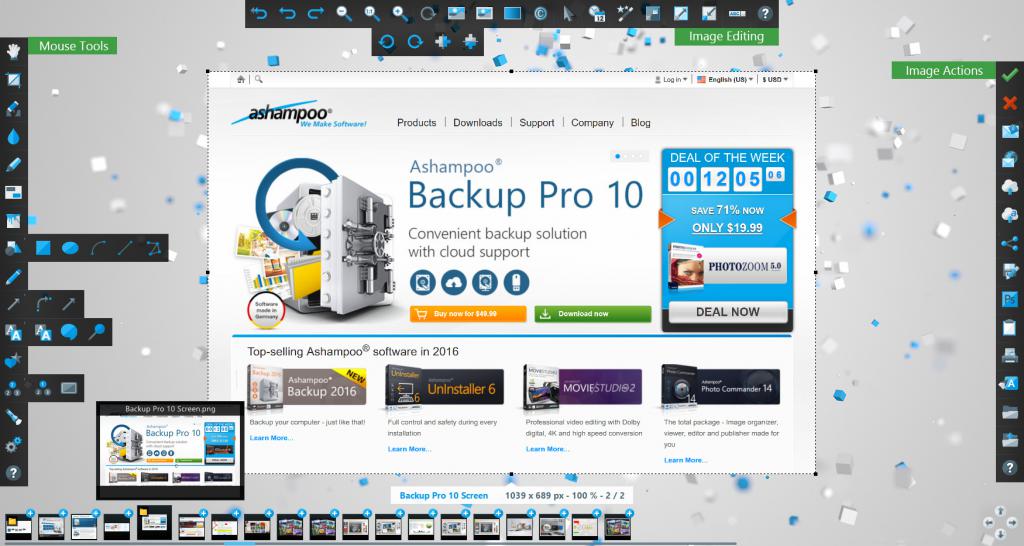
Обычно все манипуляции сводятся к следующим шагам:
- Установка приложения и подключение разнообразных девайсов для записи.
- Запуск программы для захвата видео.
- Настройка параметров записи.
- Выбор области захвата происходящего на рабочем столе. Эта настройка имеется не во всех программах. Обычно захватывается либо приложение, либо весь рабочий стол.
- Клик по кнопке Rec.
После этого начнется запись видео с заданными параметрами. Для остановки процесса нужно кликнуть по кнопке "Пауза", а чтобы прекратить ролик - "Стоп".
Это краткая инструкция по работе с основной массой программ записи рабочего стола. Далее рассмотрим некоторые популярные приложения, их особенности и пошаговое использование.
Лучшие программы для записи
Как показывает практика, каждый пользователь сам решает, какими приложениями для записи рабочего стола со звуком и видео с веб-камеры пользоваться. Эти утилиты пользуются спросом, потому что они позволяют настраивать параметры ролика так, как хочется юзеру. Например, вести запись с экрана без звуков и камеры.
Каким приложениям отдать предпочтение? Как сделать запись рабочего стола без особых хлопот? Рекомендуется ознакомиться со следующими приложениями:
- ShadowPlay.
- Fraps.
- FastStone Capture.
- Ashampoo Snap.
- CamStudio.
- Camtasia Studio.
- HyperCam.
- Total Screen Recorder.
- Free Screen Video Recorder.
- UVScreen Camera.
- iSpring Free Cam.
Далее рассмотрим программы более подробно. Какими преимуществами они обладают? Как использовать их для захвата происходящего на рабочем столе? Разобраться во всем этом не составляет никакого труда.
iSpring Free Cam
Данное приложение появилось в Сети относительно недавно. Оно позволяет захватывать видео с рабочего стола без дополнительных источников изображения. То есть без веб-камеры. Программа радует своими возможностями. Больше всего пользователям нравится, что утилита распространяется бесплатно. При записи рабочего стола на видео не будет никаких сторонних ярлыков и водяных знаков.
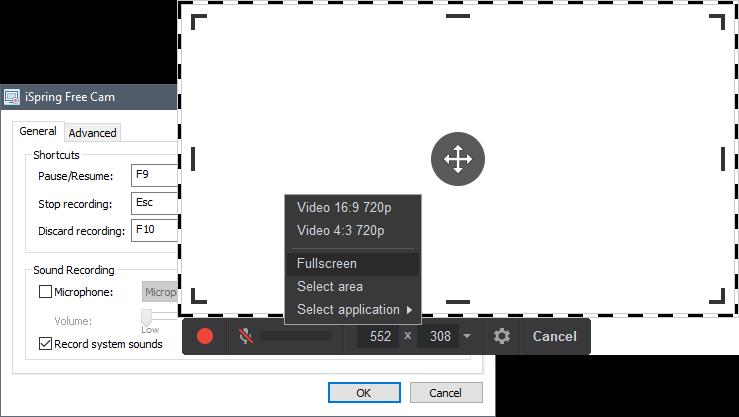
Работа с iSpring Cam предусматривает такой алгоритм действий:
- Запустить и дождаться загрузки приложения.
- Выделить область, которую хочется записать.
- Нажать на красную кнопку. После этого начнется запись видео.
- Для остановки ролика следует нажать на Esc или на "Стоп" в нижней части приложения.
Но это еще не все. При желании перед началом записи пользователь может открыть настройки приложения и установить там те или иные параметры. Для этого нужно кликнуть по изображению шестеренки.
Вот преимущества iSpring, которые радуют больше всего:
- можно вести запись с микрофона и операционной системы;
- есть возможность включения/отключения курсора при записи видео;
- поддержка русского языка;
- совместимость со всеми популярными версиями "Виндовс".
Сразу после остановки захвата происходящего на компьютере в программе iSpring откроется редактор. С его помощью пользователь сможет отредактировать ролик, а затем сохранить его в WMV.
Fast Stone Capture
Нужна запись рабочего стола со звуком? Можно воспользоваться программой Fast Stone Capture. Это маленькая, но очень мощная утилита. Она позволяет записывать ролики и делать снимки рабочего стола.
Вот преимущества данного приложения:
- можно выбрать формат сохранения видео;
- есть возможность выбора области записи ролика;
- при помощи данной утилиты пользователь может записывать сразу и системные звуки, и пользовательские;
- подсветка курсора;
- программа совместима с Windows XP, 7, 8, 10.
Кроме того, приложение не засоряет получаемые ролики лишними знаками и символами.
Работать с Fast Stone Capture предлагается следующим образом:
- Провести инициализацию утилиты.
- Запустить Fast Stone.
- Нажать на кнопку с изображением кинопленки.
- Выбрать параметры записи ролика.
- Щелкнуть по надписи "Запись".
Приложение изначально поддерживает английский язык. Тем не менее, интерфейс остается понятным и простым. Поэтому работать с Fast Stone сможет даже тот, кто не знает английского языка.
Ashampoo Snap
Запись рабочего стола со звуком неплохо осуществляется при помощи программы Ashampoo Snap. Пользователям давно известно это приложение. Оно оснащено разными дополнительными параметрами.
После установки утилиты придется выполнить следующие действия:
- Нажать на кнопку "Все параметры".
- Выставить в появившемся окне настройки ролика. Например, указать микрофон, с которого будет осуществляться запись звука.
- Выделить область захвата ролика. Этот этап можно пропустить. Тогда программа будет вести запись экрана рабочего стола в полной мере - на "картинке" появятся все открытые в данный момент окна.
- Нажать на кнопку, отвечающую за начало записи видео. Она расположена на всплывающей панели.
- Остановить видео тогда, когда это потребуется.
А какими преимуществами обладает Ashampoo? Вот некоторые из них:
- можно захватывать цвета из приложений при помощи пипетки;
- поддержка Windows 7, 8, 10;
- есть возможность создания коллажей из скринов;
- программу можно использовать для создания снимков экрана;
- утилита поддерживает возможность захвата изображения по таймеру;
- можно автоматически добавлять в ролик водяные знаки.
Ashampoo условно бесплатная. Для использования всех ее возможностей юзеру придется покупать приложение или искать "кряки" для его активации. В Сети можно скачать взломанные версии соответствующего софта.
UVScreen Camera
Нужно сделать запись звука с рабочего стола и создать видео? Можно отдать предпочтение утилите UVScreen Camera. Утилита поможет и записывать ролики, и делать снимки экрана.
Алгоритм действий для реализации поставленной задачи будет следующим:
- Запустить утилиту UVScreen Camera.
- Выделить или указать область записи ролика. Для удобства можно воспользоваться открывшимся на дисплее монитора меню.
- Установить параметры записи рабочего стола.
- Нажать на кнопку "Начать запись".
Программа условно бесплатная. Если не покупать UVScreen Camera, пользователи могут столкнуться с плохим распознаванием звуков с микрофона. Системные звуки записываются без проблем.
Среди плюсов программы можно выделить такие как:
- простой интерфейс;
- поддержка русского языка;
- бесплатное распространение;
- возможность создания роликов неплохого качества с маленьким размером;
- наличие разных форматов видео для сохранения итогового файла.
CamStudio
Запись рабочего стола Windows может осуществляться при помощи программы CamStudio. Приложение распространяется бесплатно.
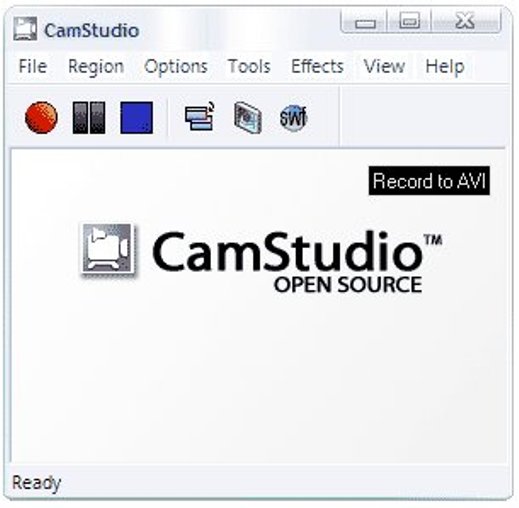
Инструкция по работе с ним выглядит следующим образом:
- Запустить CamStudio.
- Выставить параметры записи. Для этого придется заглянуть в раздел Options.
- Нажать на кнопку с красным кругом.
- Выделить область для записи происходящего на экране.
Остается только завершить захват в нужный момент. Преимуществами CamStudio называют:
- бесплатное распространение;
- поддержка разнообразных кодеков;
- можно вести записи и с колонок, и с микрофона;
- допускается добавление аннотации к ролику.
Camtasia Studio
Как сделать запись рабочего стола? Следующий вариант - это захват видео с экрана и камеры. Сделать это можно при помощи программы Camtasia Studio.
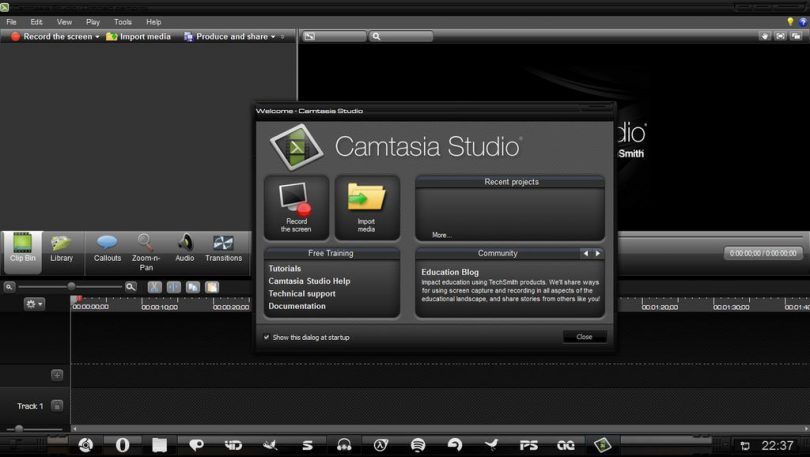
Утилита позволяет не только создавать снимки экранов, но и записывать многоканальное видео. Звуки с камеры, микрофона и из операционной системы захватываются без проблем. Ролики получаются очень хорошими.
Чтобы воспользоваться Camtasia Studio, потребуется:
- Установить и запустить соответствующее приложение.
- Подключить к компьютеру дополнительные устройства записи. Например, веб-камеру.
- В настройках приложения выбрать микрофон для записи многоканального звука и выставить веб-камеру. В параметрах Camtasia Studio можно включить захват только системных звуков.
- Отрегулировать качество видео и громкость звуков.
- Выбрать область, которую хочется заснять.
- Нажать на кнопку "Запись".
Как показывает практика, Camtasia Studio - одна из лучших программ для записи видео с веб-камерой и системными звуками. Начинающим юзерам придется изрядно постараться, чтобы добиться нужных им настроек. Получаемые ролики обладают большим весом при неправильных параметрах записи. Более того, "Камтасия" является платным приложением.
Данная утилита имеет такие плюсы:
- возможность наложения эффектов на видео;
- поддержка разных форматов видео;
- есть опция захвата видео с камеры;
- можно подготавливать высококачественные презентации.
Total Screen Recorder
Запись рабочего стола со звуком - это не такая уж и трудная задача. Каждый может воспользоваться простейшим приложением под названием Total Screen Recorder. Утилита поддерживает запись с веб-камеры в мессенджерах.
Пошагово процесс работы с программой можно представить так:
- Запустить Total Screen Recorder.
- Выбрать параметры записи.
- Нажать на кнопку Rec. Это действие приведет к началу записи ролика.
- Остановить видео в нужный момент.
Из существенных недостатков можно выделить проблемы с записью звука с внешних носителей.
HyperCam
HyperCam - это утилита, которая помогает захватывать видео с выделенной области или сразу со всего рабочего стола. Обладает простым интерфейсом.
Для создания ролика через HyperCam нужно:
- Осуществить запуск утилиты.
- Кликнуть по кнопке "Опции" и выставить параметры записи, переключаясь между вкладками.
- Подтвердить настройки.
- Выделить область записи ролика. При необходимости можно выбрать параметр "Весь экран".
- Щелкнуть по Rec.
Дело сделано. Но есть еще одна удобная утилита. Она поможет осуществить запись рабочего стола Windows со звуками системы и микрофона.
Fraps
Огромной популярностью при захвате видео с рабочего стола пользуется программа Fraps. С ее помощью пользователи создают простейшие ролики со звуком из операционной системы и с микрофона.
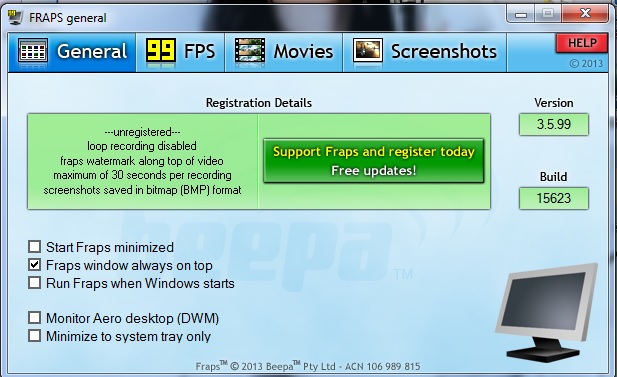
Чтобы начать работу с программой, потребуется:
- Установить Fraps. Приложение необходимо купить или активировать "кряком". В противном случае утилита будет записывать только 30 секунд видео.
- Открыть приложение и перейти во вкладку "Видео".
- Установить параметры записи и сохранения ролика. Желательно настроить горячие клавиши для начала и остановки ролика.
- Нажать на кнопку "Запись".
- Кликнуть по "Стоп" в нужный момент.
Получаемые ролики будут довольно весомыми. Тем не менее у Fraps есть возможность отображения FPS и разбивания ролики на части определенного веса.
Удаленная запись
Запись удаленного рабочего стола - это более трудная задача. Для нее можно воспользоваться всеми перечисленными утилитами. Например, совместно с TeamViewer.
Чтобы воспользоваться этой программой, потребуется:
- Запустить TeamViewer.
- Узнать у пользователя, чей рабочий стол будет просматриваться, ID и пароль.
- Указать соответствующие данные в приложении TeamViewer.
После этого будет осуществлено подключение к удаленному рабочему столу. Можно запускать любую программу для записи видео и выбирать "Запись окна TeamViewer".
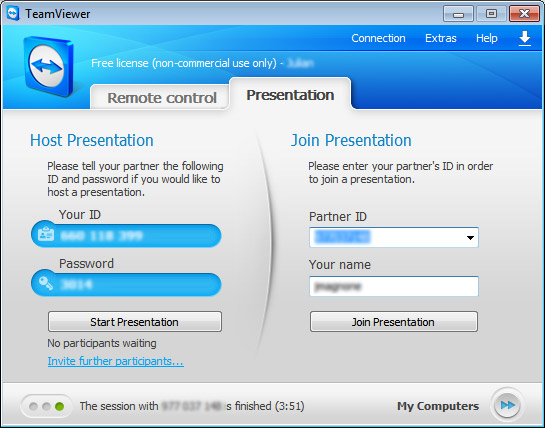
ShadowPlay
Владельцы видеокарт NVidia могут воспользоваться утилитой ShadowPlay. Запись рабочего стола с этой программой осуществляется без особых хлопот.
Юзеру нужно действовать следующим образом:
- Запустить GeForse Expiriense.
- Открыть раздел "Параметры" и щелкнуть по надписи ShadowPlay.
- Настроить программу. Например, вкладка "Камера" отвечает за захват видео с веб-камеры.
- Нажать на Shadow Play и указать настройки качества звука и ролика.
- Выбрать место сохранения ролика.
- Щелкнуть по кнопки "Запись".
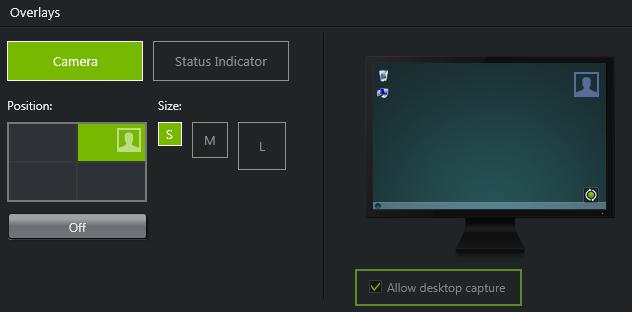
После проделанных действий начнется запись всего происходящего на рабочем столе.


























