Bandicam - это программа, предназначение которой заключается в том, чтобы осуществлять запись видео с монитора. Но, как и в любой другой программе, новый пользователь изначально может и не разобраться в ней. Хотя интерфейс Bandicam прост, такие ситуации случаются.
В этой статье мы подробно разберем программу Bandicam. Настройки ее конфигурируются стандартным образом, поэтому каждый человек, прочитавший эту статью до конца, запросто разберется во всем изложенном материале.
Где скачать Bandicam?
Но перед разговором о том, как происходит настройка Bandicam, нужно изначально упомянуть, где скачать программу. Данный представитель программного обеспечения очень популярен, источников, откуда можно его скачать, очень много, поэтому большинство пользователей совершает грубую ошибку.
Дело заключается в том, что множество клонов официальной программы заражено вредоносным ПО. Это объясняется очень просто. Так как программа сыскала успех у рядового потребителя, злоумышленники сразу смекнули, где нужно размещать свои вирусы. Скачав программу с официального сайта, они вживляют в нее вредоносный код и выкладывают измененную версию на другой, ненадежный, источник.
Так, чтобы не стать жертвой злоумышленника и не заразить свой компьютер вирусами, лучше всего осуществлять загрузку с официального сайта самого разработчика.
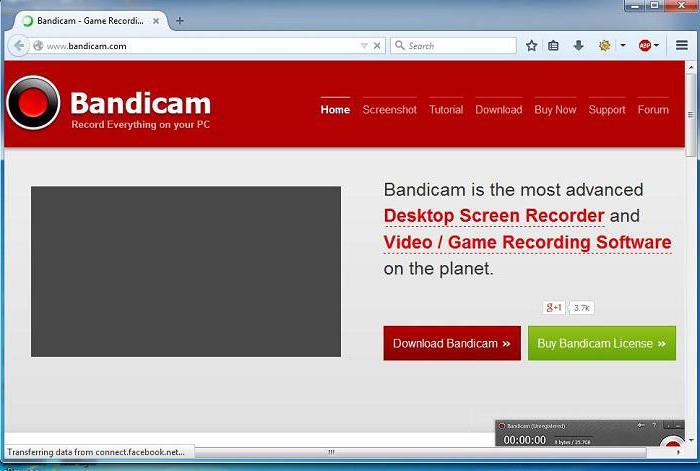
Теперь, после небольшого вступления, можно поговорить непосредственно о Bandicam. Настройки программы будут разобраны во всех деталях, так что ни у кого не останется вопросов.
Предварительные настройки для записи
В первую очередь в Bandicam настройки нужно конфигурировать с вкладки FPS. Грубо говоря, это будет влиять на интерфейс, который будет отображаться во время съемки. Помимо этого, некоторые пункты параметров напрямую влияют на производительность компьютера.
Итак, что нужно делать для правильной настройки кадровой частоты? В первую очередь с главного экрана программы перейдите на вкладку, именуемую FPS. Уже на ней отыщите поле для галочки, рядом с которым написано "Позиция на экране". Поставив отметку, рядом укажите место, где будет отображаться тот самый индикатор частоты кадров. Кстати, здесь же можно указать горячую клавишу, по нажатию на которую этот индикатор будет появляться или исчезать.
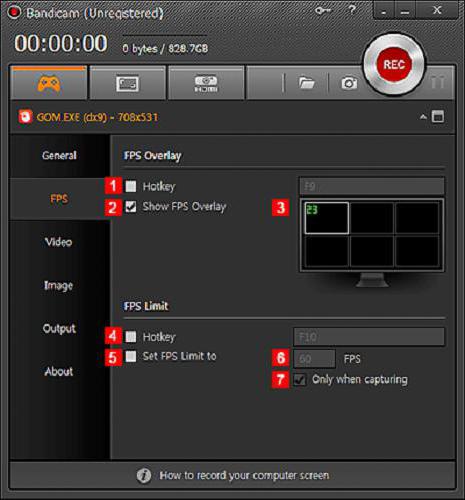
Если опустить свой взгляд чуть ниже, на графу "Ограничение FPS", то можно установить то самое ограничение, поставив галочку рядом с одноименным параметром и указав лимит в поле рядом. Если ваш компьютер маломощный, то рекомендуется устанавливать 30 FPS, если наоборот, то 60 кадров в секунду. В том случае, когда вы хотите устанавливать ограничение лишь после начала записи, поставьте отметку рядом с "Только при захвате", именно этот параметр отвечает за это.
В целом это все, что можно рассказать о предварительной настройке для записи видео с монитора в программе Bandicam. Настройки, которые будут оговорены далее, будут затрагивать уже более существенные параметры, которые напрямую влияют как на качество записи, так и на саму запись.
Настраиваем аудио и видео
Итак, сейчас будет затронута настройка Bandicam для игр, как несложно догадаться, именно для этих целей чаще всего скачивают данную программу.
Представленная настройка начало свое берет также с главного экрана программы. Только в этот раз необходимо перейти на вкладку под названием "Видео". Как бы странно это ни было, на данной вкладке происходит настройка не только видео, но и аудио.
В интерфейсе настроек видео нет ничего сложного. Первое, на что вам нужно обратить свое внимание, - это на графу "Запись". Здесь, отметив галочкой пункт "Старт / Стоп - горячая клавиша", укажите ту самую клавишу. Нажмете ее во время игры, начнется запись видео, повторное нажатие завершит ее. Остальные пункты в этой графе можно отменить, так как для настройки Bandicam для записи игр они не нужны.
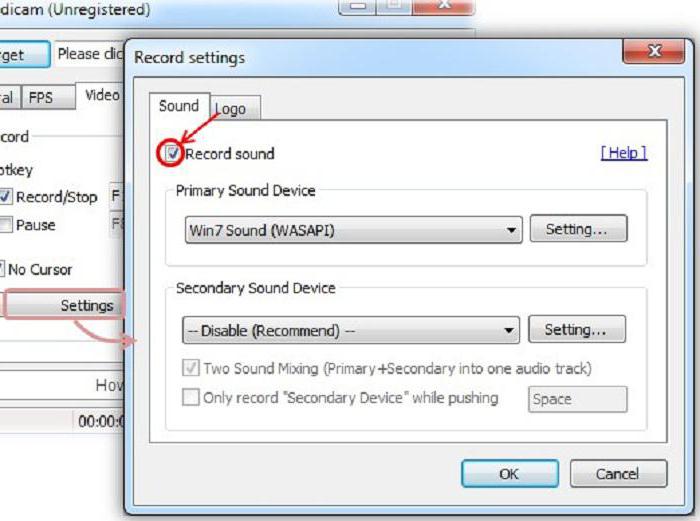
В этой же графе нажмите на кнопку настроек, перед вами появится окно. В нем нужно отметить галочкой "Запись звука" и в первом выпадающем списке выбрать наименование своих динамиков. В графе "Дополнительное устройство" определяется микрофон для записи голоса. Данный пункт можете пропустить, если не хотите записывать себя.
Вот в целом и все, настройка аудио и видео завершена. Конечно, параметров для наладки еще много, но они все изначально выставлены таким образом, чтобы обеспечить более-менее качественную запись. Что касается улучшения ее, то об этом поговорим далее.
Улучшаем качество съемки
В Bandicam настройки, влияющие на качество съемки, находятся в той же вкладке - "Видео". Вам лишь нужно найти графу "Формат". Там нажмите на кнопку "Настройки". В появившемся окне нужно обратить свое внимание на такие пункты:
- формат файла;
- размер;
- FPS;
- качество;
- битрейт;
- частота.
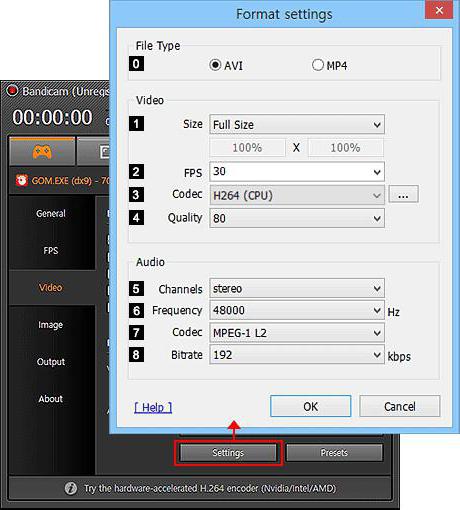
Чтобы улучшить качество съемки видео, нужно установить максимальные настройки тех самых параметров, что указаны в списке. За исключением лишь формата файла, там нужно выбрать AVI.

























