Многие пользователи слышали о службе под названием "Таблица символов Windows". Что это такое? Для чего она нужна? Как ее открыть? Ответить на все это нам предстоит далее. Как показывает практика, данный сервис может оказаться крайне полезным, особенно при наборе текста.
Описание
Таблица символов Windows - это служба "Виндовс", в которой расположены разнообразные символы. При помощи данной утилиты пользователь сможет вставлять в текстовые документы специальные знаки, даже те, которых нет на клавиатурной панели.
Открывшееся диалоговое окно включает в себя:
- тип шрифта (от него зависит набор символов и их интерпретация);
- функциональные кнопки "Копировать" и "Выбрать";
- строку символа (в ней отображается выбранный знак);
- строчку кодов (Unicode и Alt-кодов для быстрого набора символов).
При желании можно открыть "Дополнительные параметры", но на практике пользователи так не делают.
Использование
А как пользоваться таблицей символов Windows? Можно воспользоваться ей для вставки специальных знаков в текст.
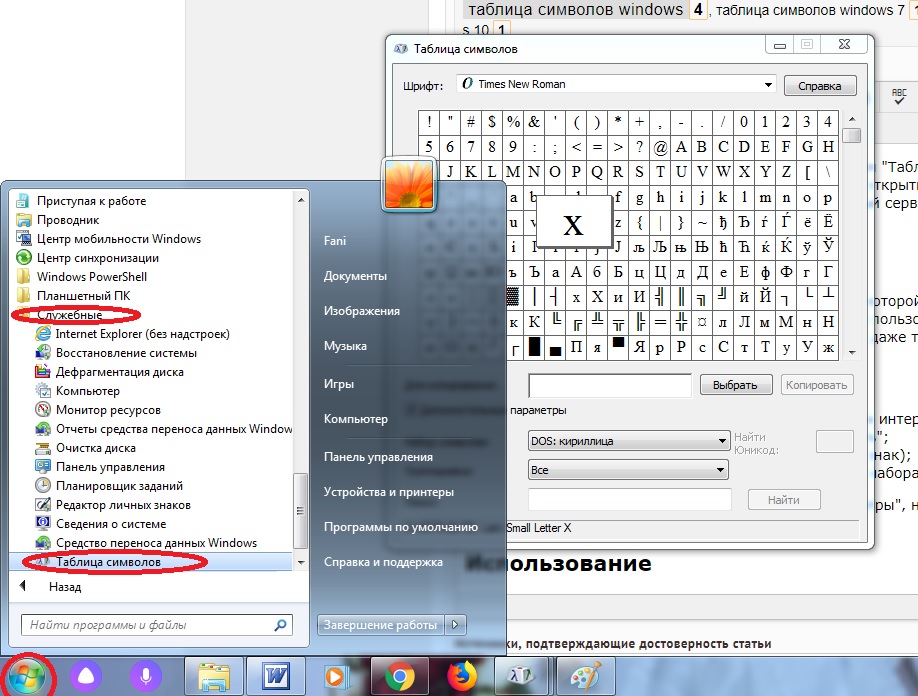
Для этого потребуется:
- Открыть таблицу символов Windows. О том, как это сделать, поговорим позже.
- Найти в появившемся меню нужный юзеру символ.
- Дважды кликнуть по миниатюре того или иного знака. Можно один раз щелкнуть по соответствующей картинке, а затем нажать на "Выбрать".
- Выделить символ в строке "Для копирования" и нажать Ctrl + C, либо просто щелкнуть по "Копировать".
Теперь можно открыть текстовый редактор и вставить символ командой Ctrl + V или ПКМ + "Вставить".
Упомянутая служба часто используется для ознакомления с "Юникодом" символов или для поиска "Альт"-кодов.
Чтобы справиться с поставленными задачами, юзеру потребуется:
- Зайти в таблицу символов Windows и выделить тот или иной знак.
- Посмотреть на строку в самом низу окна. Справа будет написан Alt-код, слева - Unicode.
Вот и все. Теперь можно воспользоваться комбинациями для печати тех или иных знаков. Для "Альт"-кодов потребуется:
- Включить состояние "Нам Лок".
- Зажать Alt.
- Набрать код, подсмотренный ранее в правой части упомянутой службы.
- Хочется воспользоваться "Юникодом"? Тогда юзеру нужно:
- Ввести заранее заполненный "Юникод" в месте печати символа.
- Нажать на клавиатуре Alt + Ч.
После обработки запроса будет произведена трансформация кода в специальный знак. Быстро, просто, удобно!
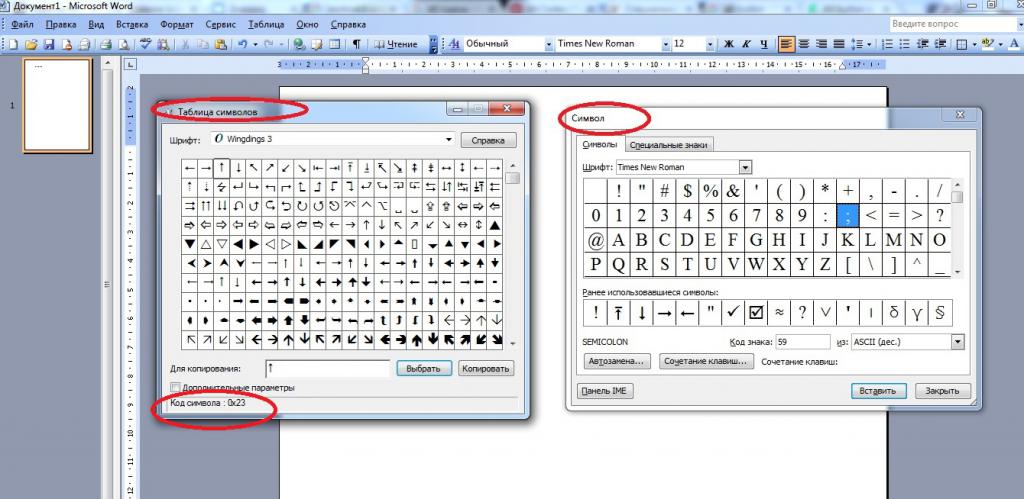
Вход в "Таблицу" - способ 1
Как открыть таблицу символов Windows 7? Классическим методом поиска соответствующей службы является вход через функциональное меню.
Для воплощения задумки в жизнь требуется:
- Зайти в пункт меню "Пуск" и развернуть раздел "Все программы".
- Кликнуть по строке "Стандартные".
- Осуществить переход в "Служебные".
- В появившемся списке нажать ЛКМ по надписи "Таблица символов".
Быстрый переход
Таблицу символов Windows 10 или "Виндовс 7" можно открыть иначе. Например, путем быстрого поиска соответствующей службы.
Чтобы справиться с поставленной задачей, необходимо:
- Зайти в "Пуск".
- Установить курсор в поисковой строке.
- Набрать "Таблица символов" без кавычек и подтвердить поиск.
- Кликнуть по строчке с соответствующей надписью в обнаруженных результатах.
Вход в "Таблицу" - способ 2
Таблицу символов Windows предлагается открыть при помощи командной строки. Прием не так часто используется, но имеет место.
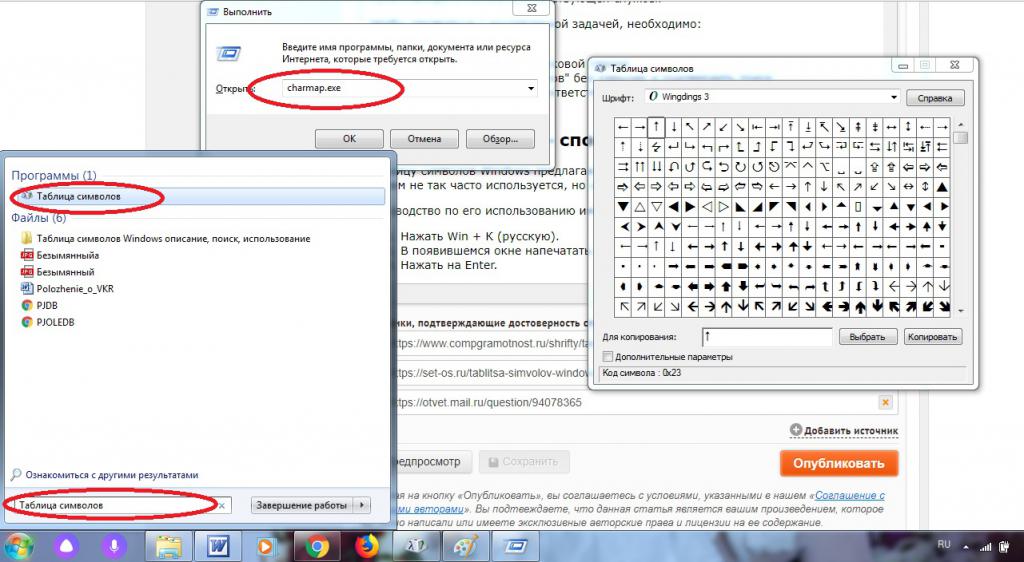
Руководство по его использованию имеет такой вид:
- Нажать Win + К (русскую).
- В появившемся окне напечатать charmap.exe.
- Нажать на Enter.























