Каждое устройство для хранения информации обладает собственным уровнем темпа передачи и записи данных, который зависит от возможностей железа, установленного внутри. Но иногда можно заметить, что скорость флешки заметно снизилась, и переброс файлов происходит значительно дольше.
В данном материале будут рассмотрены причины того, почему происходит данная проблема, а также способы ее решения, представлены лучшие программы для проверки скорости флешки. Дополнительно будут разобраны варианты решения проблемы с защитой устройства от записи.
Почему это происходит?
Для начала стоит разобраться в том, что является причиной того, что скорость передачи данных с флешки или на нее начала снижаться. Среди основных можно выделить:
- наличие проблем или ошибок, связанных с файловой системой;
- носитель оказался заражен вирусом, что привело к снижению скорости записи на флешку;
- NAND износился;
- было обнаружено несоответствие стандартов между входным и выходным разъемами USB;
- BIOS используемого компьютера настроен неверно.
Как проверить скорость носителя?

Стоит сразу иметь в виду, что вопросы типа: "Как увеличить скорость флешки?" являются неуместными, так как сделать это невозможно. Но речь не об этом, в статье будут представлены несколько программ, позволяющих проверить текущую скорость носителя.
Используем Check Flash
Достаточно простая программа, которая позволяет проверить скорость флешки на 16 Гб или любых других размеров. Однако стоит учитывать, что сама программа имеет интерфейс на английском языке. Чтобы выполнить необходимую процедуру, следуйте данному алгоритму:
- после того как утилита будет установлена, воткните флешку в разъем USB;
- найдите пункт Access type и активируйте в нем As logical drive;
- отыщите графу Drive и укажите диск с флешкой;
- теперь активируйте Action type и здесь запустите Write and read test;
- запустите Small pattern set и нажмите кнопку старта.
Программа выполнит проверку скорости USB-флешки и выведет на экран полученный результат.
Flash Memory Toolkit
Данная программа имеет весьма обширный функционал, который позволяет не только проверить скорость 16 Гб флешки (и других размеров), но может восстановить файлы, которые были потеряны. Также можно выполнить создание резервной копии документов. Чтобы совершить процедуру проверки скорости носителя, следуйте инструкции:
- после запуска утилиты произведите выбор диска в верхней строке окна;
- чтобы получить информацию о флешке активируйте клавишу Info;
- после этого откройте вкладку с надписью File Benchmark;
- далее нажмите кнопку старта процедуры и дождитесь окончания процесса.
После того как проверка будет выполнена, программа выведет скорость флешки на экран.
Как исправить замедление скорости?
Если вы столкнулись с тем, что передача файлов стала происходить заметно медленнее, попробуйте воспользоваться одним из способов ее восстановления, приведенных далее. Некоторые из них помогут решить причины, которые были указаны выше.
Устранение вирусов
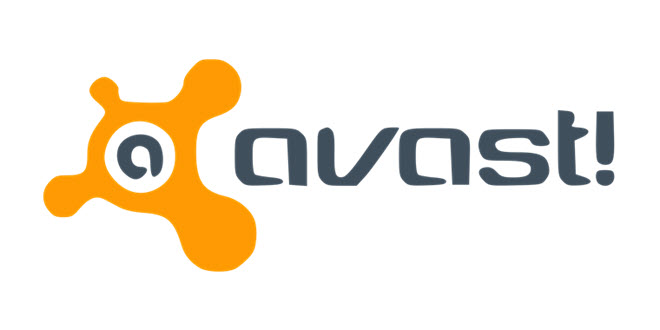
Выполнить проверку флешки на наличие вирусов можно при помощи обычных антивирусных программ. Подойдет как стандартный защитник Windows, так и другие утилиты. Продемонстрируем проверку на вирусы и увеличение скорости флешки на примере Avast! Free antivirus:
- после запуска утилиты перейдите на вкладку под названием "Защита";
- в левой части окна выберите раздел "Антивирус";
- после этого у вас произойдет переход на новую страницу. Здесь откройте "Другое сканирование";
- из новых четырех вкладок выберите "Сканирование USB/DVD". После этого начнется процесс сканирования всех флешек и дисков, которые подключены к компьютеру. После обнаружения вирусов вы можете выбрать функцию удаления или отправить их в карантин.
Работа с форматом файловой системы
Еще одна причина, по которой может измениться скорость флешки. Исправить данную неполадку достаточно просто. Необходимо выполнить стандартное форматирование носителя. А потому, перед процедурой создайте резервные копии всех хранящихся на ней файлов. Теперь к самому процессу:
- запустите окно программы "Мой компьютер". Здесь должны быть отображены все накопители, которые подключены к компьютеру на данный момент;
- найдите среди них свою флешку и нажмите на ее ярлык правой клавишей мышки.
- в появившемся контекстном меню найдите строку под названием "Форматировать". Запустите эту подпрограмму.
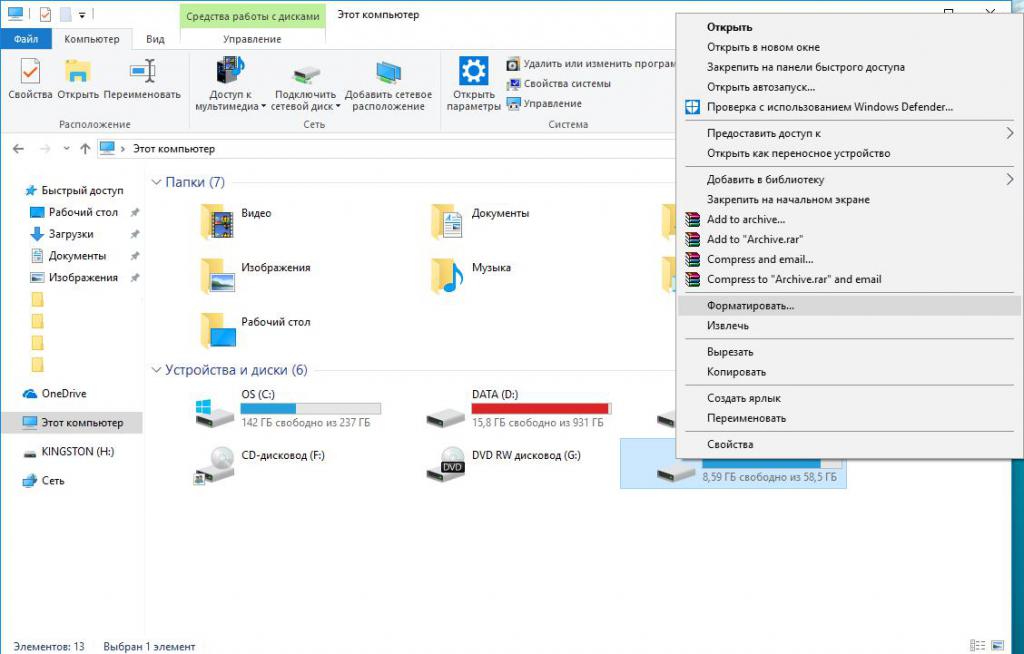
- После этого перед вами появится окно с параметрами выполнения данной процедуры.
- Далее необходимо выполнить ряд изменений. В строке файловой системы поставьте значение NTFS. Параметр размера кластера остается нетронутым. Но при желании его изменить. Восстановление параметров по умолчанию можно использовать для того, чтобы сбросить все текущие установки. Метку тома также можно оставить в текущем состоянии. Напротив строки о быстром форматировании стоит установить галочку. Это позволит быстрее выполнить операцию.
- После установки необходимых настроек нажимаете кнопку "Начать". Теперь остается дождаться конца процедуры.
Изменение настроек
Стандартно, накопители USB работают при включенном режиме быстрого удаления. Данная функция способна повысить уровень сохранности файлов. Но в то же время она достаточно сильно сказывается на скорости работы флешки. Разберемся в том, как установить режим высокой производительности:
- после подключения накопителя, откройте окно программы "Этот компьютер";
- в левом списке найдите ярлык этой же программы и запустите контекстное меню, щелкнув правой клавишей;
- выберите строку под названием "Управление";
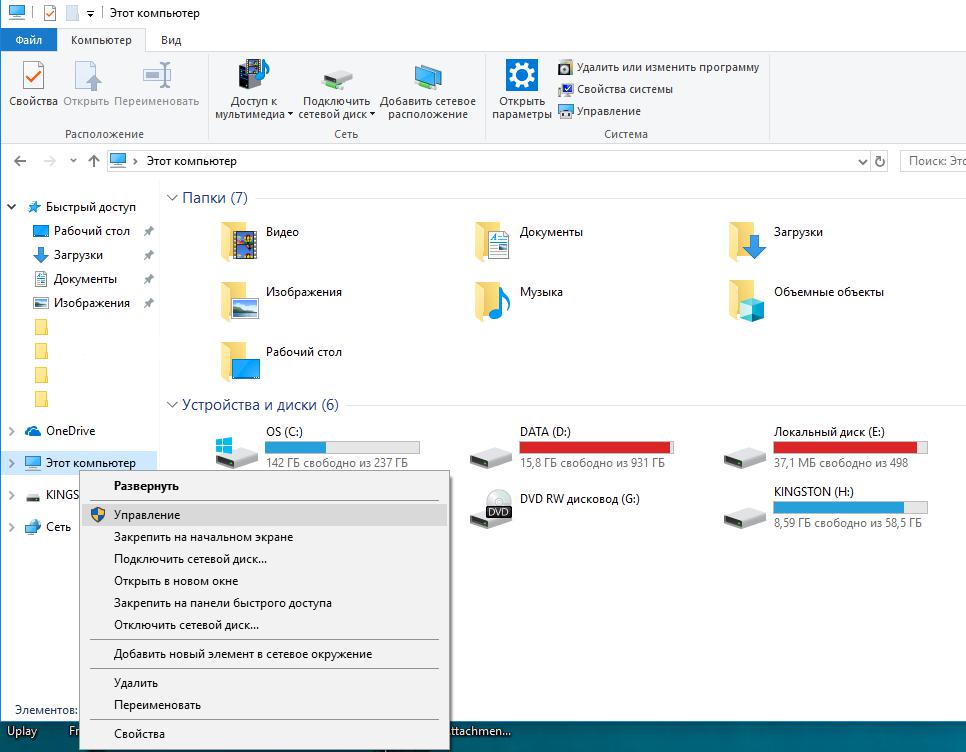
- после этого у вас откроется окно программы "Управление компьютером";
- здесь проследуйте во вкладку диспетчера задач, в окне откройте подраздел дисковых устройств и найдите среди них свою флешку;
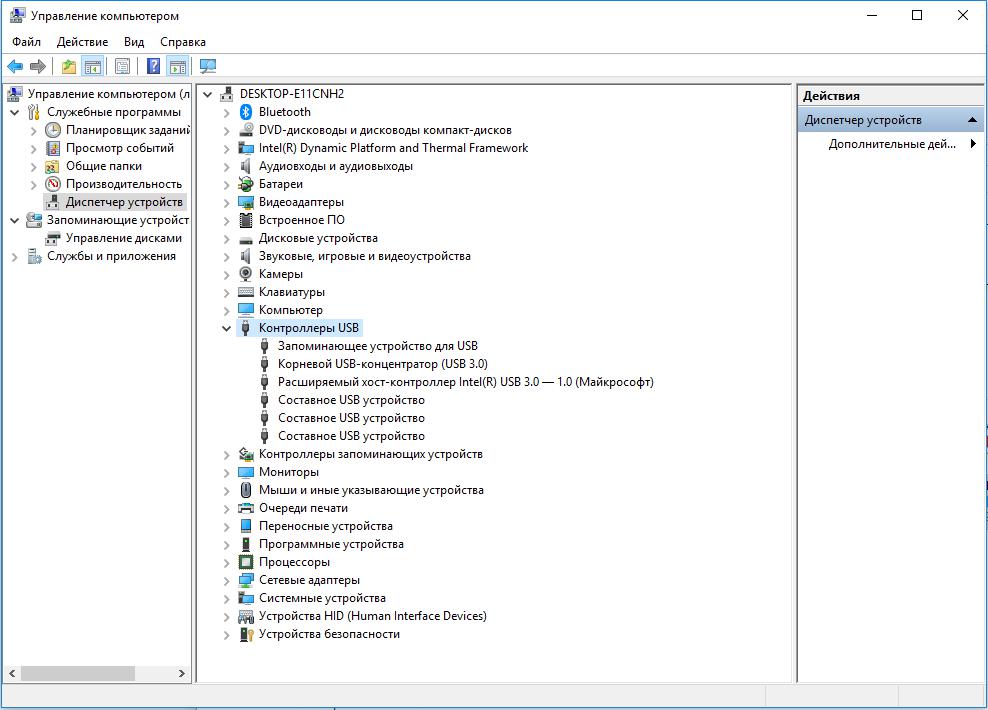
- кликните по нему мышкой и в открывшемся окошке перейдите в раздел "Политика";
- здесь поставьте галочку напротив функции оптимальной производительности. Подтвердите выбор.
Внимание! После включения улучшения производительности, необходимо внести в обращение с носителем некоторые изменения. А точнее, необходимо вытаскивать устройство, используя при этом "Безопасное извлечение". В противном случае многие файлы могут быть потеряны.
Теперь поговорим о том, как разблокировать флешку, защищенную от записи.
Переключатель и целостность
Если при работе с носителем вы получили сообщение о том, что запись данных на конкретное устройство запрещена, стоит обратить внимание на корпус. На некоторых моделях флешек иногда присутствуют специальные переключатели, которые отвечают за доступ к внесению изменений.

Перемены в положении тумблера могли произойти в результате ношения накопителя в кармане.
Также стоит проверить работоспособность - попробуйте включить флешку в другой разъем или же вовсе дополнительный компьютер.
Форматирование устройства
Еще один способ устранить защиту от записи. Инструкция по выполнению данной процедуры уже была описана ранее. В данной ситуации также необходимо изменить тип файловой системы, переставив его на NTFS. Дальнейшие действия выполняются согласно алгоритму.
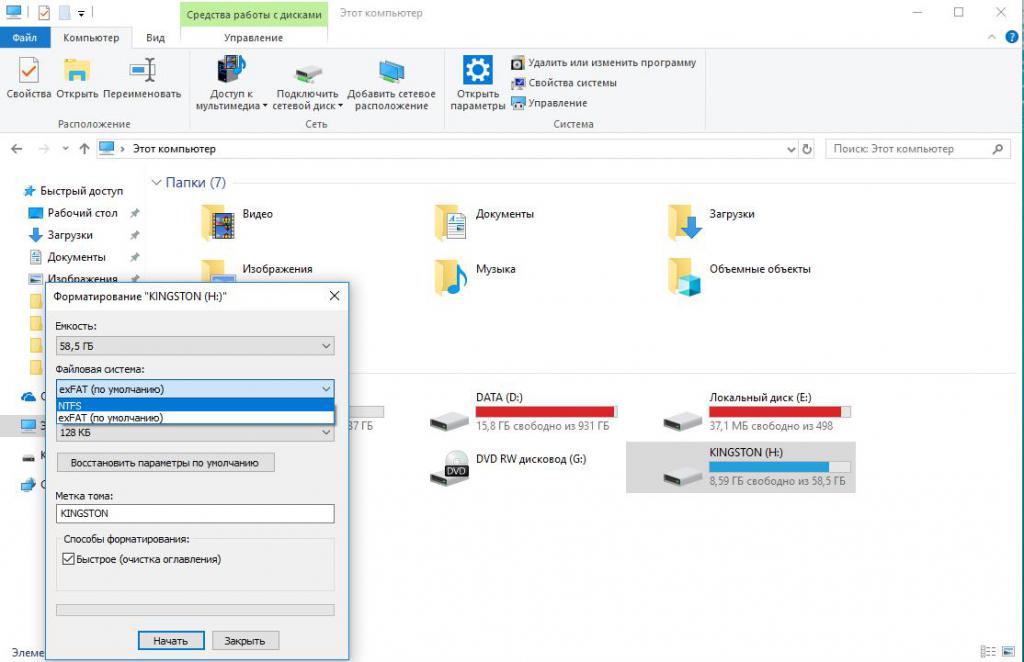
Стоит отметить, что есть еще несколько вариантов того, как разблокировать защищенную от записи флешку. Однако они предполагают реализацию изменений в реестре и работу с командной строкой. Внесение каких-либо поправок в данные разделы может привести к ухудшению работоспособности системы. Или же полному прекращению функционирования устройства.
А потому, данные процессы описаны не будут.
Несколько полезных советов
Чтобы предотвратить падение скорости передачи и приема данных на флешке, стоит выполнять ряд простых действий. Они весьма банальны и очевидны. Но порой могут сыграть важную роль при определении причины данной неисправности. Вот краткий перечень рекомендаций:
- Для работы с флешкой лучше использовать USB-разъемы, находящиеся на материнской плате. За счет того, что передача информации будет проходить напрямую, будет увеличиваться и скорость перекидывания файлов.
- Если сбрасываемые на флешку данные не заражены, а процесс все равно проходит медленно, выключите все антивирусные программы. По причине контроля данными утилитами всех процессов в системе, скорость чтения и записи информации будет гораздо ниже того, что могло бы быть.
- Выполните проверку операционной системы на наличие различных вредоносных файлов и программ. Многие из вирусов могут размещаться в автозагрузчиках флешки. Следовательно, они активируются ровно тогда, когда носитель подключен к устройству.



























