Если пользователь обнаружит, что не может добавлять или удалять документы на носителе, вероятно, на нем включена защита от записи. Иногда носители защищены производителем, либо похожая ситуация появляется из-за неисправности самого диска. И тогда нужно знать, как убрать защиту с флешки.
Если пользователю не предлагается ввести пароль для внесения изменений, можно снять блокировку с помощью утилиты Windows DiskPart. А перед тем как убрать защиту с флешки в качестве меры предосторожности лучше переформатировать диск. Этот процесс доступен в любой версии Windows.
Вход с учетной записью администратора

Сначала нужно подключить внешний диск к ПК и войти в ОС с учетной записью администратора. В Проводнике раскрыть «Свойства». Выбрать файловую систему диска — либо NTFS, либо FAT32, и ее емкость. Теперь нужно скопировать все файлы с носителя на компьютер. После этого специалисты настоятельно рекомендуют переформатировать его. Операция удалит все данные на флешке. Даже если пользователь не планирует переформатировать носитель, Windows DiskPart может сама удалить некоторые файлы, поэтому очень важно сначала подготовить резервные копии документов.
Последовательность операций, чтобы убрать защиту от записи на флешку, следующая:
- Через запуск командной строки, набрав cmd в поиске, ввести diskpart и Enter. Откроется DiskPart.
- Указать список дисков в окне DiskPart и далее - Enter. Появятся диски, и можно определить флешку по ее размеру в окне «Свойства файла».
- Выбрать USB, затем пробел и номер накопителя, например, набрать select disk 1 и далее - Enter.
- Набрать атрибуты disk clear readonly и далее - Enter.
Теперь защита должна быть снята.
Если она по-прежнему активна, нужно пройти другую процедуру:
- Перед тем как убрать защиту с микрофлешки, одновременно нажать [Windows] и [R], чтобы открыть «Выполнить».
- Ввести diskpart и нажать кнопку ОК. Открывается командная строка.
- Подождать несколько секунд, затем ввести команду «lis dis» и подтвердить кнопкой Enter, после чего будут перечислены все тома.
- Ввести sel dis X.
- Заменить «X» на отображаемый номер диска.
- Использовать функции create partition primary, select partition 1, format fs = FAT32 quick и «active» одну за другой.
Флешка теперь отформатирована и имеет открытый доступ.
Разрешение учетной записи
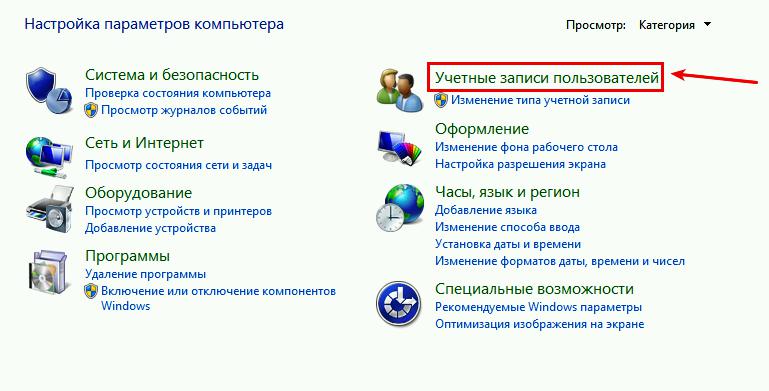
Если блокировка не снята, есть вероятность, что пользователь не получил доступ к диску. Необходимо проверить разрешение на запись:
- Перед тем как убрать защиту от записи USB-флешки, нужно получить доступ к ее свойствам через командную строку. После этого появится всплывающее окно - Removable Disk Propertie.
- Нажать «Безопасность» в разделе «Все прокрутить», чтобы проверить, была ли отмечена функция write. Бывают случаи, когда проблема связана с одним файлом. Обычно они помечены как доступные только для чтения и не принимают никаких изменений.
- Перед тем как убрать защиту с флешки, нужно просто перейти к свойствам этого конкретного файла и проверить, не отключено ли «Только чтение». Если нет, необходимо снять флажок и затем получить доступ.
Предварительное форматирование диска

Для форматирования внешнего носителя в поиске набирают clean и нажимают Enter. Эта функция удаляет все тома и разделы с диска, а также папки и файлы.
Порядок операций для того, чтобы убрать защиту от записи на флешку:
- Ввести начальный раздел и далее Enter.
- Отформатировать флешку в формате NTFS или FAT32, как она была указана ранее в окне свойств. Для этого вводят одну из следующих команд, а затем нажимают Enter: формат fs: fat32 или формат fs: ntfs. Прогресс отображается в окне, а DiskPart уведомит пользователя о завершении раздела. Для форматирования 1 Гбайт диска требуется около минуты.
- Ввести exit, когда том отформатирован, чтобы закрыть окно DiskPart.
- Теперь можно скопировать или переместить данные, которые ранее размещались на диске или добавить к нему новые файлы.
Диск с замком
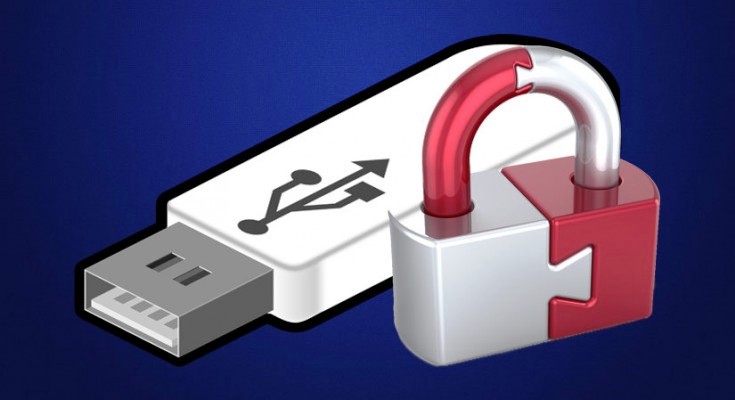
Некоторые накопители имеют переключатели между активной и неактивной защитами. Перед тем как убрать защиту с флешки микро-СД, нужно посмотреть корпус устройства и убедиться, что любой существующий переключатель настроен на «разблокировку». Если не удается найти коммутатор, сбой происходит по вине программного обеспечения. В меню Windows, в зависимости от типа мобильного оборудования, можно установить на внешней памяти защиту от программной записи или удалить ее.
Перечень этапов:
- Открыть проводник Windows и нажать «Компьютер».
- Открыть раздел папки, выбрать «Свойства» и найти диалоговое окно «только для чтения».
- Проверить, что галочка отсутствует, в противном случае удалить ее. Тонкость данного процесса - в том, что можно снять блокировку только на том ПК, на котором ее установили.
Разблокировка носителя в реестре
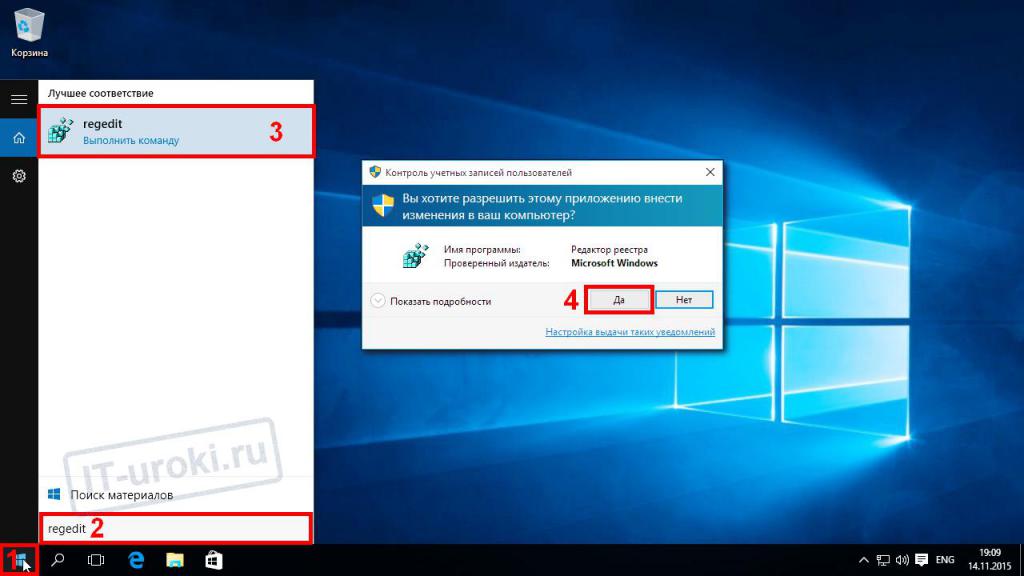
Если пользователь случайно выдернул накопитель во время чтения и без функции «безопасного удаления оборудования», многие папки автоматически переключаются на защиту записи данных. В этом случае нужно снять блокировку:
- Перед тем как убрать защиту с флешки, проводят форматирование, а чтобы сохранить данные, рекомендуется воспользоваться инструментом Smart Data Recovery.
- В диалоговом окне можно попытаться восстановить папку, нажав мышью на «Форматирование». Если система сообщит об ошибке, придется снимать защиту через реестр.
- Ввести regedit в поиск Windows и далее выбрать «Редактор реестра».
- Выбрать HKEY_Local Machine на панели навигации и открыть подпапки, нажимая на маленькую стрелку рядом с именем.
- Выбрать «Система», Current Control Set и, наконец, Control.
- Прокрутить страницу вниз, до перехода в Storage Device Policies. Если этот каталог еще не существует, нажать правой кнопкой мыши, чтобы создать новую папку и присвоить ей это имя. Обратить особое внимание на верхний и нижний регистры.
- Открыть папку, на правой стороне появятся два файла.
- Выбрать запись Write Protect. Если файл не существует, продолжать чтение до пункта 8. В открывшемся диалоговом окне выбрать «Шестнадцатеричный» справа. В поле слева ввести «0» — это будет означать, что все внешние устройства хранения автоматически не имеют защиты.
- Подтвердить запись с помощью ОК и закрыть редактор. Если файл еще не существует, в указанной выше папке создать его и присвоить ему название Write Protect. Убедится, что формируется 32- или 64-разрядный файл, в соответствии с тем, с какой системой работает ПК.
- Перезагрузить компьютер, нажимая Windows и «E».
Снятие защиты от записи с карты exFAT
Иногда жесткие диски и флешки, отформатированные на exFAT, становятся доступными только для чтения после сбоя компьютера. Что же касается системы exFAT, скорее всего, потребуется удалить грязный бит из нее, поскольку эта система имеет автоматическую защиту.
Существует несколько распространенных исправлений для удаления блокировки. Перед тем как убрать защиту с флешки USB, сначала нужно проконтролировать, есть ли слайдер блокировки на ее адаптере. Если это так, выключить его, чтобы удалить защиту. Далее нужно исправить существующую ошибку на карте и сбросить ее или полностью отформатировать, а при необходимости изменить ее на новую файловую систему.
Использование CMD перед тем как убрать защиту с флешки USB:
- Открыть Run. Набрать CMD и далее Enter. Запуск от имени администратора.
- Ввести chkdsk / ff: и Enter. f: это буква диска из раздела exFAT на SD-карте. Программа найдет и исправит ошибку на карте.
- Если появляется следующее сообщение об ошибке: «Операция не может быть завершена». Нужно выполнить эту команду: chkdskf: / f / r / x и далее Enter, после чего будут удалены грязный бит и атрибут защиты.
Разблокирование карты через телефон

SD обычно используется как расширяемое хранилище и отформатирована в формате exFAT для смартфонов Android, 3DS или PS4. Если она доступна только для чтения и препятствует ее использованию, может быть удалена такая защита. Пред тем как убрать защиту с флешки от записи через телефон, лучше использовать специальную программу, которую можно скачать с Интернета. Специалисты советуют AOMEI Partition Assistant Standard. Это бесплатная программа для удаления защиты SD-карт, которое может решить проблемы, вызванные поврежденными файлами и неправильными системами. Можно не только полностью стереть всю информацию, но и переформатировать ее в любую разрядность.
Удаление защиты exFAT SD Card:
- Перед тем как убрать защиту с флешки, чтобы отформатировать, подключить карту через адаптер и убедится, что она распознана.
- Установить и запустить AOMEI Partition Assistant.
- На главном интерфейсе нажать правой кнопкой мыши на SD и выбрать «Формат».
- В маленьком всплывающем окне указать информацию раздела, то есть отредактировать имя тома, установить файловую систему и выбрать размер кластера.
- Подтвердить результат, нажать «Выполнить» и «Продолжить», чтобы завершить процедуру.
Менеджер разделов
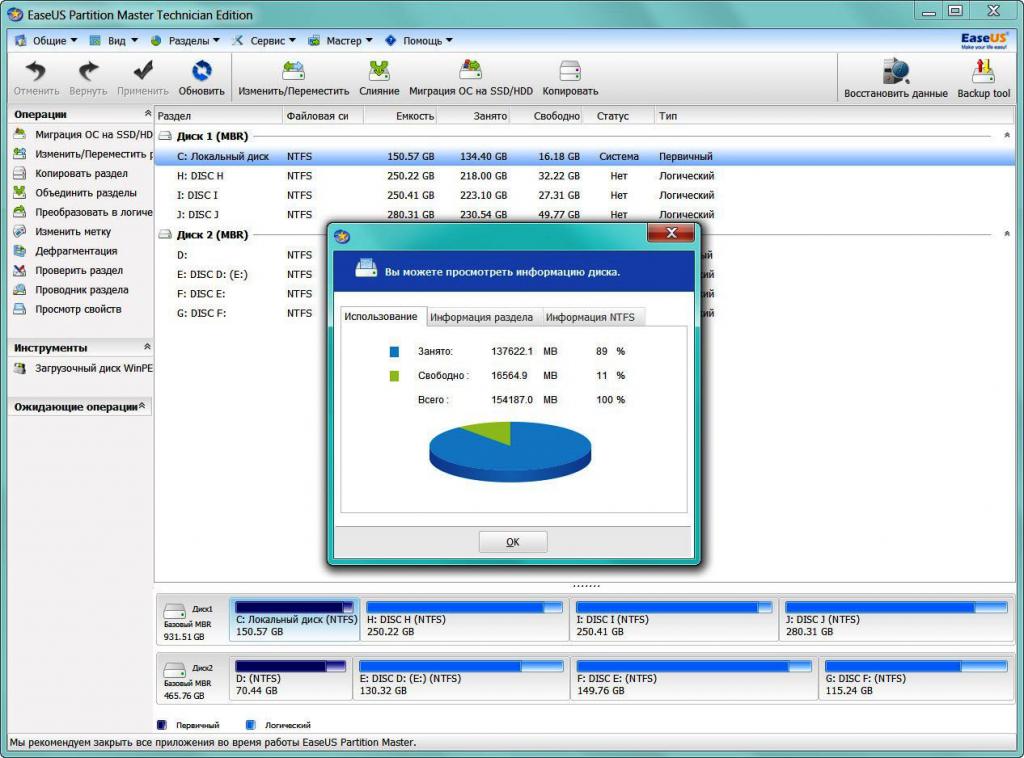
Если пользователь все еще не может получить доступ к накопителю можно использовать Ease US Partition Master Free, перед тем, как убрать защиту с флешки.
Последовательность форматирования:
- Подключить карту или накопитель к ПК.
- Запустить Ease US Partition Master.
- Нажать правой кнопкой мыши на устройство, выбрав «Формат раздела».
- Указать для форматированный карты новую метку / файловую систему и размер. Нажать «ОК» и «Применить», чтобы сохранить все изменения. Можно указать атрибуты диска с помощью команд.
- Чтобы удалить «только для чтения», указать атрибуты disk disk readonly или чтобы установить атрибут «только для чтения», использовать readonly.
- Затем ввести exit, чтобы выйти из программы.
Загрузка в безопасном режиме
Пользователь не сможет отформатировать устройство, если попытаетесь сделать это после обычной загрузки в Windows и получит сообщение о том, что устройство защищено от записи. Чтобы противостоять этому:
- Перезагрузить Windows, как только компьютер снова включится, нажмите F8. Появится меню с BootInto Safe Mode.
- Выбрать эту опцию с помощью клавиш со стрелками и нажать Enter.
- Когда Windows загрузится и появится рабочий стол, нажать WinKey + R и ввести CMD в диалоговом окне «Запуск», чтобы получить DOS.
- В черном окне ввести формат, за которым следует буква диска съемного хранилища. Например, если нужный диск F, ввести формат f, имея в виду, что формат ввода удалит содержимое устройства хранения. Кроме того, нужно точно указать букву диска, поскольку ввод неправильной буквы полностью удалит данные соответствующего хранилища.
- После формирования сохранить файлы на диск.
Если процесс сохранения завершен, проблема исправлена. Если нет, нужно перейти к следующему этапу устранения неполадок.
Удаление разрушительной записи
Деструктивные тесты записи часто решают проблему, когда файлы-таблицы внешних устройств хранения повреждены. Почти все они полностью уничтожают таблицу размещения файлов и создают новую. При этом может потребоваться отформатировать диск, прежде чем можно будет хранить на нем какие-либо данные — после тестирования. Есть несколько хороших сторонних программ, которые помогут достичь этого, например, HD Tune. Бесплатной версии достаточно, чтобы исправить диск, однако, без восстановления старых данных.
HD Tune Pro — отличный инструмент для диагностики HDD и SSD. Эта утилита позволяет сравнивать устройство хранения данных с минимальными, максимальными и средними скоростями передачи, а также другими полезными инструментами. Другие функции HD Tune включают подробную информацию о драйвере, сканирование ошибок диска. Про-версии позволяют контролировать состояние работоспособности нескольких дисков, предлагают информацию об использовании папок, безопасном стирании, проверке файлов, кеша и дополнительных тестов.
Изменение разрешений безопасности
Если использование diskpart, как описано выше, не работает, чтобы очистить атрибут «только для чтения» USB, возможно, потребуется изменить разрешения безопасности.
Перед тем как убрать защиту с флешки от записи sd, нужно выполнить следующие действия:
- Найти флешку в списке "Мой компьютер".
- Кликнуть на значок флешки и выбрать «Свойства».
- Перейти на вкладку в «Безопасность».
- Далее - «Изменить» в «Группе».
- В разделе «Разрешения» щелкнуть запись «Все», если она еще не выбрана.
- В разделе «Разрешения для всех» убедитесь, что флажок «Разрешить» установлен для записи «Изменить». Если он не установлен, то установить.
- Нажать кнопку «ОК», чтобы сохранить правки разрешений безопасности. Если нужно, чтобы флеш-диск был доступен только для всех пользователей, снять флажки со всех полей в столбце «Разрешить», кроме записи «Чтение».
Защита отдельных файлов

Всегда можно изменить защиту от записи на отдельные файлы и папки на съемном диске. Если приведенные ниже действия не работают для флеш-накопителя, это может препятствовать изменениям разрешения из-за блокировки какой-либо программой безопасности. В этих случаях пользователь не сможет сделать флешку доступной для записи, пока не закроет программу.
К сожалению, защита от записи на флешки по-прежнему вызывает множество проблем. Изменения не принимаются, функции недоступны, USB повреждены. Если ни одна из вышеуказанных инструкций не помогла, что, к сожалению, не единичный случай, особенно в Windows 10, можно попробовать дополнительные инструменты: бесплатный LockHunter и Unlocker.



























