Перегрев опасен не только живому существу, но и технике. Высокая температура процессора, видеокарты на компьютере или ноутбуке приводит к тому, что устройство начинает "зависать", "тормозить". Но это еще не проблема. Стабильный перегрев компонентов ведет к скорому выходу компьютера из строя. Отсюда следует, что их состояние нужно систематически контролировать. Но как проверить температуру процессора и видеокарты? В статье мы приведем примеры популярных полезных приложений, советы специалистов по контролю за состоянием компонентов ПК, снижению их температуры.
Что свидетельствует о перегреве?
Как проверить температуру процессора и видеокарты? Прежде всего подскажем ряд простых характеристик, свидетельствующих о том, что ПК или ноутбук перегреваются:
- Вас "выбрасывает" из открытого приложения на "Рабочий стол".
- Компьютер "подвисает", "лагает", "тормозит".
- Устройство само по себе выключается или перегружается.
- На экране компьютера появляются помехи - полосы, дефекты иображения и проч.
- При включении система не загружается, а "выкидывает" пользователя в БИОС, "просит" проверить там настройки охлаждения.

Что перегревается, чем это грозит?
Далее мы научим, какими программами проверить температуру процессора и видеокарты. Сейчас же предлагаем вам посмотреть, какие компоненты перегреваются, как это определить по характерным признакам:
- Процессор. Приложения закрываются сами собой, вас "выкидывает" на стартовый экран. Устройство само по себе начинает перегружаться.
- Блок питания, материнская плата. Также характерным признаком будет самопроизвольная перезагрузка.
- Видеокарта (или память видеокарты). При работе приложений, активации игр на экране устройства появляются так называемые артефакты - неверные цвета, искажения картинки, выпадающие текстуры, посторонние предметы и проч.
- Комплекс компонентов (или же один процессор). Появление "синего экрана смерти".
Нормальная температура процессора и видеокарты
Перед тем как проверить температуру процессора и видеокарты, нужно определиться с нормальным уровнем их нагрева. Каждый из производителей подобных компонентов обычно указывает индивидуальные значения для своей техники. Мы же приведем общие нормальные показатели для компьютерных процессоров:
- В состоянии простоя - 30-45°. Многие пользователи утверждают: чем ниже эти показатели, тем выше будет производительность ПК в работе.
- При нагрузке - 60-65°. "Подтормаживание" уже может начинаться при 60 градусах. После того как показатели зайдут за 60-80 градусов, активируется так называемый троттлинг - режим пропуска тактов (устройство работает медленнее, слабее, чтобы уменьшением нагрузки снизить температуру). Компьютер начинает перегружаться, выключаться. Опытные пользователи считают, что лучше не допускать, чтобы температура процессора при 100 %-й нагрузке переходила за 55°.
Для видеокарты нормальные показатели температуры нагрева следующие:
- В состоянии простоя - 50-55°. Значения зависят от модели, мощности устройства, типа его охлаждения, целей, для которых оно предназначено - игр, работы, интернет-серфинга, просмотра фильмов и проч.
- При нагрузке - 75-80°. Для старых моделей эти показатели будут уже критичными - следует бить тревогу при перегреве в 65 градусов.

Нормальная температура других компонентов
Показатели для материнской платы:
- Идеальная температура - 35°.
- На практике - 40-45°. Некоторым моделям нипочем нагрев до 55°. Обычно же пользователи редко сталкиваются с перегревом материнской платы.
Нормальная температура жестких дисков:
- Идеальные показатели - не выше 30°.
- Значения на практике - 35-45°.
Температура корпуса ПК
Проверить температуру процессора и видеокарты программой, безусловно, нужно. Но не менее необходимо отслеживать и нагрев внутреннего пространства системного блока. К сожалению, пока нет приложений, которые были бы способны справиться с данной задачей. А ведь все компоненты системы обдуваются воздухом внутри корпуса ПК, поэтому контролировать его нагрев важно. Опытные пользователи предпочитают не озадачиваться особо по этому поводу, установив для надежности на системный блок пару дополнительных кулеров.
Рекомендуем вам все же ознакомиться с индивидуальными значениями конкретно для ваших устройств, чтобы полностью держать ситуацию под контролем.
MSI AfterBurner
Многие пользователи знают и ценят эту программу за качественный и быстрый разгон ЦП, ОЗУ и графического редактора. Не все знают, что здесь также возможен просмотр температуры процессора и видеокарты. Однако MSI AfterBurner в таком качестве будет полезен только тем, кто уже разобрался с программой, знает ее функционал. Непосвященным пользователем кажется, что в окне программы творится полная белиберда.
Ключевые возможности MSI AfterBurner следующие:
- Разгон процессора, оперативной памяти, графического редактора.
- Сохранения пользовательских параметров для запуска "Виндовс 7".
- Получение информации о нагрузке на блок питания, скорости вращения кулеров.
- Захват скриншотов, видео с экрана устройства.
- Включение бенчмарка для проверки жизнеспособности системы.
- Сервер статистики.
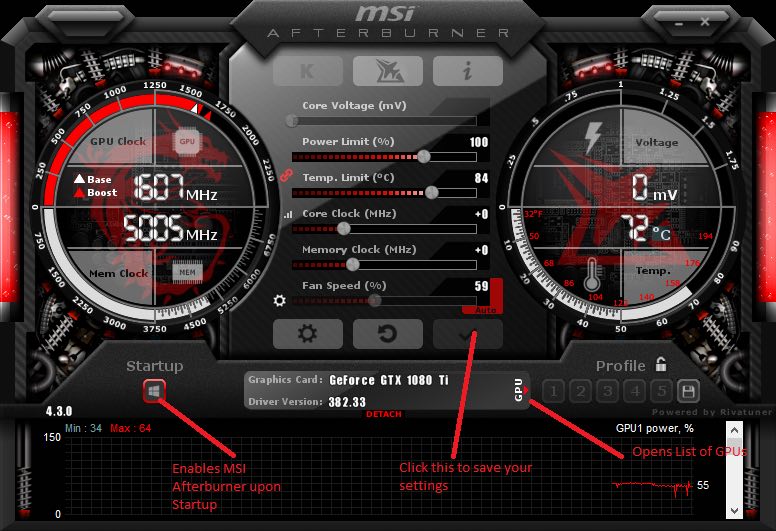
SpeedFan
А это приложение способно разогнать только вентиляторы устройства. Но ценится за то, что может быстро показать температуру процессора и видеокарты. Кстати, системные администраторы и продвинутые пользователи ПК предпочитают пользоваться именно SpeedFan.
Перечислим ключевые возможности "СпидФан":
- Удобное отображение информации о температуре (на панели "Виндовс" рядом с часами).
- Регулировка в меню программы скорости вращения кулера.
- Наблюдение за изменением температуры компонентов в динамике - приложение может построить удобный график.
- Программа бесплатна, но ее интерфейс англоязычный.
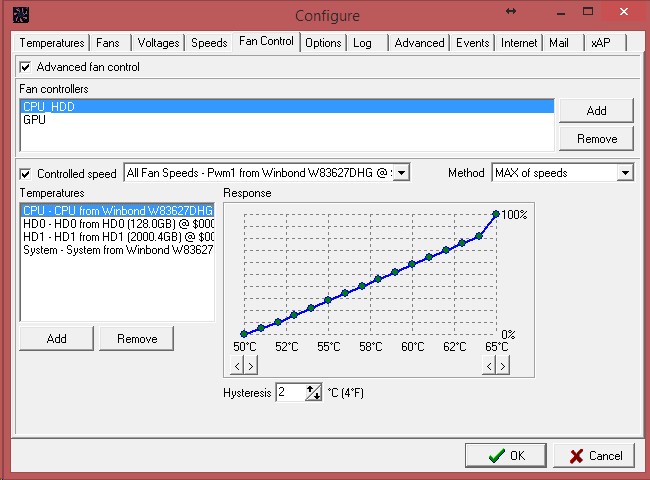
Open Hardware Monitor
Измерение температуры процессора, видеокарты и иных компонентов системы удобно производить и с помощью данного приложения. Программа подключается ко всем датчикам материнской платы, чтобы предоставить пользователю исчерпывающие сведения.
В окне приложения будут отражаться текущие и максимальные значения температуры. Информация представляется в форме удобного графика. По нему легко выявить нормальные температуры функционирования элементов вашего устройства.
Отметим важные характеристики Open Hardware Monitor:
- Бесплатная программа, для функционирования которой не требуется установка.
- Специальный сигнал, включенный в настройках, оповестит вас о максимальной температуре того или иного компонента.
- Инструмент записывает как максимальные, так и текущие значения в специальный журнал, где их можно отследить.
- Поддерживаются все распространенные модели процессоров.
- Программа совместима как со старыми (до ХР), так и с современными версиями "Виндовс".
Core Temp
Как узнать температуру процессора и видеокарты? Советуем вам воспользоваться приложением Core Temp. Оно подключается к датчикам температуры вашего устройства (ноутбука или ПК) и анализирует, насколько система перегружает процессор. Программа также способна реализовать грамотную защиту от перегрева: уведомления пользователя о максимальных температурах, перевод компьютера в критической ситуации в спящий режим, выполнение перезагрузки и прочее (варианты отмечаются непосредственно пользователем в настройках).
Более того, Core Temp может показать температуру каждого ядра процессора, его загрузку, частоты, максимально допустимые показатели нагрева. Утилита полностью бесплатна, а в ее интерфейсе не "заблудится" даже новичок.
Представим главные возможности программы:
- Маленький "вес".
- Простой интерфейс.
- Наличие встроенной защиты от перегрева.
- Подключение плагинов способно расширить функционал.
- Ведение журнала температур.
- Точные настройки инструментов диагностики.
- Возможность (на официальном ресурсе) скачать бесплатную русскоязычную версию утилиты.
Теперь вы знаете, как узнать температуру процессора и видеокарты на русском языке. Переходим к следующему приложению.

CPU-Z
Данная программа может не только проверить температуру процессора и видеокарты на ноутбуке и ПК, но и показать сведения о производительности компьютера, устойчивости вашего ЦП к перегрузкам. Привлекают внимание и следующие полезные функции: тестирование нагревания, отслеживание температур компонентов, считывание информации с материнской платы, графического адаптера, планок оперативной памяти.
CPU-Z способна отображать все характеристики вашего "железа" вплоть до даты выпуска элементов. Отчет возможно преобразить в текстовый файл. Весьма полезная функция, если вы задумались о продаже своего "железного друга".
А теперь важные возможности программы:
- Можно узнать как температуру процессора, так и его важные характеристики.
- Отображает подробное описание прочих компонентов системы.
- Содержит стресс-тест ЦПУ и бенчмарк.
- Англоязычный интерфейс, простой в понимании.
- Последние версии годятся не только для "Виндовс", но и для смартфонов на базе "Андроид".
AIDA64 Extreme Edition
Как посмотреть температуру процессора и видеокарты еще одним способом? Предлагаем также обратить внимание на AIDA64 Extreme Edition. Приложение контролирует температуру, задействуя все доступные датчики. При этом оно годится и для всесторонней диагностики вашего компьютера: содержит множество тестов для ЦП, жесткого диска.
Какой программой проверить температуру процессора и видеокарты? Многие выбирают AIDA64 Extreme Edition.
Ключевые характеристики ее следующие:
- Программа выдает массу полезной информации о компонентах системы.
- Измеряет скорость вращения кулеров, температуру элементов ПК.
- Тестирует "железо" на стабильность работы.
- Выводит информацию как в виде графика, так и в режиме реального времени.
- Может формировать отчеты в нескольких форматах.
- Доступна бесплатная пробная версия сроком на 1 месяц.

Что делать при перегреве?
Вы теперь знаете, как проверить температуру процессора и видеокарты. Но что же делать в том случае, когда вами было установлено, что показатели выше нормы? Специалисты советуют обратиться к следующему:
- Откройте на непродолжительное время крышку корпуса системного блока. Теплый воздух внутри него рассеется, и температура компонентов системы быстро опустится на несколько градусов. Однако не рекомендуем держать крышку открытой все время - это способствует быстрому засорению кулеров и компонентов пылью.
- Снизьте температуру окружающей среды. Подходит для тех случаев, когда в вашей комнате действительно жарко. Действенным решением будет открыть окно, включить вентилятор, активировать кондиционер.
- Почистить персональный компьютер или ноутбук от скоплений пыли. Кулеры и вентиляционные отверстия устройства должны быть полностью свободны от волосков, мелкого мусора и проч. Для кардинального решения проблемы рекомендуется полностью разобрать устройство и прочистить его от пыли изнутри основательно. Если вы не уверены в своих силах, то лучше всего доверить данное дело специалистам.
- Замените термопасту. Так называется слой многокомпонентного теплопроводящего состава, нанесенный между радиатором и процессором. Со временем вещество усыхает, теряет свои полезные свойства. Прямой итог - перегрев видеокарты или процессора. Для замены вам нужно разобрать устройство, осторожно удалить слой старой пасты и аккуратно нанести на ее место новую тонкой полоской. Обычно эту процедуру совмещают с чисткой устройства от пыли.
- Отрегулируйте скорость вращения лопастей кулеров. Это можно сделать не только механически, но и программным путем.
- Замените кулер/радиатор. Решение проблемы может быть в покупке более качественного и мощного охладителя. В каких-то случаях требуется установка дополнительного кулера на корпус системного блока ПК для лучшего его охлаждения.

Вы можете выбрать на свой вкус любую из программ, которая поможет вам отслеживать степень нагрева процессора и видеокарты. Высокие температуры этих компонентов требуют скорейшего решения проблемы.


























