Достаточно часто пользователи сталкиваются с большой, как им кажется, проблемой, когда возникает необходимость преобразования стиля раздела из GPT в MBR. Связано это может быть с множеством факторов, среди которых основным является невозможность установки некоторых ОС в такие разделы и совместимость с новым стандартом первичной системы ввода/вывода UEFI, которая пришла на смену BIOS. Способов, позволяющих конвертировать в MBR разделы с более современной разметкой GPT и обратно, существует несколько. Но произвести замену одного стиля на другой можно и с сохранением данных, и без этого. Рассмотрим каждый такой вариант, поскольку некоторые действия могут пригодиться даже при первой или повторной установке операционной системы на компьютер.
Разница между стилями GPT и MBR
Для начала давайте посмотрим, в чем, собственно, разница между такими стилями, и для чего может использоваться каждый из них. Разметка MBR (с загрузочной записью), как считается, на сегодняшний день морально устарела, а на смену ей пришел новый стиль GPT. Разметка этого типа на жестком диске является обязательной в том случае, если винчестер имеет объем 2 Тб и более. Но для обеспечения корректной работы с такими разделами и использования их полного объема нужная обновленная версия первичной системы, обозначаемая как UEFI.
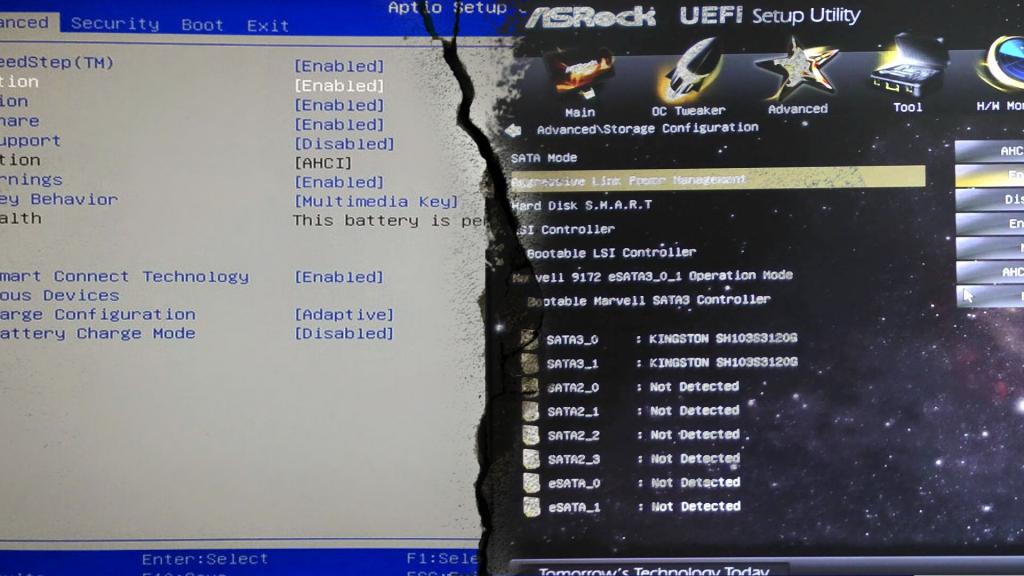
В случае использования MBR и BIOS установка на современные компьютеры дисков такого объема становится просто бессмысленным, поскольку BIOS их не поддерживает, а при отключении режима UEFI, несмотря на определение носителя в первичной системе, полное дисковое пространство окажется недоступным. Так что, сто раз подумайте, насколько выполнение ниже описываемых действий является целесообразным.
Проблемы с операционными системами
Но самая главная проблема состоит в том, что устаревающие операционные системы вроде Windows 7, все еще популярные среди множества пользователей, в разделы с разметкой GPT не устанавливаются, да еще и не поддерживают основной режим работы UEFI. Для проведения инсталляции некоторые пользователи предлагают отключать UEFI на использование режима Legacy, как для обычного BIOS. С другой стороны, если вы приобретаете новый компьютер с уже установленной первичной системой UEFI вместо BIOS, «восьмерка» при отключенном UEFI тоже не установится. Таким образом, получаем два взаимоисключающих фактора. Однако обойти такие препятствия можно с применением достаточно простых методов, но потрудиться немного придется.
Конвертирование при инсталляции Windows
Первым делом остановимся на том, как преобразовать GPT в MBR при установке Windows или обратно. В этом случае сохранность данных на диске не гарантируется, поскольку его в процессе инсталляции операционной системы придется форматировать. Несмотря на то что эти вопросы к основной теме имеют лишь косвенное отношение, иметь по ним знания не помешает.

На одной из стадий после старта процесса установки инсталлятор той же «семерки» выдает сообщение о том, что установка в выбранный раздел невозможна. В этом случае простейшее решение сводится к тому, что удалить на диске абсолютно все разделы и установить Windows в неразмеченную область.

Также можно создать системный раздел под Windows самостоятельно, а остальное место использовать под логические тома. Однако при этом автоматически не будет создан специальный зарезервированный раздел, что повлияет на отказоустойчивость установленной ОС. Раздел для установки будет автоматически преобразован в нужный стиль.

Таким образом, если речь идет о том, как изменить GPT на MBR, использовать нужно средства командной строки (Shift + F10), в которой прописываются следующие команды, приведенные на изображении выше. После этого можно продолжить установку системы в штатном режиме.
Как изменить GPT на MBR: создание загрузочной флешки и выбор режима старта первичной системы ввода/вывода
Теперь давайте вернемся к исходной точке и определимся с действиями, которые могут потребоваться для конвертирования стилей с уже установленной ОС (например, Windows 8/1). Для этого изначально понадобится создать загрузочную флешку с программой Hard Disk Manager версии 15 от Paragon или аналогичной утилитой от Acronis (Disk Director). Сам носитель элементарно создается в небольшом приложении Rufus, а затем выставляется первым среди загрузочных устройств.

Тут же в настройках первичной системы необходимо сразу сменить режим загрузки (Boot Mode) с UEFI на Legacy и отключить безопасный старт (Secure Boot). Такие действия нужны только в том случае, если создавалась обычная загрузочная флешка для MBR, а не EFI.
Процесс преобразования раздела
Теперь необходимо загрузиться с созданного носителя. Суть того, как изменить стиль GPT на MBR, сводится к тому, чтобы на первой стадии в программе удалить все разделы, включая зарезервированные системой для восстановления, оставив только тот, на котором находится инсталлированная ОС.
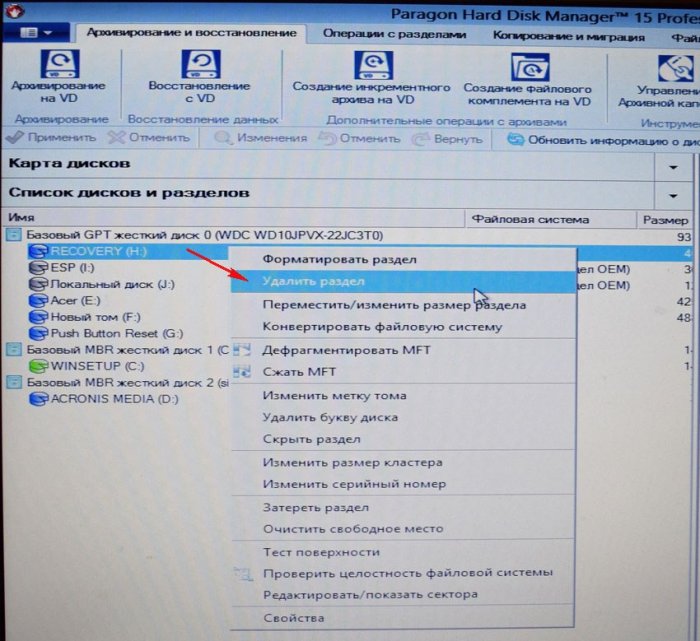
При удалении резервных разделов в окне подтверждения нужно обязательно поставить галочку на пункте отказа от затребования метки тома в следующий раз. По окончании этих действий останется только базовый раздел GPT. Как переделать GPT в MBR на этой стадии?
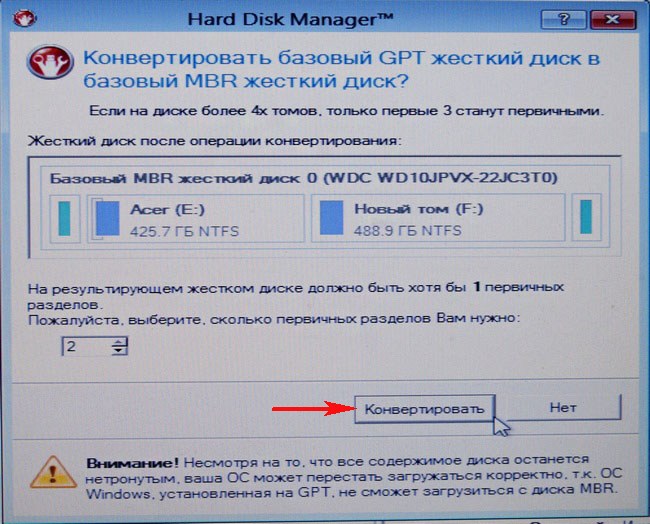
Для этого нужно через ПКМ в дополнительном меню выбрать соответствующий пункт конвертирования и подтвердить свои действия. Поскольку операция будет переведена в разряд отложенных (равно как и в других утилитах вроде Acronis Disk Director), нужно нажать кнопку «Применить», после чего запустится процесс преобразования.
Дополнительные действия по созданию резервного раздела
Но это еще не все. Дело в том, что после изменения стиля система просто так не загрузится, и к тому же для нее нужно создать резервный раздел с загрузочными данными самой установленной ОС объемом порядка 300 Мб. Сделать это можно через меню ПКМ на неразмеченной области с выбором пункта создания раздела, после чего потребуется указать его размер и файловую систему (NTFS), а по окончании операций через то же меню – сделать раздел активным.
Создание конфигурации для загрузки установленной системы
На завершающей стадии остается создать конфигурацию, что та же «восьмерка» могла загрузиться с новым стилем раздела без проблем. В этом случае нужно произвести рестарт компьютера, загрузиться с установочного носителя и вызвать командную консоль. В ней необходимо определить, какая литера присвоена активному разделу загрузки. Для этого сначала вписывается команда diskpart, а затем - lis dis, которая отобразит все активные разделы.

Запоминаем букву диска, на котором установлена система, выполняем команду завершения работы основного инструмента exit, а после нее вписываем строку bcdboot N:\Windows, где N – литера системного раздела. После этого снова перегружаем компьютер, но уже в обычном режиме, выставив нормальную загрузку UEFI, и радуемся. Проверить измененный стиль можно непосредственно через свойства раздела на вкладке тома.
Средства Windows
В принципе, говоря о том, как изменить GPT на MBR, в качестве одного из решений для работающих ОС можно предложить их собственное средство в виде инструментария управления дисками (diskmgmt.msc).

Здесь тоже можно удалить ненужные разделы, а затем через меню ПКМ на неразмеченном пространстве выбрать преобразование из одного стиля в другой. Правда, единственное и главное ограничение состоит в том, что выполнять такие действия можно только для несистемных дисков или логических разделов, то есть стиль диска с Windows изменить прямо в системе будет невозможно.
Изменение стиля раздела при помощи сторонних программ
И напоследок еще несколько слов о том, как изменить GPT на MBR. В качестве более удобных инструментов, нежели имеющиеся в Windows, можно применять специальные дисковые программы от Acronis, AOMEI, Paragon и других разработчиков. Выполняемые операции, в общем-то, от только что описанных для средств Windows особо не отличаются и сводятся к конвертированию в выбранный стиль неразмеченного пространства. Однако преобразование выполняется гораздо быстрее и эффективнее. Интерфейс таких программ очень похож на раздел управления дисками Windows, но некоторые операции (например, перераспределение дискового пространства) выполняются гораздо проще за счет использования самого обычного фейдера (ползунка), путем перемещения которого и можно выбрать требуемые размеры каждого раздела.
Краткие итоги
Вот кратко и все, что касается преобразования стилей. Как уже понятно, если речь именно об выполнении преобразований с сохранением работоспособной системы и данных, которые могут находиться именно в системном разделе, использовать нужно исключительно дисковые утилиты с предварительным созданием загрузочных носителей. Если же сохранение информации не требуется, можно произвести конвертирование и на стадии переустановки ОС, и средствами Windows, и при помощи сторонних программ. Но изменить основной раздел в работающей системе не получится даже с их помощью, как бы вам этого ни хотелось. Его и удалить будет невозможно!


























