Пускай вас не пугает название этой команды и использование командной консоли как таковой. Команды DiskPart (имеются в виду атрибуты, вводимые вместе с основной строкой) позволяют использовать такие мощные средства операционных систем Windows, которые в стандартном режиме не доступны.
Для чего применяется этот инструмент и как им пользоваться, читайте далее. Информация пригодится всем тем, кто собирается производить администрирование жестких дисков или создание новых разделов.
Команды DiskPart: что это и зачем они нужны?
Самое главное назначение этого инструмента состоит в том, что его применение позволяет (исходя их элементарного понимания сокращения) разбивать жесткие диски на логические разделы.

Однако же, если кто не знает, создать раздел без форматирования невозможно. А если это касается системного раздела, в нем в обязательном порядке должна присутствовать загрузочная запись, благодаря которой операционная система и стартует после проверки «железа» в BIOS.
Но только этим возможности любой команды DiskPart не ограничиваются. Дело тут в том, что даже при восстановлении системы из консоли или командной строки при загрузке со съемного носителя это средство позволяет устранить множество проблем, которые обычными средствами исправить бывает невозможно.
Так, например, иногда даже на стадии установки ОС бывает необходимо преобразовать раздел, в который она будет инсталлироваться (чаще всего это связано с загрузкой с USB-носителей или выбором жестких дисков объемом более 2 Тб). Как правило, система выдает сообщение о том, что установка в выбранный раздел GPT невозможна, поскольку нет поддержки загрузочной записи MBR.
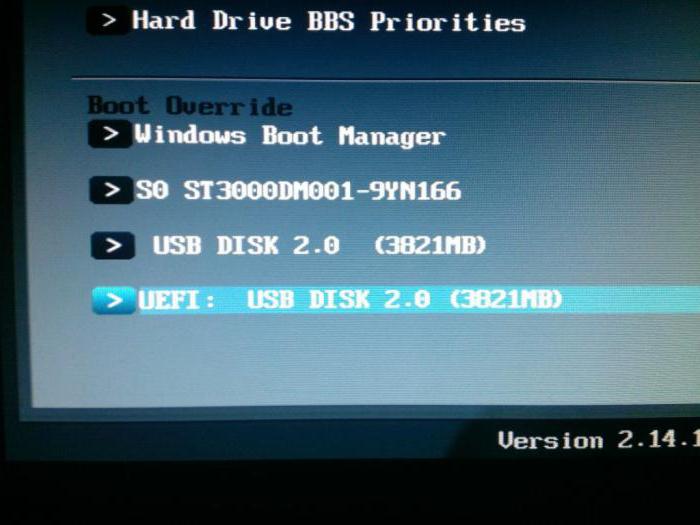
Избавиться от этого можно совершенно просто, используя настройки BIOS с выбором накопителя, на котором отсутствует метка EFI.
Но что делать, если выбранный раздел действительно имеет формат GPT, хотя и не превышает емкость в 2 Тб? В этом случае и используются команды DiskPart преобразования из GPT в MBR.
И разбиение винчестера на логические разделы – не самое главное. На первое место выходит вопрос форматирования и создания активной загрузочной записи (например, при замене жесткого диска или при установке дополнительного винчестера для RAID-массивов).
Получение информации о возможностях и атрибутах
Для использования данного инструментария изначально понадобится вызвать командную консоль. Нравится вам это или нет, но работает данная встроенная в систему утилита исключительно таким образом.
В командной консоли, как и для всех остальных инструментов системы, можно просто прописать название самой команды, после чего через пробел и правый слэш ввести знак вопроса (diskpart /?). На экране отобразятся все доступные для использования атрибуты. Но в данном случае нас интересуют только некоторые из них.
Поддержка скриптов
В самом простом варианте выбрать раздел в DiskPart команда позволяет достаточно просто. Для разбиения выбранного раздела используется строка create partition logical size=XXXXXX, где XXXXX – размер создаваемого логического диска в мегабайтах.
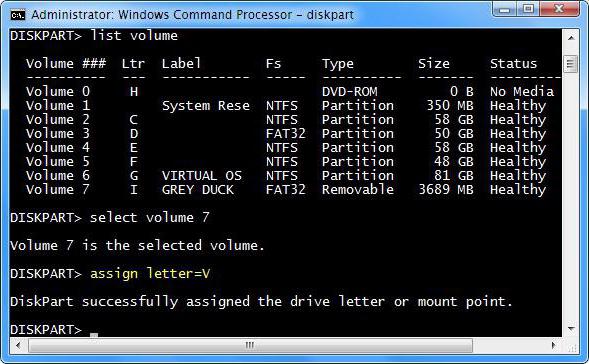
Естественно, система должна видеть раздел, помеченный определенной литерой в файловом менеджере. Для этого применяется команда assign letter=Х, где Х является незадействованной литерой. Имеется в виду, что если вы присвоите новому разделу, например, букву F или E, под которыми ОС распознает съемный USB-носитель и DVD/CD-дисковод, то либо они потом работать не будут, либо созданный раздел окажется неактивным.
Команды DiskPart Windows предыдущих версий
Что касается модификаций Windows-систем до седьмой, использование данной команды в корне отличается. Беда в том, что в системах рангом ниже (вроде XP, 2000 или Server 2003) данная утилита может только разбивать диски на разделы или удалять их.
Ни о каком форматировании с выбором файловой системы вопрос даже не стоит. Но в ОС Windows 7 и выше эта проблема устранена за счет применения изначально включенного в программу средства форматирования дисков и разделов, причем с поддержкой даже мобильных ОС.
Простейший алгоритм использования консольной команды
Теперь о практическом использовании этого инструмента. Изначально вызывается командная строка. Если она запускается в работающей системе, обязательно старт производить от имени администратора. Если же речь идет о консоли восстановления при загрузке с внешнего носителя, роли это не играет.
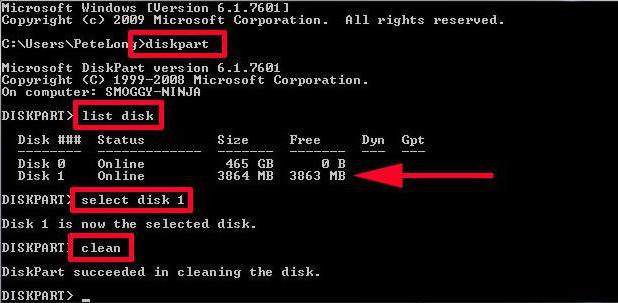
Первым делом стартуют команды diskpart и list disk (в некоторых случаях можно использовать дополнение volume для просмотра литеры выбранного раздела). Первая активирует основной инструмент, вторая предоставляет информацию по всем имеющимся в системе дискам и разделам. Команда выбора раздела в DiskPart имеет такой вид: select disk X, где X – номер раздела или диска, указанный при просмотре всех имеющихся.
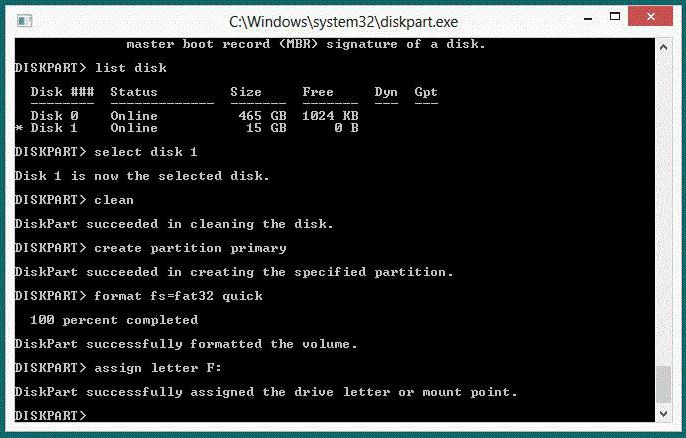
Строка clean удаляет все содержимое раздела, затем используется команда создания первичной загрузочной записи create partition primary, далее водится строка select partition 1 (указание номера созданного раздела), потом раздел активируется строкой active и, наконец, производится форматирование – format fs=ntfs, если нужна именно эта файловая система.
Но вышеуказанная команда производит полное форматирование. Если не хочется терять время, можно в конце строки добавить quick, что соответствует быстрому форматированию.
Теперь дело за малым. Созданному разделу нужно присвоить литеру командой assign, после чего можно выйти из командной консоли либо ее обычным закрытием, либо вводом строки exit, что способствует корректному завершению ее работы.
Возможные ошибки и сбои
Но не всегда все происходит так гладко. Иногда можно встретить ситуации, когда система выдает сообщение о том, что DiskPart не является внутренней или внешней командой. Такое может наблюдаться при старте загрузки со съемного носителя при выборе раздела GPT (кстати, и проверка диска в виде сочетания chkdsk от этого не застрахована). Что делать в этом случае?
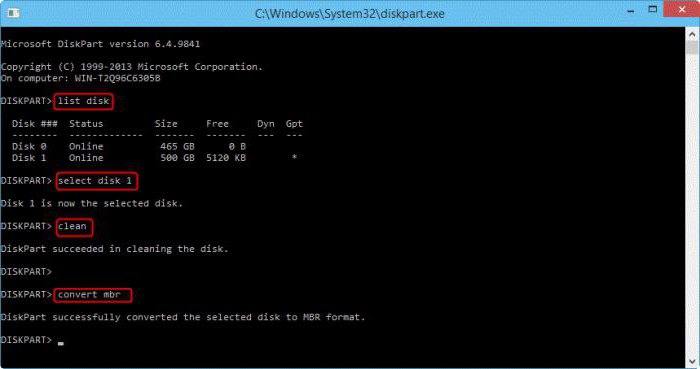
Тут поможет ввод очистки и преобразования (clean и convert mbr) после строки выбора диска (select disk). Как утверждается, этот процесс может занять несколько часов, зато работает, как говорится, на все сто. Но применять такой инструмент необходимо только в том случае, если на диске какая бы то ни была информация отсутствует. В противном случае все данные будут уничтожены.
В общем и целом команды DiskPart ничего сложного в использовании не представляют. Тут самое главное – соблюдение секвенции ввода из алгоритма, описанного выше, естественно, с учетом некоторых дополнительных параметров. И заметьте, применение именно этого инструмента может решить не только проблемы разбиения дисков на логические разделы, но и вопросы форматирования или устранения некоторых критически опасных сбоев. Но это уже другая тема.


























