Большинство людей сегодня используют смартфоны и планшеты, но бдительность при этом терять не стоит. Если вы являетесь родителем, который купил своему ребенку новый девайс, вам, вероятно, захочется настроить родительский контроль и фильтрацию содержимого на устройстве, чтобы исключить отображение нежелательного контента. Вы можете создавать ограниченные профили в планшетах, использовать сторонние приложения для осуществления такого контроля или даже разрешать фильтрацию и пароли для покупки в Play Маркете.

Создание и использование ограниченных профилей
Если вы приобрели гаджет под управлением «Андроид», вы можете настроить ограничение профиля. Как установить родительский контроль таким способом? Для этого откройте меню «Настройки» вашего устройства. Найдите значок шестеренки на главном экране, панели уведомлений или списке приложений и коснитесь его. Это откроет все меню настроек вашего девайса.
Прокрутите вниз и нажмите пункт «Пользователи». Откроется меню, в котором вы можете добавить новых юзеров на устройство. Создайте ограниченный профиль пользователя. Нажмите «Добавить пользователя или профиль», и из параметров выберите «Ограниченный». Настройте пароль для учетной записи. Это потребуется в том случае, если у вас еще нет такой защиты. Чтобы это сделать, выберите предпочтительный вариант безопасности (PIN-код, пароль или графический ключ), затем введите выбранное вами значение.
Как только вы закончите выполнять настройку родительского контроля на «Андроиде», появится новый экран, в котором будут перечислены все установленные приложения на устройстве. У каждого из них будет кнопка включения и выключения, расположенная рядом с ними.

Нажмите на трехстрочный значок рядом с опцией «Новый профиль» в верхней части экрана. В появившемся диалоговом окне введите его название (это может быть имя вашего ребенка). Когда вы закончите процесс ввода, нажмите «ОК».
Теперь вы можете выбрать приложения, к которым будет иметь доступ пользователь профиля. Например, если вы хотите, чтобы ваш ребенок имел возможность входа только в свои игры, выберите исключительно игровые сервисы. Чтобы выбрать нужные приложения, коснитесь кнопки переключения рядом с названием программы и переведите ее в положение «ВКЛ». Оставьте те сервисы, к которым вы не хотите допускать ребенка, в опции «ВЫКЛ».
Как закрепить результат?
Как поставить родительский контроль окончательно? Выйдите из меню «Настройки» и заблокируйте экран. Активируйте его повторно, нажав кнопку Home на устройстве. Теперь вы будете видеть экран блокировки, на котором будут отображаться имена пользователей (внизу). Выберите имя юзера с ограниченным профилем, затем откройте экран, используя PIN-код, пароль или ключ, который вы установили.
При доступе к списку приложений вы увидите, что будут отображаться только те сервисы, которые вы выбрали для данного аккаунта. Это единственные доступные программы, которые может запустить ваш ребенок.
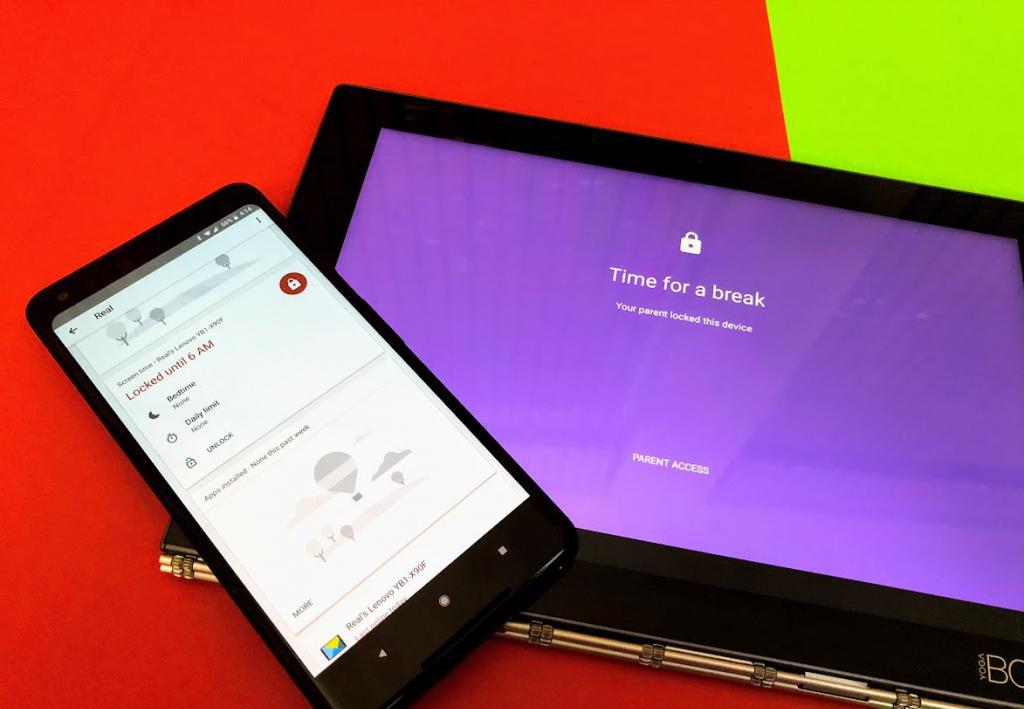
Использование специального приложения
Вы также можете загрузить и установить приложение родительского контроля из Play Маркета. Для этого откройте Play Store и найдите сервисы по ключевым словам Parental Control. В результатах появятся несколько приложений на выбор. Нажмите на каждое из них, чтобы просмотреть их описание, и как только вы найдете подходящее именно для вас, нажмите кнопку «Установить», чтобы загрузить и запустить его. Так вы сможете установить родительский контроль на телефоне.
Найдите значок приложения, которое вы выбрали и загрузили, на главном экране или в списке, и коснитесь его. Когда сервис откроется, у него должны быть такие параметры, как игры, образование и другое. Это категории, в которые вы можете добавлять приложения для своего ребенка. Это позволит сформировать домашний экран, который ваш ребенок будет видеть при включении телефона.
Создание кода доступа
В большинстве приложений этого типа вам потребуется создать PIN-код. Он будет использоваться для добавления неограниченного количества приложений, внесения изменений в настройки и выхода из режима родительского контроля на телефоне «Андроид». Таким образом, ваш ребенок не сможет вносить ненужные изменения в настройки или выходить из них непреднамеренно.
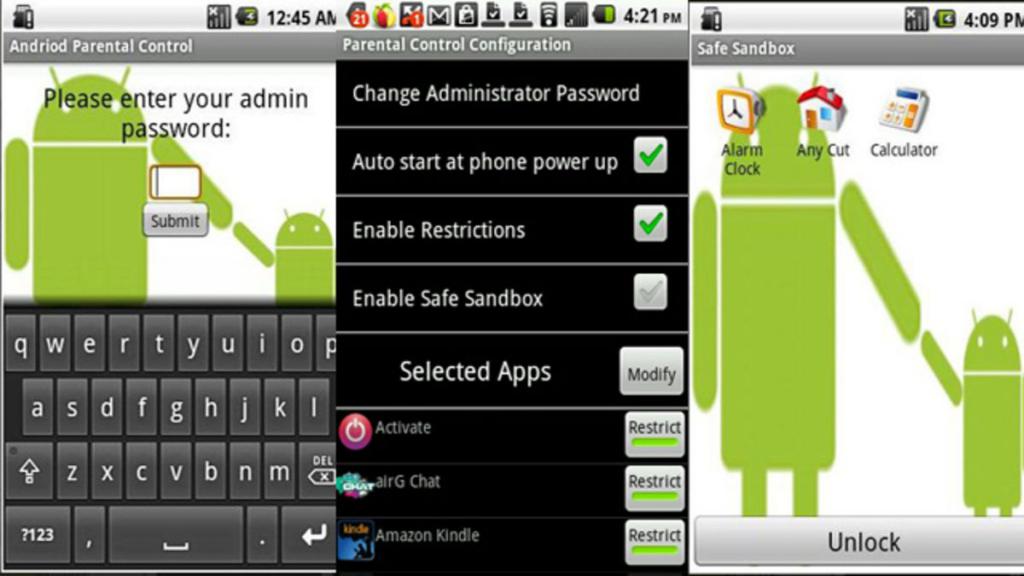
Параметр создания защитного кода обычно находится в меню «Настройки». Найдите кнопку меню (три точки или три строки), коснитесь ее и выберите «Создать ПИН-код». Введите PIN, который вы хотите использовать, затем нажмите «ОК». Для дополнительной безопасности некоторые приложения для родительского контроля попросят вас выбрать секретный вопрос и дать ответ. Это будет полезно, если вы забудете PIN-код.
Как правило, вы получите возможность добавить информацию о своем ребенке в меню «Настройки». Введите его имя, дату рождения, возраст и/или пол в указанных полях и нажмите «ОК». Как установить родительский контроль на телефон после ввода данных?
Выбор разрешенных сервисов
В меню «Настройки» выберите вариант для выбора приложений. Должен появиться список установленных программ. Просмотрите его и нажмите на названия тех сервисов, которые вы разрешаете запускать вашему ребенку. Когда вы закончите процесс настроек, нажмите «ОК».

Выйдите из приложения, и когда вы запустите его, вас могут попросить набрать PIN-код. Введите его, и на экране отобразятся только те программы, которые вы разрешили запускать. Теперь вы можете спокойно позволить своему ребенку использовать устройство. Он не сможет выйти из режима родительского контроля, так как для этого необходимо знание защитного кода.
Настройка ограничений в Play Маркете
Вы также можете установить ограничения на сервисы, которые сможет загрузить ваш ребенок. Для этого запустите Google Play. Найдите белый значок с цветным изображением на нем. Нажмите, чтобы открыть его.
Нажмите трехстрочный значок в верхнем левом углу и выберите «Настройки» в меню. Вы найдете нужный параметр под заголовком «Элементы управления пользователями». Нажмите его, чтобы открыть меню «Родительский контроль». Тумблер включения опции будет располагаться ниже заголовка. Нажмите, чтобы установить его в положение «ВКЛ».
Вам будет предложено ввести 4-значный PIN-код. Он будет использоваться для изменения настроек родительского контроля. Введите код, который вы хотите использовать, и нажмите «ОК». Подтвердите его, введя его повторно в нужное поле, после чего коснитесь «OK».

Нажмите «Приложения и игры» на экране, появится всплывающее окно, позволяющее выбрать рейтинг программ для определенных возрастных уровней. Например, если вы выбираете сервисы с возрастом 3+, Google Play будет показывать приложения только для детей от 3 до 7. Если вы выберете значение 7+, магазин будет отображать сервисы для детей от 7 до 12 лет и т. д. Нажмите на рейтинг, который вы предпочитаете устанавливать.
О чем нужно помнить?
Лишь некоторые девайсы «Андроид» позволяют создавать ограниченные профили, которые дают возможность контролировать доступ вашего ребенка к определенным приложениям. Эта функция доступна на Android версии 4.2 или выше.
В Play Маркете доступно множество приложений для управления родительским контролем. Некоторые из них бесплатны (Kids Zone), другие требуют оплаты (SafeKiddo), и у них будет больше параметров ограничений для контента. Возможности могут варьироваться, в зависимости от приложения, но большинство из них отлично выполняют работу по ограничению и/или разрешению доступа к программам вашим детям. Кроме того, некоторые сотовые операторы предлагают собственные опции такого типа. Например, можно установить родительский контроль МТС, с помощью которого также настраиваются определенные ограничения.
Как использовать эти опции на iPhone?
Чтобы блокировать или ограничивать определенные приложения и функции на iPhone, вы можете использовать встроенные ограничения от производителя. Как включить родительский контроль на «Айфоне»?
Чтобы сделать это, в первую очередь выполните следующее. Откройте в меню «Настройки»> «Основные»> «Ограничения». Нажмите «Включить ограничения». Создайте код доступа в этом подменю. Он вам понадобится для изменения настроек или для отключения ограничений.
Если вы забудете его, вам придется сбросить устройство, а затем настроить его как новое. Восстановление созданного аккаунта с использованием резервной копии не приведет к удалению пароля с ограничениями.

Как разрешить использование встроенных приложений и функций Apple
Если приложение или функция отключены в разделе «Ограничения», ваш ребенок не сможет использовать их. При этом они не удаляются, а оказываются временно скрытыми на главном экране. Например, если вы не хотите, чтобы ваш ребенок снимал фотографии или видео, вы можете отключить камеру, ограничив эту функцию. При этом ко всем остальным приложениям, которые используют камеру, не будет доступа.
Существуют и другие встроенные функции Apple, которые вы можете ограничить:
- «Сафари».
- «Сири» и диктовка.
- FaceTime.
- CarPlay.
Вы также можете запретить вашему ребенку устанавливать или удалять сторонние сервисы или делать покупки. Этот параметр позволяет заблокировать использование встроенных приложений на устройстве. Вы можете ограничить следующие встроенные функции Apple:
- магазин ITunes;
- музыкальные профили и сообщения;
- магазин iBooks;
- подкасты;
- новости;
- установка приложений;
- удаление приложений;
- покупки в приложениях.
Предотвращение доступа к определенному контенту
Вы также можете установить ограничения, препятствующие воспроизведению музыки, фильмов или видеороликов со специальными рейтингами. Многие сервисы также имеют рейтинги, которые можно настроить с помощью родительского контроля. Ниже представлены типы контента, которые вы можете ограничить:
- Рейтинги для: выберите страну или регион в специальном разделе, чтобы автоматически применять соответствующие рейтинги контента для этого региона.
- Музыка, подкасты и новости: предотвращение воспроизведения музыки, музыкальных видео, подкастов и новостей, содержащих определенные данные.
- Фильмы: Предотвращение просмотра фильмов с определенными возрастными рейтингами.
- Приложения и книги: аналогично вышеуказанному.
- Сири: Предотвратить поиск Siri в Google и Википедии по определенным темам.
Ограничение доступа к веб-сайтам
iOS может автоматически фильтровать содержимое сайтов, позволяя ограничить доступ к определенному содержимому в веб-браузере Safari и приложениях. Вы также можете добавить определенные ресурсы в список одобренных или заблокированных или же установить доступ только к утвержденным сайтам. Для этого откройте «Настройки»> «Основные»> «Ограничения»> «Сайты» и выберите один из следующих вариантов:
- все веб-сайты;
- ограничить содержание для взрослых;
- только для конкретных веб-сайтов.



























