С приветственным экраном блокировки в десятой версии ОС Windows изначально сталкиваются все пользователи, установившие эту операционную систему, поскольку он активирован по умолчанию. Иными словами, если используется пароль блокировки экрана, установленный для конкретного пользователя, экран будет появляться постоянно при смене учетной регистрационной записи или при выходе из спящего режима. Владельцам домашних стационарных компьютерных терминалов или ноутбуков эта функция по большому счету особо и не нужна. А вот для офисных работников, когда на одном терминале может быть зарегистрировано несколько пользователей, она пригодится.
Однако далеко не все знают, что сам экран блокировки Windows 10 можно настраивать по своему усмотрению. К тому же, он выполняет не только блокирующую функцию, но и обладает еще и массой информативных возможностей. Далее будет дано несколько советов по его настройке, а при надобности – и по отключению.
Экран блокировки Windows 10: предназначение и основной функционал
Итак, основное предназначение экрана, как уже говорилось, при использовании пароля доступа в систему состоит в запрете входа под какой-то конкретной учетной записью. Грубо говоря, это есть некая функция, относящаяся к безопасности системы и защите пользовательских данных.

С другой стороны, многие, вероятно, обращали внимание, что в том момент, когда производится блокировка экрана, на дисплее отображаются некоторые дополнительные элементы. По умолчанию это время и дата. В общем-то, очень удобно, но для большего комфорта пользователь просто может сменить заставку (фон), добавить некоторые дополнительные элементы в виде стандартных приложений или включить показ уведомлений, которые будут отображаться без непосредственного входа в систему под своей регистрацией.
Блокировка экрана Windows 10: настройка фона
Для начала рассмотрим изменение фона. В чем-то это похоже на стандартную настройку отображаемой картинки на «Рабочем столе», но выполняется это действие несколько иначе.
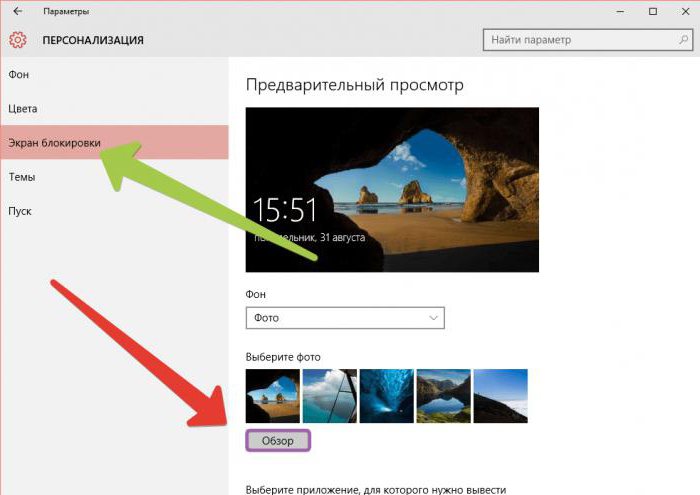
Блокировка экрана на первом этапе настраивается из меню персонализации, доступ к которому можно получить через раздел параметров, вызываемый их главного меню «Пуск». В левой части окна выбирается соответствующая строка, после чего в выпадающем списке фона выбирается его тип. Для примера выберем «Фото». Для выбора картинки используется кнопка обзора, расположенная ниже, после чего указывается необходимый файл, который и будет отображен на экране.
Установка параметров слайд-шоу
Однако блокировка экрана будет более интересной и необычной, если установить режим слайд-шоу. Выбрать его можно в том же списке, где использовалась установка фото. В этом случае можно добавить не одну, а несколько картинок (добавляя их по одной или указав целую папку, их содержащую).
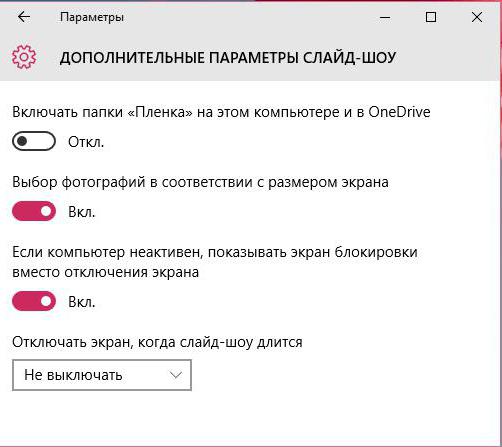
При необходимости можно воспользоваться кнопкой дополнительных параметров, чтобы перейти к расширенным настройкам. Здесь имеется четыре основных параметра, которые пользователь может активировать или отключить, настроив поведение слайд-шоу под себя.
Добавление виджетов программ
Но только вышеприведенными параметрами настройки не ограничиваются. Для большей информативности на экран можно добавить несколько приложений.
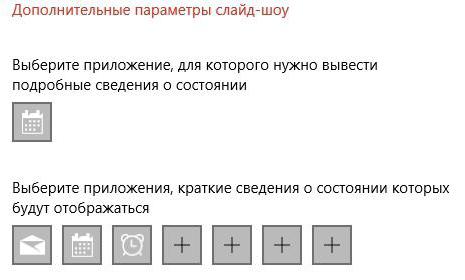
Для этого необходимо в основных параметрах перейти к блоку, отвечающему за добавление программ (он расположен чуть ниже). Сразу же можно заметить, что здесь имеется несколько кнопок, отвечающих за стандартные приложения (календарь, почта, будильник, часы и т.д.). При нажатии на кнопку появляется меню, из которого и выбираются нужные виджеты. Попутно тут же можно настроить некоторые параметры блокировочного экрана.
Единственный недостаток таких настроек состоит в том, что пользовательские приложения на экран добавить невозможно. По большому счету, это и не нужно. Хотя при использовании некоторых сторонних программ, позволяющих управлять некоторыми расширенными возможностями, сделать это можно.
Настройка уведомлений
После вышеописанных действий необходимо настроить показ уведомлений. По умолчанию эта опция находится в активном состоянии. Однако, как говорится, для верности лучше ее проверить.
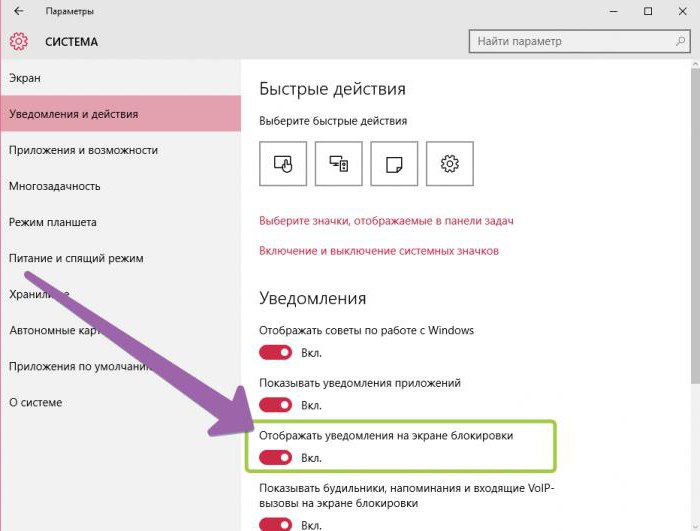
Делается это в меню параметров с выбором раздела системы, в меню которого нужно перейти к пункту уведомлений и действий. Здесь имеется строка показа уведомлений на экране блокировки, в которой необходимо установить ползунок во включенное положение.
Отключение экрана
Теперь посмотрим, как отключить блокировку экрана, если он не требуется. Самый простой способ для случая, когда на терминале имеется всего одна пользовательская регистрация, - просто убрать пароль (раздел пользовательских учетных записей). После применения настроек экран не будет отображаться при входе в систему.
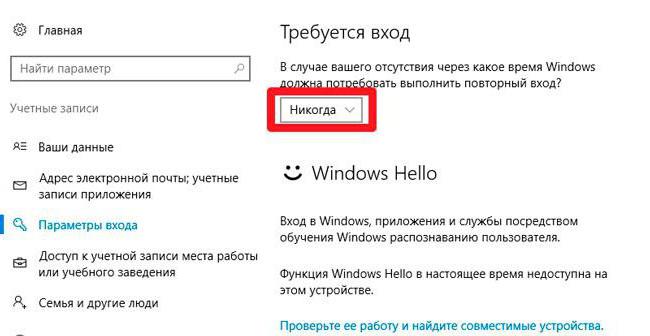
Кроме того, в параметрах входа нужно деактивировать функцию так называемого повторного входа, установив значение опции на «Никогда».
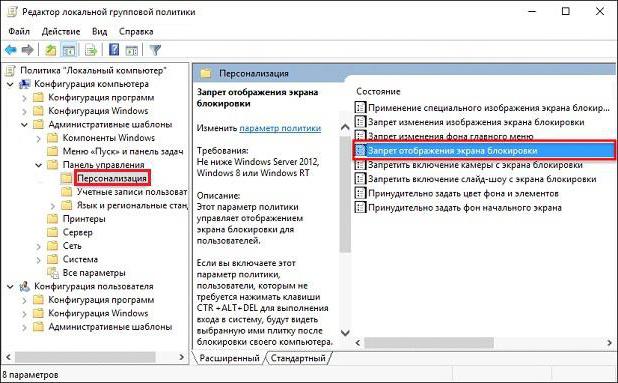
Однако можно предложить и два альтернативных метода. Блокировка экрана в первом случае может быть отключена через настройки групповых политик. В редакторе, который вызывается командой gpedit.msc, через меню административных шаблонов находим раздел персонализации и параметр запрета отображения блокировочного экрана, входим в меню редактирования и активируем строку «Включено». Сохраняем изменения и перезагружаем систему. После этого блокировка экрана будет полностью отключена.
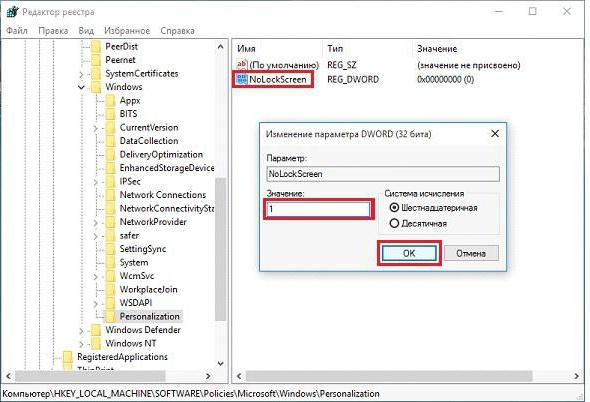
Во втором случае придется действовать через системный реестр (regedit в консоли «Выполнить»). В ветке HKLM через раздел SOFTWARE находим каталог Personalization, в правой части редактора через меню ПКМ создаем новый параметр DWORD (32 бита), присваиваем ему имя NoLockScreen, через двойной клик входим в окно редактирования и устанавливаем для параметра значение 1. Как и в предыдущем случае, требуется перезагрузка системы.
Если кого-то не устраивают приведенные методы, нет ничего проще, нежели использовать сторонние утилиты вроде Ultimate Windows Tweaker или Winaero Tweaker. Однако установка таких программ приведет к тому, что они будут постоянно «висеть» в памяти с иконками с системном трее. Так зачем засорять компьютер, если все действия можно выполнить с помощью инструментария операционной системы?
Действия на мобильных устройствах
Поскольку речь изначально идет об операционной системе Windows 10, действия, осуществляемые на мобильных девайсах, рассмотрим очень кратко.
В Android-устройствах, например, в смартфонах или планшетах «Самсунг», блокировка экрана настраивается через раздел личных данных и меню безопасности. Здесь есть несколько опций совершаемых действий. Если блокирование устройства не требуется, можно установить полное отключение.
Обратите внимание: если в качестве защиты используется PIN-код или графический ключ, при попытке доступа к настройкам система предложит произвести их ввод.
В «Айфон» блокировка экрана отключается через основные настройки, где выбирается раздел экрана и яркости. В нем имеется пункт автоблокировки, в котором можно установить интервал ожидания или отключить блокирование полностью. Если данный пункт недоступен (выделен серым цветом), сначала необходимо отключить режим энергосбережения через настройки аккумулятора.
В обоих случаях через начальный экран или раздел его параметров можно выбрать картинку, которая будет установлена в качестве фона.
В заключение
Подводя итоги, можно отметить, что настроить блокирующий экран в Windows 10 можно достаточно просто. По сравнению с предыдущими версиями системы, возможностей здесь явно больше, не говоря уже о параметрах информативности. Опять же, стоит сказать, что пользователю, который работает на терминале единолично, данную функцию можно полностью деактивировать (смысла в ее применении практически никакого). А вот когда имеется несколько регистрационных записей - другое дело. Мобильные гаджеты рассматривались очень кратко, поскольку вышеупомянутые модели к Windows-системам не имеют никакого отношения.
А что касается смартфонов, работающих именно под Windows, действия по настройке практически идентичны системам стационарным, правда, отключение в большинстве случаев производится способом, описанным для Android- и Apple-устройств.


























