Обсуждаемый далее режим (в оригинале USB Debugging) - это достаточно полезная функция, которая предназначена для разработчиков мобильных приложений. Она позволяет проверять программы в различных ситуациях. Тем не менее, для пользователей она также будет достаточно полезна. Например, в качестве решения ошибки с подключением к персональному компьютеру.

Однако перед тем как включить режим отладки USB на Meizu или любой другой модели девайсов под управлением Android, стоит разобраться с тем, что именно позволяет эта функция.
Возможности
Как уже было замечено ранее, этот режим максимально полезен как для разработчиков программ, так и для обычных пользователей. С его помощью можно:
- Выполнить тестирование приложения, которое находится в разработке.
- Если включить режим отладки USB c Kingo Root (специальное приложение), он поможет без лишних действий и проблем получить root-доступ для смартфона или планшета.
- С его помощью можно выполнить копирование или перемещение файлов с девайса на ПК.
- Произвести установку приложения, которое было загружено на ПК не из специализированного магазина Play Market.
- Как и было замечено ранее, используя эту функцию, можно успешно восстановить неработающее устройство.
- Представленный режим дает возможность выполнить установку различных версий прошивки на смартфон или планшет.
- Благодаря ему пользователь может делать дополнительные копии приложений, документов и различных файлов.
- Используя такую функцию, можно получить доступ к различным процессам, происходящим к системе, а также иметь возможность анализировать перемены в поведении основных компонентов устройства.
Местонахождение
Перед тем как включить режим отладки через USB, стоит иметь в виду, что на разных версиях прошивки расположение функции будет отличаться. Далее приведен основной перечень мест, где ее необходимо искать:
- В версиях прошивки до 3.0, отладку можно найти в подразделе с именем "Приложения", в который можно попасть через раздел настроек.

- А начиная с операционной системы 4.2, эту функцию можно найти в меню для разработчиков, которое было вынесено в общий список настроек, доступных к изменению.
Далее можно переходить к инструкции о том, как включить режим отладки по USB на Android.
Как произвести запуск функции?
Стоит иметь в виду, что достаточно часто производители устройств предпочитают скрывать эту возможность от глаз пользователя. Это оправдывается тем, что неподготовленный юзер может попытаться установить на мобильный телефон прошивку, которая им не поддерживается. Или же он может решить заняться самостоятельной ее переустановкой, в ходе которой может возникнуть ошибка, влекущая за собой поломку устройства. Как пример, девайсы от компании Samsung.
Что делать, если доступ закрыт?
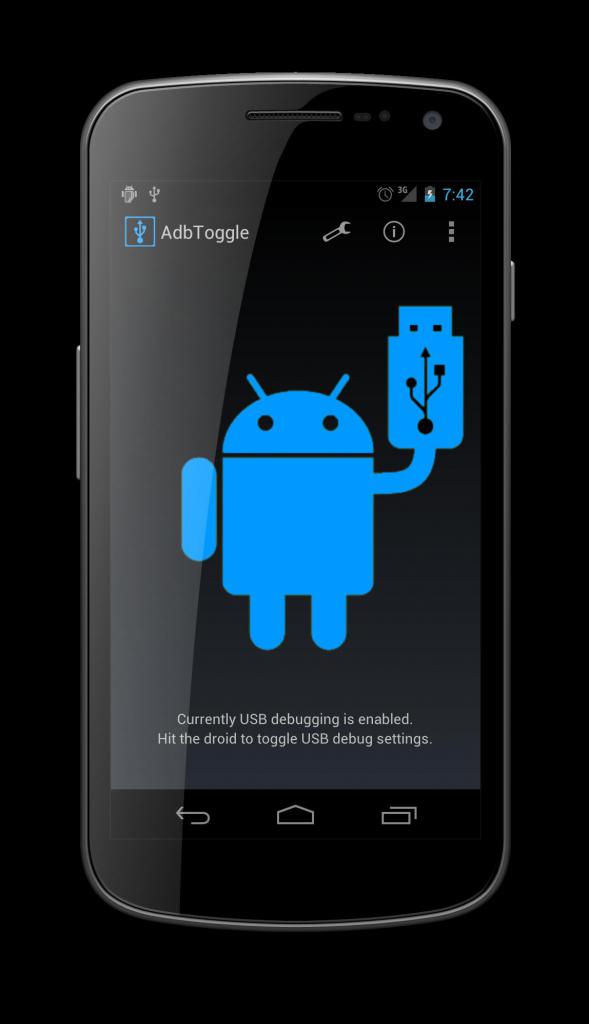
Далее приведена инструкция, как включить режим отладки USB на "Андроид":
- Откройте окно настроек вашего смартфона или планшета.
- Далее проследуйте во вкладку под названием "Об устройстве".
- Там запустите пункт с именем "Номер сборки". Продолжайте нажимать на эту строку до того момента, пока не всплывет предупреждение, в котором будет сказано, что пользователю был присвоен статус разработчика. Теперь можно начать использовать специальное меню.
- Проследуйте в него, выбрав раздел, в зависимости от текущей версии прошивки. Это может быть либо "Параметры разработчика", либо "Специальные возможности". Также возможны такие варианты, как "Другое", "Еще" и "Дополнительные настройки".
- Попав в необходимую директорию, пометьте галочкой строку с искомой функцией. Она будет располагаться в перечне первой.
Если отсутствует доступ к устройству

Этот способ будет полезен для тех, у кого имеются какие-либо проблемы с доступом к меню устройства. К примеру, разбитый экран или же общие неполадки с телефоном. Но перед тем как включить режим отладки по USB, следует установить стороннее Recovery-CWM. Как вариант, уже упоминавшаяся ранее Kingo Root. Теперь непосредственно к самой инструкции:
- Первое, что необходимо сделать - загрузить на компьютер QtADB-cwm-edition и выполнить его установку. Он должен быть поставлен в корневой каталог диска с операционной системой.
- После этого скачайте третью версию SQLite. В том же корневом каталоге сделайте папку SQlite3_Windows и произведите сюда установку.
- После этих манипуляций запустите на устройстве Recovery mode.
- Подключите его к вашему персональному компьютеру.
- Теперь запустите файл QtADB.exe. Может произойти так, что система потребует ввести директорию adb.ext. Выполните это действие и подтвердите изменения.
- Теперь активируйте клавишу с названием Advanced и выполните проверку правильности монтирования раздела Data.
- Следующий этап инструкции о том, как включить режим отладки USB. В окне программы кликните по клавише "Файлы". В левой части запустите SQLite3_Windows, а справа откройте папку с директорией /data/data/com.android.providers.settings/databases/.
- Далее выполните перемещение файла settings.db. Его нужно перенести из database в SQLite3_Windows.
- При помощи сочетания Win + R запустите командную строку.
- Здесь впишите следующее:
- cd C:\Sqlite3_Windows.
- sqlite3 settings.db.
- update secure set value=1 where name=’adb_enabled’.
- .quit.
- Теперь откройте QtADB и перенесите обратно settings.db. Выполните перезапись.
- Последней ступенью инструкции о том, как включить режим отладки по USB является перезагрузка вашего смартфона или же планшета.
Далее стоит разобраться с тем, что делать, если перечисленные действия не дали результатов.
Проверка на обнаружение

В случае отсутствия результатов стоит выполнить проверку на обнаружение компьютером. Хотя проверять это стоит еще до того, как вы приступите к выполнению инструкции, как включить режим отладки USB:
- Удостоверьтесь в целостности кабеля. Пройдитесь по всей его длине. Обращайте внимание на заломы и перегибы. Проверьте его на другом устройстве или же воспользуйтесь дополнительным шнуром.
- Повторно подключите устройство в дополнительный USB-порт компьютера. Чаще всего они делятся на те, что расположены в корпусе (спереди), и те, что установлены на материнской плате (сзади). Рекомендуется использовать вторые, так как они служат дольше и являются более качественными.
- Выполните подключение девайса к другому компьютеру. Если подключения не произошло, а шнур не был поврежден, то, скорее всего, у вашего телефона или планшета сломался разъем. В противном случае вам стоит отнести компьютер в ремонт.
- Отключите другие подключенные через USB устройства. Возможно, портам просто не хватает питания. Проверьте, лицензионная ли у вас прошивка. Скачивать необходимо только с проверенных источников. В противном случае можно полностью повредить систему телефона или планшета. Также это приведет к некорректной работе отладки.
- Убедитесь в том, что у вас стоят необходимые ADB-драйверы. Они должны строго соответствовать указанной модели телефона. Найти их можно на лицензионном сайте производителя девайса.


























