Совершенно естественными выглядят действия пользователей, которые пытаются хоть как-то ускорить запуск и работу установленной на компьютере версии операционной системы Windows. Вследствие того, что собственные средства системы не позволяют произвести абсолютно полную и тонкую настройку параметров, для таких целей разрабатывается масса специальных приложений. И одно из самых интересных – Autoruns. Как пользоваться программой, задействовав абсолютно все ее возможности в среде Windows, далее и будет рассмотрено. Кроме того, особе внимание обратим на некоторые важные настройки, поскольку чрезмерное увлечение отключением ненужных, как кажется пользователю, компонентов системы может привести к самым непредвиденным последствиям.
Что за программа Autoruns: основное предназначение
Итак, что же это за приложение? Исходя из официального описания разработчика, а также учитывая множество отзывов пользователей и специалистов, в первую очередь приложение относится к инструментам тонкой настройки операционной системы в плане активации или отключения ее компонентов, которые стартуют непосредственно при загрузке, но совершенно не нужны рядовому пользователю. Кроме того, многими отмечается, что приложение способно выступать еще и в роли своего рода информативной утилиты, которая выдает максимально полные отчеты о запущенных службах и процессах. В этом плане она чем-то напоминает небезызвестное приложение Process Explorer. Однако мало кто знает, что данное приложение способно сканировать систему и на предмет наличия вирусных угроз, и на предмет целостности, присутствия или отсутствия некоторых важных файлов. Таким образом, программу Autoruns можно назвать одновременно и оптимизатором, и антивирусом. Насчет второго, конечно, можно поспорить, поскольку приложение выдает уведомления, ссылаясь исключительно на онлайн-ресурсы с антивирусными базами, а не на общепризнанные проверенные средства. Тем не менее приложение достаточно часто выявляет такие скрытые угрозы, которые не определяются ни штатными, ни портативными антивирусными апплетами.
Где скачать приложение?
Что касается загрузки установочного дистрибутива, самым естественным решением выглядит загрузка утилиты непосредственно с сайта разработчика. Не менее часто при задании поиска в интернете можно встретить и ссылки на техническую службу поддержки Microsoft, не говоря уже о бесчисленных ресурсах на просторах Рунета.
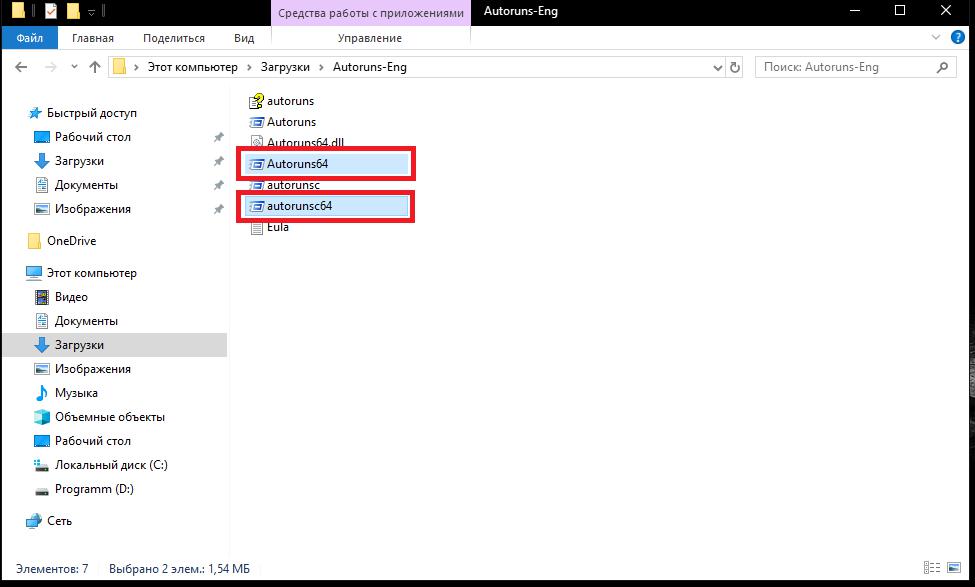
Приложение распространяется совершенно бесплатно и включает в себя два основных компонента – Autoruns и Autorunsc (в официальном релизе). Впрочем, рядовому пользователю будет достаточно только первой утилиты.
Примечание: к сожалению, на официальном ресурсе русскоязычная версия этой системной утилиты отсутствует, поэтому скачивать русифицированную модификацию придется из другого источника.
Как установить программу Autoruns для Windows на русском языке?
Теперь предполагаем, что инсталляционный пакет полностью загружен.
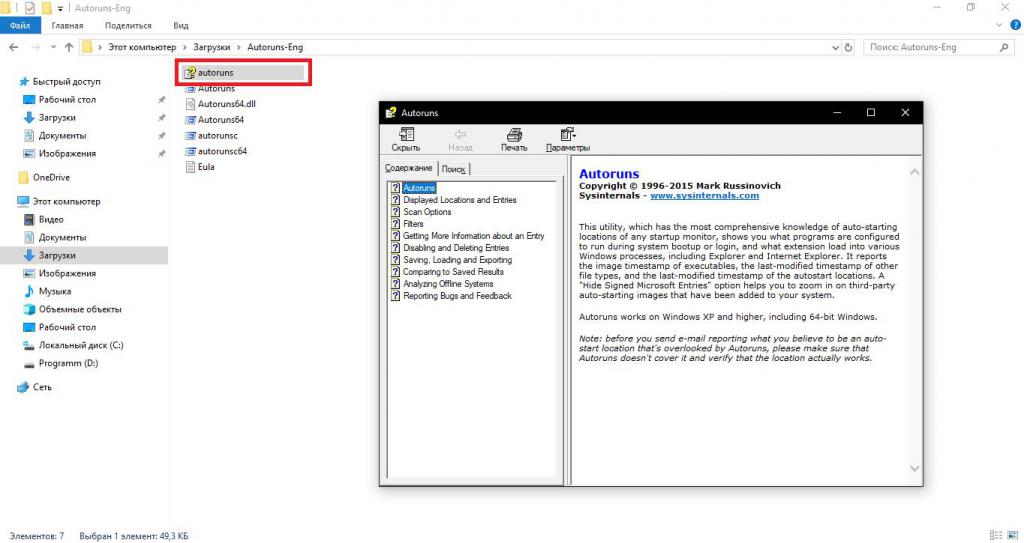
Установщик последней модификации 13.91 занимает на диске чуть более 3,6 Мб и включает в себя мануал Autoruns в виде скомпилированного HTML-файла справки (только в официальной версии). Русскоязычная модификация состоит всего из одного EXE-файла.
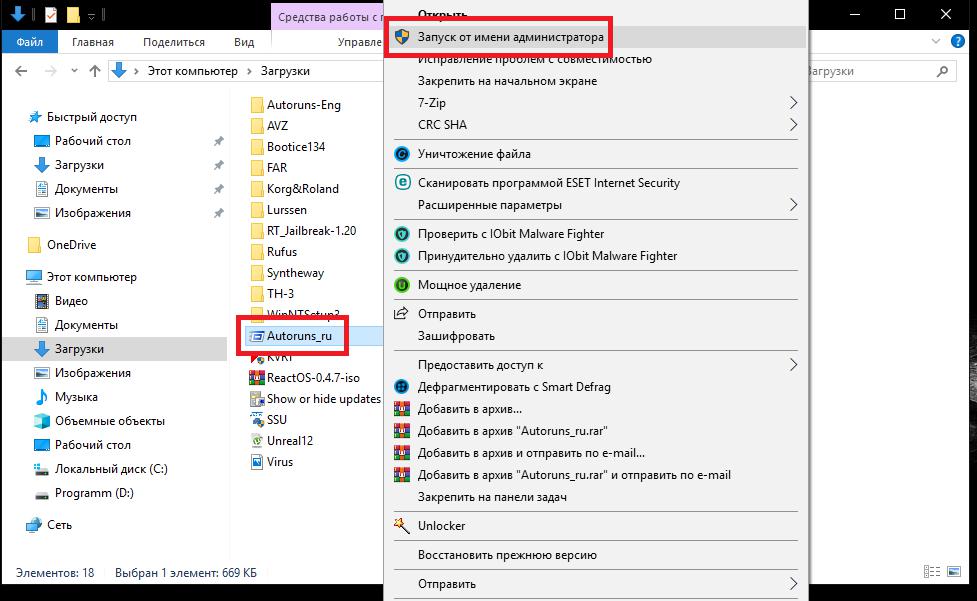
Для установки/старта программы используется этот исполняемый файл, который в системах Windows седьмой версии и выше (если встроенная регистрационная запись суперпользователя не отключена) следует запустить исключительно от имени администратора. Из полного релиза апплет Autorunsc устанавливать необязательно, поскольку он предназначен для работы с использованием командной строки, а рядовому пользователю достаточно обычного графического интерфейса. Далее следует согласиться с лицензионным соглашением, после чего программа стартует. Обратите внимание, что утилиту в обычном смысле устанавливать не нужно, поскольку она является портативной.
Первый запуск и знакомство с интерфейсом
Наконец, программа запущена. Теперь перейдем непосредственно к тому, как пользоваться Autoruns на русском языке для Windows 7 или любой другой версии системы.
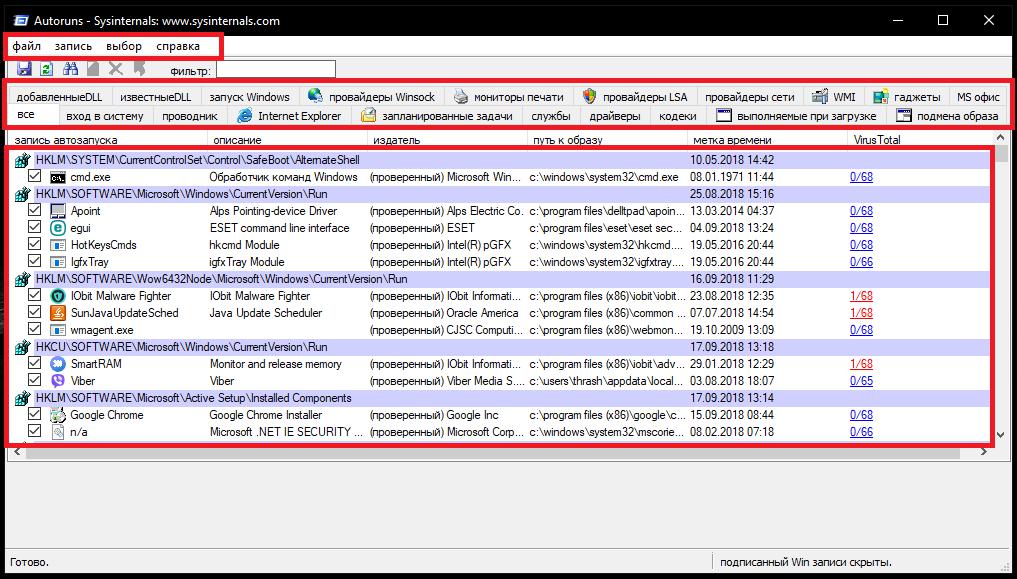
Основное окно по умолчанию отображает все активные текущие процессы. Главная панель включает в себя несколько стандартных меню и специальных вкладок, отвечающих за определенные настройки. Если вы хоть раз использовали приложение Process Explorer, очевидное сходство Autoruns с этой утилитой бросается в глаза сразу же. Окно процессов открывается в развернутом виде и содержит информацию не только о названии самого процесса, но и о пути расположения файлов, сведения о цифровых подписях издателей, дате установки (метке времени) и подозрениях на возможное присутствие вирусов (Virus Total).
Предварительная настройка для зарегистрированных на компьютере пользователей
Поскольку инструкция к Autoruns в русскоязычной версии не представлена, можете загрузить англоязычный пакет и почитать ее на английском. Если такое желание отсутствует, перейдем к непосредственной настройке основных компонентов. В первую очередь нужно выбрать пользователя, если регистрационных записей в системе имеется несколько. Для этого служит соответствующее меню на верхней панели. Однако, если пользователь всего один и является, так сказать, сам себе администратором, этого пункта может и не быть.
Основные компоненты меню опций
Говоря о том, как пользоваться Autoruns.exe, нельзя упускать из виду некоторые важные параметры отображения системных компонентов, процессов и служб. Предварительно перейдите в меню выбора и обратите внимание на настройки, выставленные по умолчанию.
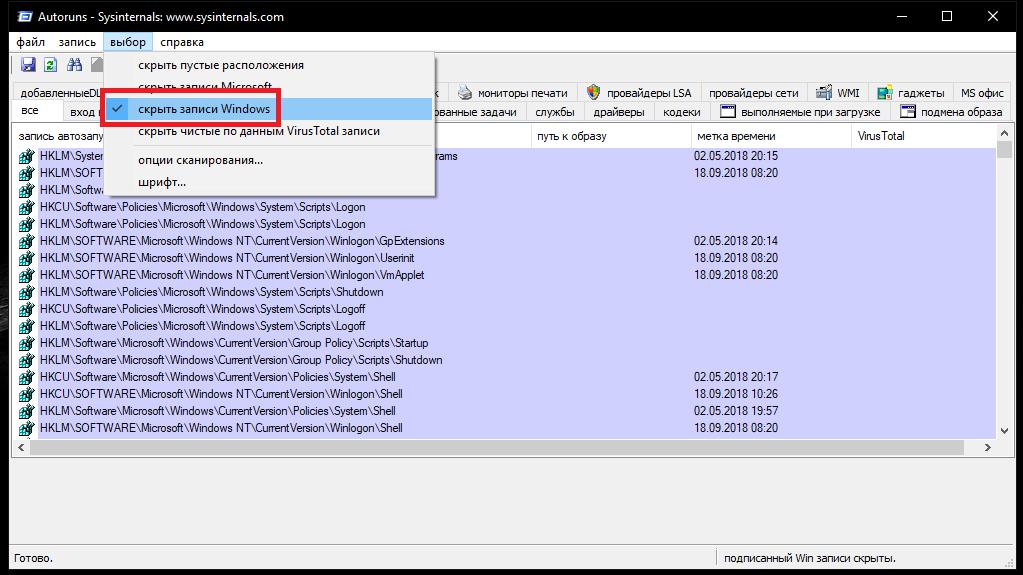
Из первых четырех пунктов активированным рекомендуется отставить только сокрытие записей Windows, что позволит не нанести ущерба жизненно важным компонентам самой операционной системы. Все остальное можно будет редактировать, а заодно получить сведения о возможных подозрениях на вирусы.
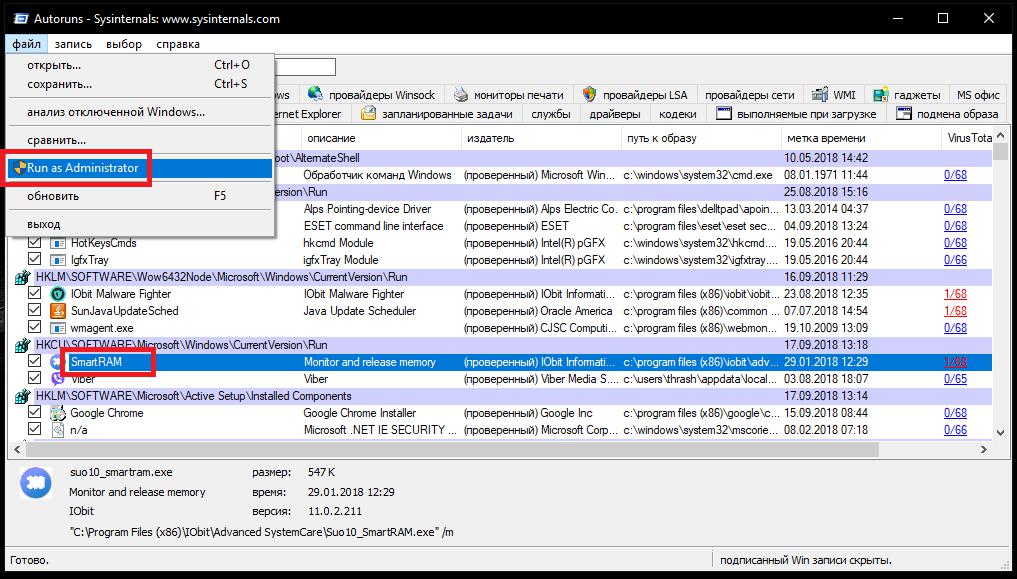
Примечание: далеко не все процессы системы могут запускать от имени администратора по умолчанию, поэтому в файловом меню программы Autoruns (File), любой отмеченный процесс или службу можно запустить с повышенными привилегиями.
Параметры сканирования
Теперь необходимо настроить опции сканирования, которое впоследствии будет применено для автоматического выявления проблем с возможностью исправления ошибок и сбоев, а также активации дополнительных элементов управления.
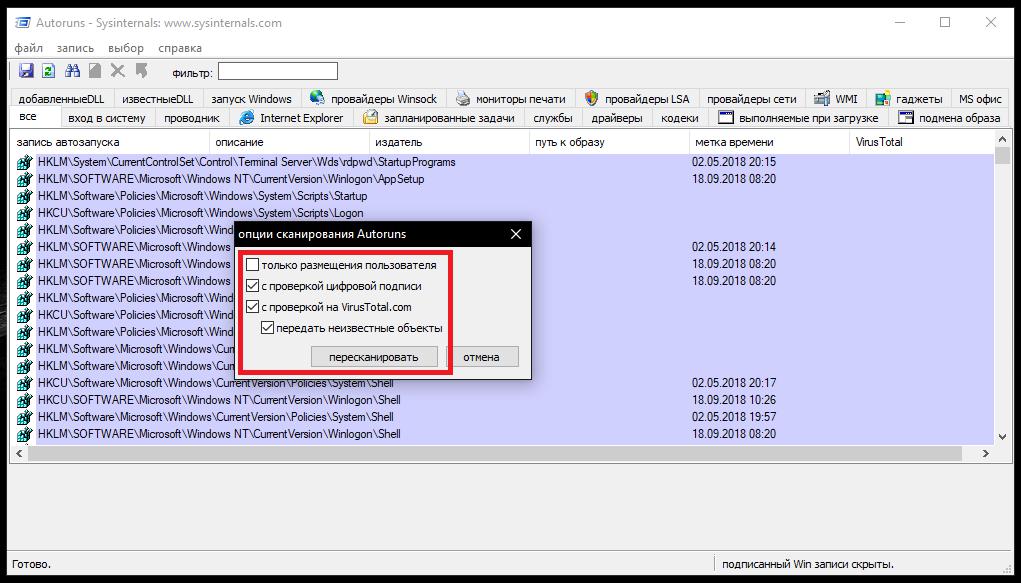
Для этого в том же меню выбора следует перейти к соответствующему пункту, а в окне установки опций отметить все строки, кроме первой, чтобы сканирование производилось не только в локации выбранного пользователя, но и во всех других местах (вирусы ведь могут скрываться где угодно). После этого нужно нажать кнопку повторного сканирования и дождаться появления результатов проверки.
Результаты проверки
При обнаружении отсутствующих объектов предупреждения программы будут выданы автоматически.
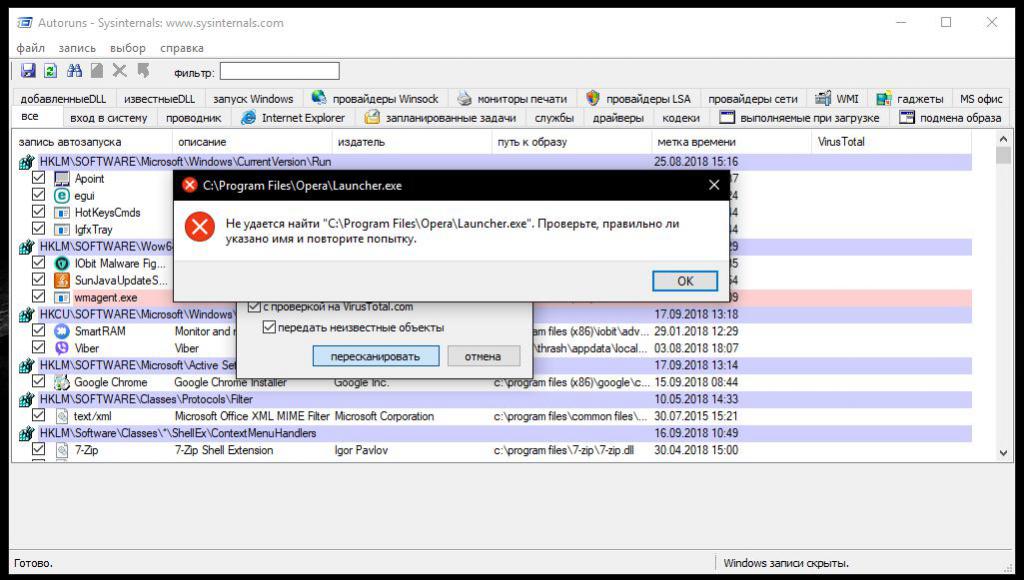
Так, например, при появлении сообщения, касающегося лаунчера удаленного браузера Opera, в примере выше это свидетельствует о том, что запись в реестре об этом объекте есть, но сам файл отсутствует.
Результаты могут помечены разными цветами, и для них в колонке обнаружения вирусных угроз присутствуют каких-то цифры и числа. Белое выделение соответствует тому, что с процессом, его файлами и дополнительными атрибутами все в порядке.
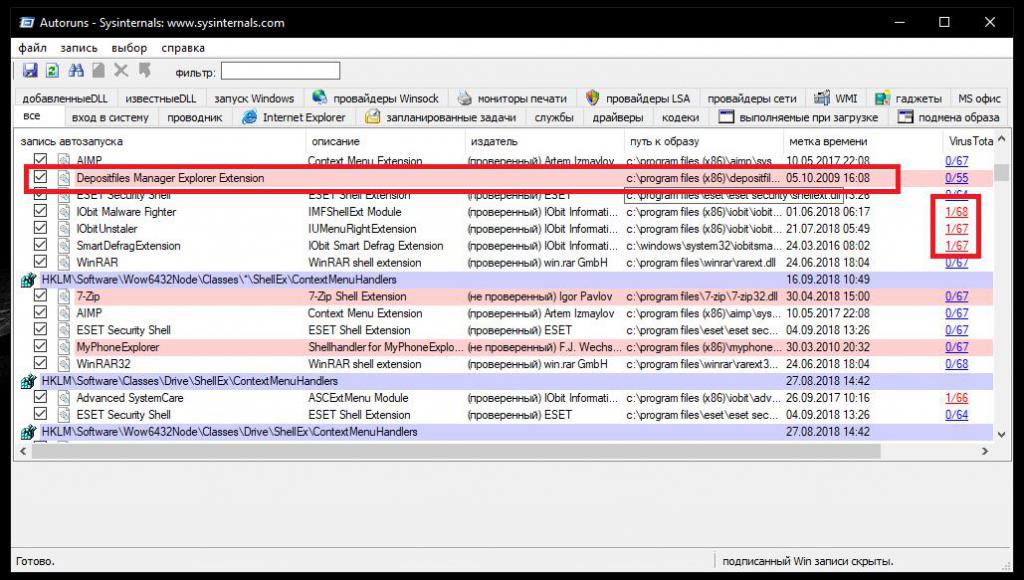
Розовым помечаются объекты, не имеющие цифровой подписи, а желтым – физически отсутствующие на жестком диске файлы, для которых в реестре остались записи.
В отчете вирусного сканирования первая цифра соответствует числу найденных подозрительных угроз, а вторая – общему числу проверок. Некоторые процессы вирусами могут и не быть. К тому же стоит учитывать и погрешности самого инструментария проверки. Уточнить информацию можно путем клика на выбранном результате, после чего будет произведена переадресация на интернет-ресурс, содержащий подробное описание подозрительного файла или процесса.
Примечание: нередко можно встретить включение в группу риска и некоторых программных продуктов iObit. А вот оптимизаторы, защитники и деинсталляторы этого разработчика лучше не трогать, поскольку вирусами они не являются. Тем не менее, если такие компоненты имеют в отчете цифры красного цвета, их рекомендуется отключить в разделе автозагрузки.
Как пользоваться Autoruns: что удалять или отключать в автозапуске?
Теперь переходим к одному из самых главных разделов – автостарту служб и приложений, которые запускаются вместе с Windows. Разницу в сравнении с системным конфигуратором (msconfig) можно почувствовать сразу. Autorun Manager или средство управления автозагрузкой в описываемой утилите предполагает изначальное отображение всех процессов в главном окне. Чтобы деактивировать какой-то элемент, достаточно просто снять галочку с содержащей его строки. Но как пользоваться Autorun Manager, чтобы случайно не отключить что-то важное? По большому счету, деактивировать можно почти все, оставив только командную строку, антивирус и компоненты, например, относящиеся к работе тачпадов на ноутбуках. Но если действовать грамотно, лучше произвести отключение только помеченных розовым цветом процессов.
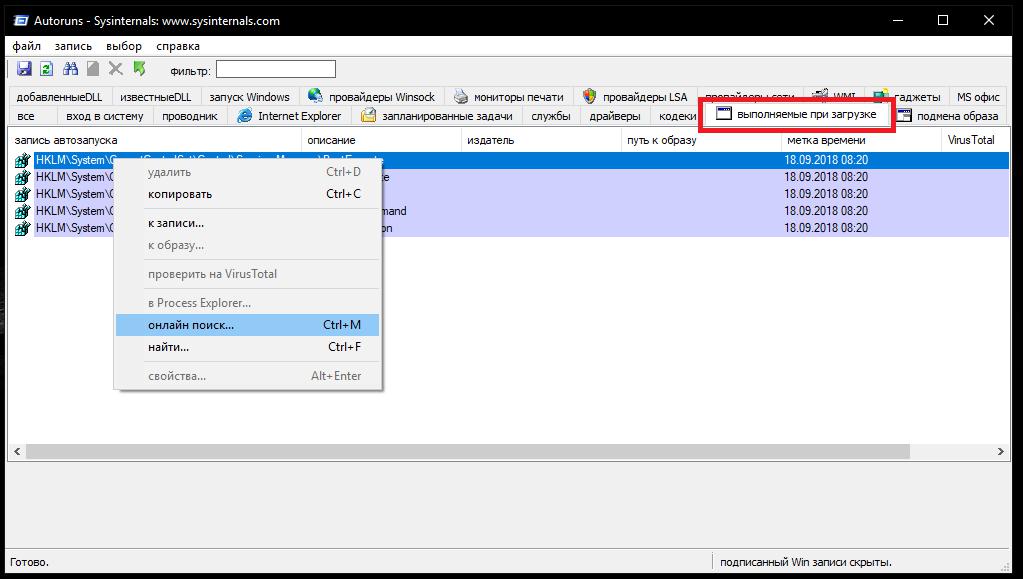
Для верности можно посетить вкладку исполняемых апплетов при старте системы. Если там будут показаны пустые локации, их тоже можно удалить или при необходимости найти сведения в онлайн-поиске.
Компоненты входа в систему
На вкладке входа в систему, которая соответствует процессу Logon, отключаются ненужные пользователю элементы, но некоторые из них могут быть деактивированы и в главном окне процессов. Поскольку компоненты Windows не отображаются (эта опция была отключена еще на стадии предварительной настройки), вреда системе вы не нанесете.
Опции «Проводника»
Но, говоря о том, как пользоваться Autoruns, особое внимание стоит обратить на параметры встроенного файлового менеджера, известного под названием «Проводника». Деактивация выбранных компонентов на этой вкладке позволяет изъять их из контекстного меню, что в самой операционной системе можно сделать либо через реестр, либо при помощи сторонних программ. Тут – по желанию.
Параметры Internet Explorer
Теперь несколько слов о том, как пользоваться Autoruns в плане настроек браузера. В принципе, если исходить из статистики, сегодня мало кто из пользователей применяет встроенный в Windows браузер IE или его более продвинутый аналог Edge, поэтому представленные на этой вкладке настройки можно не трогать (или удалить вообще все).
Запланированные задачи, запускаемые службы, компоненты «Офиса», гаджеты и принтеры
Что касается запланированных задач, отключать рекомендуется только те, которые знаете. Если назначение процесса вам не известно, лучше такие компонент без особой надобности не трогать вообще. Со службами особо тоже экспериментировать не следует. Если уж назрела такая необходимость, отключайте, опять же, только те, что знаете или на которых стоят отметки об угрозах. Вкладки драйверов, кодеков, провайдеров или образом лучше не редактировать.
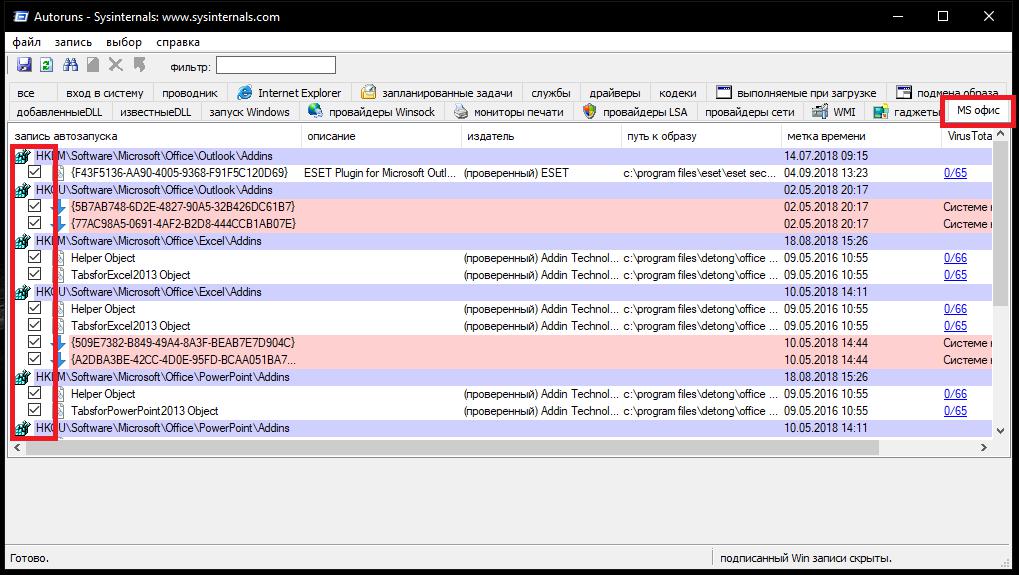
А вот компоненты запуска MS Office можно деактивировать все абсолютно, поскольку в большинстве своем они относятся исключительно к ненужным дополнениям. Наконец, если в не пользуетесь службами печати (нет подключенных принтеров) и боковыми панелями, все элементы соответствующих вкладок тоже можно отключить.
И только после применения всех вышеописанных настроек можно выполнить перезагрузку системы и убедиться, что стартует она намного шустрее, чем до этого.
Возможные ошибки и сбои
Как пользоваться Autoruns, разобрались. Остается сказать несколько слов о возможных ошибках и последствиях отключения некоторых процессов. Многие пользователи жалуются, что иногда невозможным становится откат Windows. По всей видимости, связано это как раз с отключением отвечающей за это службы. При настройке скрывайте системные компоненты, как это было описано выше. Также можно встретить жалобы и на то, что при деактивации служб вроде Mail.Ru Agent программа зависает. В этой ситуации можно посоветовать предварительно отключить автостарт в самом апплете. На крайний случай можете попытаться удалить, а затем переустановить программу, если она вам действительно нужна, а не была инсталлирована в качестве какого-то партнерского ПО. Впрочем, и другие ошибки исправляются подобными методами.
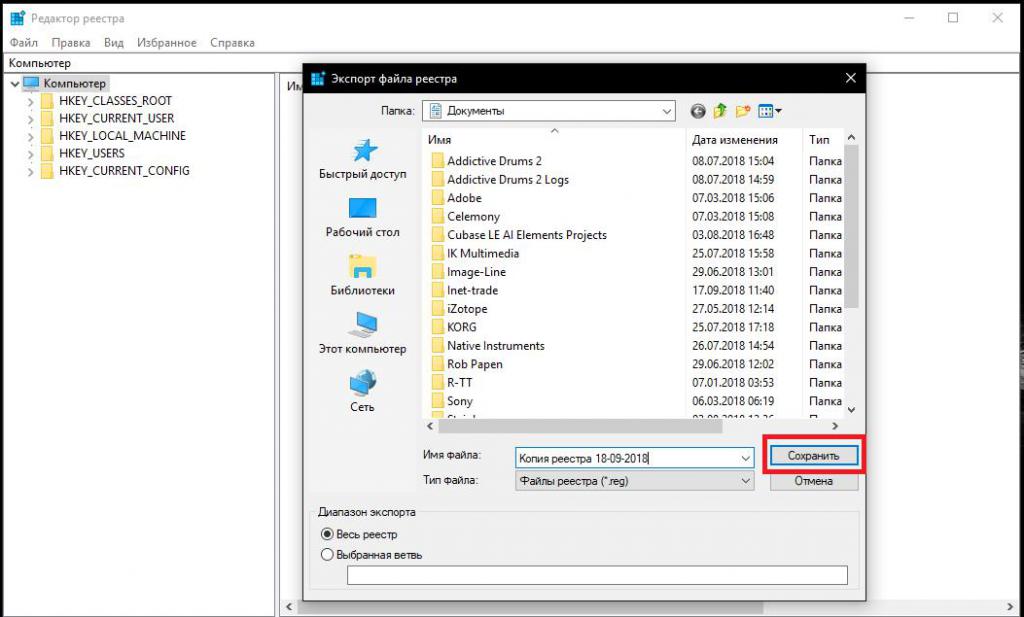
При этом, если хотите обезопасить себя от возможных последствий применения собственных настроек, перед использованием программы сделайте хотя бы резервную копию реестра, воспользовавшись функцией экспорта в самом редакторе (regedit). Восстановить все параметры Windows из созданного REG-файла без задействования автоматического или ручного отката с использованием средств системы из такой копии можно будет элементарно.


























