Для многих пользователей компьютера электронные таблицы Excel остаются всего лишь наглядным изображением данных, сгруппированных в виде таблицы. Но при умелом обращении и знании приемов работы с Excel это приложение превращается в мощный инструмент, который может оказать значительную помощь в работе.
Вычисления в Excel
Одной из таких функций в Excel является возможность использования формул для вычислений. Рассмотрим, как ввести формулу в Excel для проведения действий с данными на листе. Для начала попробуем использовать пример простейших арифметических действий, таких как сложение, вычитание, умножение и деление.
Для вставки формулы в ячейке пишется знак «=», после которого указываются необходимые вычисления. Написав в ячейке текст «=5+3» и перейдя на другую ячейку, мы увидим не написанный нами текст, а результат вычисления.
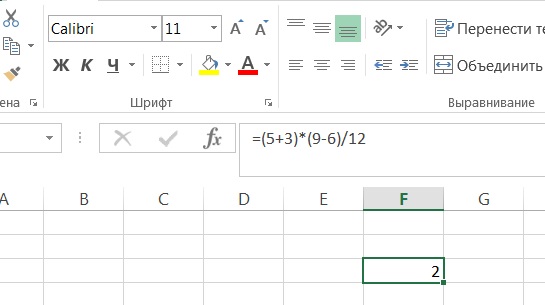
В более сложных выражениях действия выполняются как обычно: сначала умножение и деление по порядку, затем сложение и вычитание. Для изменения порядка вычислений формулу в Excel вводят как в арифметике, используя скобки. На рисунке видно, что в ячейке содержится результат, а сама формула показана в строке выше.
Ссылки в формулах
Но чаще в таблицах необходимо производить вычисления над уже внесенными данными. Чтобы использовать значения в ячейках, применяются ссылки, указывающие на поле, где хранятся данные.
Предположим, в таблице туристического агентства хранится информация о цене, по которой отель предоставляет компании комнату, и стоимости, за которую агентство продает эту комнату партнеру из другой страны. Посмотрим, как ввести формулу в Excel, если необходимо производить вычисления над данными таблицы.
Посчитаем, какова чистая прибыль агентства при продаже одной комнаты на одну ночь. Для этого, как обычно, пишем знак равенства в ячейке, а затем указываем координаты полей, которые участвуют в вычислениях. В нашем примере отнимаем от значения в поле D2 значение C2. Формула выглядит так: «=D2-C2», а в ячейке Е2 находится разница между этими двумя параметрами.
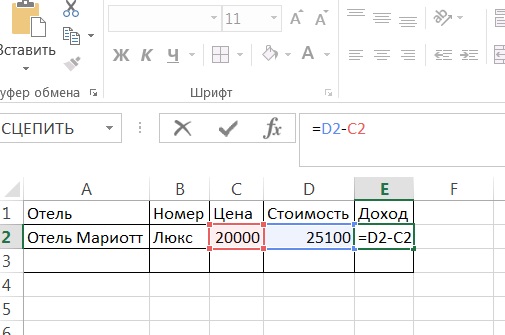
Есть и другой способ, как ввести формулу в Excel с тем же результатом. Надо написать знак «=», затем кликнуть по полю D2, в строке выражения за появившимся текстом «=D2» написать знак вычитания и кликнуть по полю C2. Ячейки, участвующие в вычислениях, окрашиваются в цвета, соответствующие цвету шрифта наименования полей в формуле:
Имена
Для более удобного использования ссылок можно давать ячейкам наименования. Эти имена показывают логический смысл содержащегося там значения. В нашем примере перед тем, как ввести формулу в Excel, дадим ячейке D2 имя «Стоимость», а полю С2 – «Цена». Имя указывается в поле строки формул под панелью инструментов Excel.
Теперь вычисление запишем как «=Стоимость-Доход». И мы получим тот же результат, что и раньше, когда использовали только ссылки на ячейки.
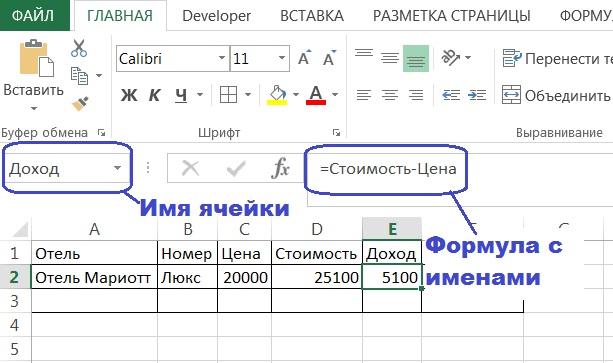
Назначить имя полю можно также с использованием операции «Присвоить имя» вкладки «Формулы» приложения. Панель инструментов «Определенные имена» служит для этой цели. Здесь можно дать наименование не только единичной ячейке, но и целому диапазону, а затем использовать его в вычислениях.
Функции в вычислениях
Для неарифметических вычислений в приложении предусмотрены встроенные функции. Они позволяют производить различные действия – финансовые и статистические, инженерные и логические, преобразования типов и работу с базами данных. Все они доступны для выбора на вкладке «Формулы».
Для вставки функции используется соответствующая операция. В открывшемся окне выбирается необходимое действие. Его можно найти по категории, алфавиту или контекстным поиском. Программа позволяет использовать вложенные функции и производить сложные вычисления со множеством аргументов.
Представление результатов в процентах
Часто нам необходимо представить результаты вычислений. Это можно сделать с помощью арифметических действий, но Excel предоставляет гораздо более удобную возможность. Рассмотрим на примере, как ввести формулу в Excel с процентами.
Рассчитаем долю дохода по продаже комнаты в отеле. Для этого найдем относительную выгоду делением абсолютной величины на стоимость комнаты. Чтобы полученный результат отображался в процентах, необходимо установить для нее соответствующий формат на панели инструментов «Число» вкладки «Главная».
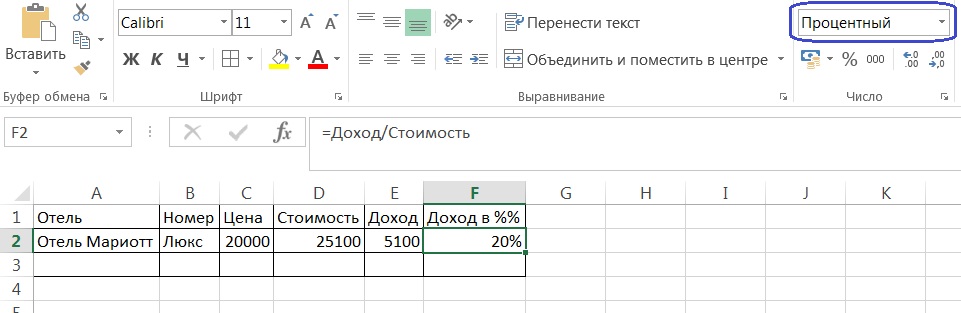
Кроме описанных способов выполнения вычислений Excel предлагает еще множество. Более подробное их изучение даст вам возможность в полной мере использовать возможности этой программы.


























