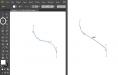Adobe Illustrator - это программное обеспечение, позволяющее создавать графику для различных целей. При работе в программе и некоторых других графических редакторах часто приходится рисовать с помощью инструмента "Перо", создавая пути. Перо - инструмент, который требует некоторого количества времени, чтобы освоиться. У новичков особые трудности может вызывать процесс создания и манипулирования якорными или опорными точками. Перед погружением в изучение якорных точек сначала нужно узнать о путях, которые являются основой работы в программе.
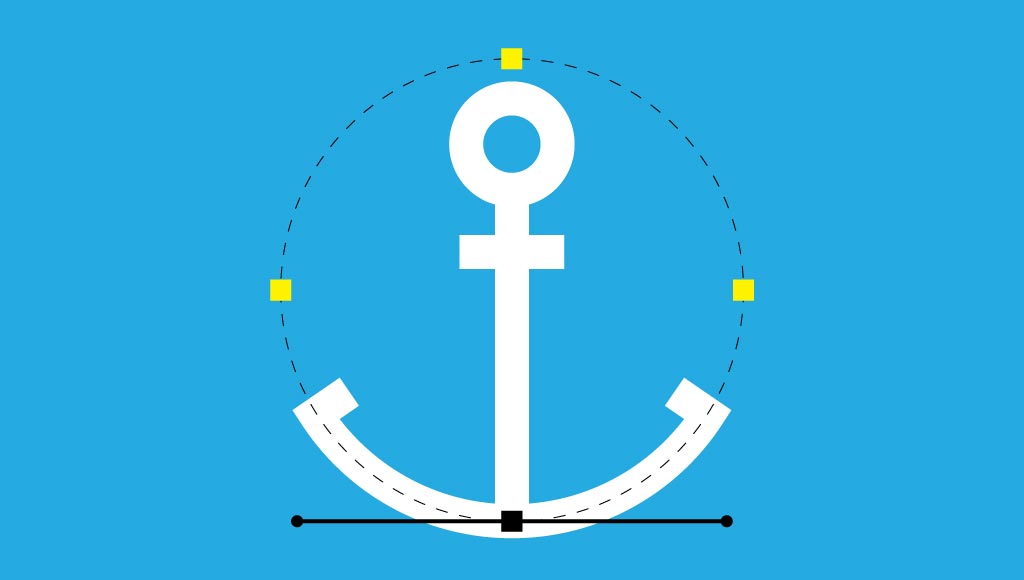
Что такое путь
В Illustrator пути занимают центральное место при создании различных фигур. Они являются базовыми линиями, которые составляют объекты. Путь - это черная прямая, которая появляется при рисовании линии в графическом редакторе. Он состоит из серии опорных точек и сегментов линий между этими точками. Точки на обоих концах пути имеют направляющие, которые можно использовать для управления изогнутой линией. Определение опорных точек достаточно простое – это те, что создают контур или путь. Существует три основных типа таких точек. Одни создают плавную кривую, другие - угловые точки - находятся на вершине острого угла, между двумя отрезками прямой, а также есть гибридные точки, с одной стороны которых идет изогнутая линия, а с другой - прямая. Преобразовать одну опорную точку в "Иллюстраторе" в другую довольно легко, но освоение инструмента требует немного практики.
Что такое якорная точка
По сути путь - это одна линия, которая может состоять из нескольких точек. Основной путь с двумя конечными точками называется открытым, а фигура без конечных точек – замкнутой. Когда соединены два или более сегмента, полученная конструкция называется составным путем. Якорные или опорные точки, находящиеся на концах пути, дают графическим дизайнерам контроль над направлением пути и кривизной линии. Угловые точки могут соединять прямые линии, изогнутые линии или комбинацию этих двух, но во всех случаях они существуют, чтобы путь мог изменить направление. С другой стороны, точки, создающие плавную кривую, спроектированы так, что путь продолжается как одна гладкая линия, без каких-либо неожиданных изменений направления или кривизны.
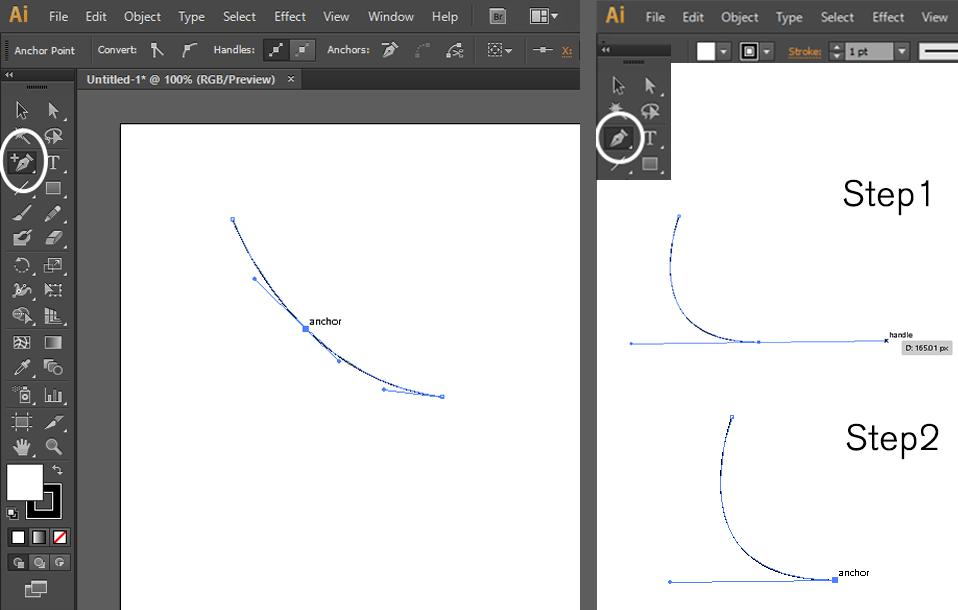
Для чего нужны якорные точки
При проектировании графики в программе Adobe Illustrator вам нужно будет создавать свои линии, используя эти точки. Не имеет значения, какой именно инструмент вы будете использовать. Карандаш, перо или кисть — все они связаны с опорными точками, которые задают направление каждому пути в процессе рисования. Понимание принципов создания и изменения опорных точек может помочь вам создавать подробные и стильные логотипы, иллюстрации и графику для веба, позволяя лучше контролировать проект в Illustrator.
Как добавить или удалить сеть опорных точек
В идеале ваш дизайн должен использовать как можно меньше таких точек, чтобы линии были более плавными и рисунок можно было быстро менять. Если выбран инструмент "Перо", то при наведении курсора на контур он окажется заменен на инструмент для добавления якорной точки, а при перемещении над ней - на инструмент для удаления точки. Для удаления нескольких точек их нужно выделить, а затем использовать этот инструмент. Чтобы добавить опорную точку, достаточно просто кликнуть мышкой по той части пути, которую вы хотите изменить.
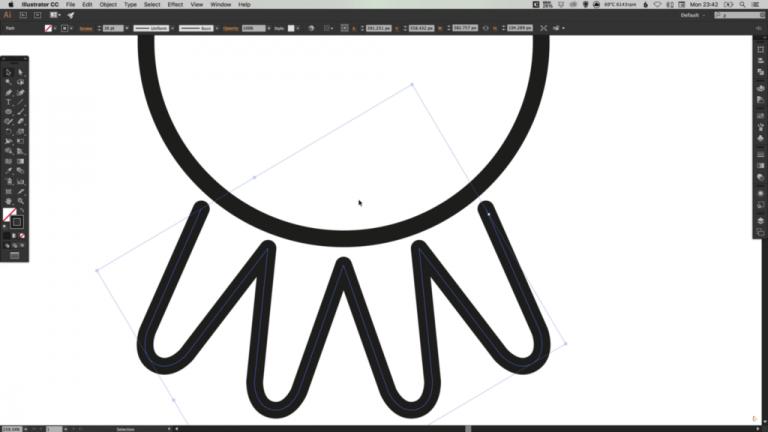
Как нарисовать дугу
Обучение работе с опорными точками можно начать с помощью инструмента "Перо". Сначала нарисуем дугу. Вы можете нарисовать эту дугу, поместив точку на монтажной области, поставив рядом с ней еще одну точку и потянув за усик направляющей. Можно поступить иначе, поставив точку и сразу вытянув усик, а затем нарисовать вторую точку и потянуть за ее направляющую, чтобы сформировать гладкую дугу. Используя тот же метод, можно нарисовать несколько дуг, а затем соединить их, чтобы создать какую-то форму.
Выравнивание точек
Выравнивание опорных точек работает так же, как и выравнивание объектов. Например, если нужно совместить несколько точек и выставить их по одной линии, используя в качестве якоря ту, что расположена выше всех остальных, можно применять инструмент для выравнивания. Сначала убедитесь, что в палитре Align активна опция Align to Key Anchor. Обычно это происходит автоматически при выборе точек вручную. Затем нажмите кнопку Vertical Align Center. Вы заметите, что точка, расположенная выше других, вообще не двигалась. Все остальные были выровнены в соответствии с координатами опорной точки, которая располагалась выше по вертикали.
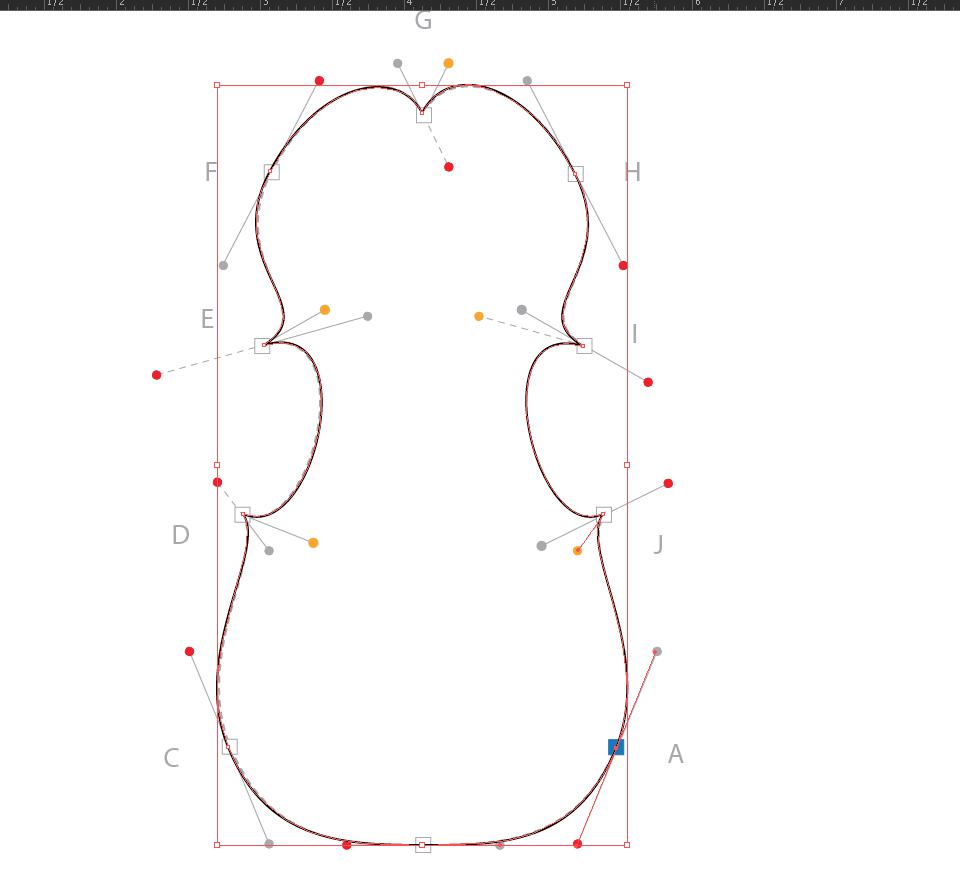
Создание фигуры и умные направляющие
Создание фигуры в Adobe Illustrator осуществляется путем добавления дополнительных точек к исходному сегменту. Если вы хотите заполнить фигуру цветом или градиентом, вам нужно замкнуть ее контур. Это означает, что вам нужно в конечном итоге вернуться к начальной опорной точке. Когда вы проведете над ней указатель мыши, появится кружочек. Он обозначает, что это начало пути и контур можно замкнуть. Вы можете включать и выключать умные направляющие в меню «Вид». Это визуальные линии помощи, показывающие направляющие для всех опорных точек, которые вы проходите в диапазоне 2 пикселей 0, 45 или 90°. По умолчанию в настройках "Иллюстратора" умные направляющие пытаются найти и показать оптимальные направления между ними. Отменить их действие можно, если нажать клавишу Esc, а затем нажать на последнюю точку контура.
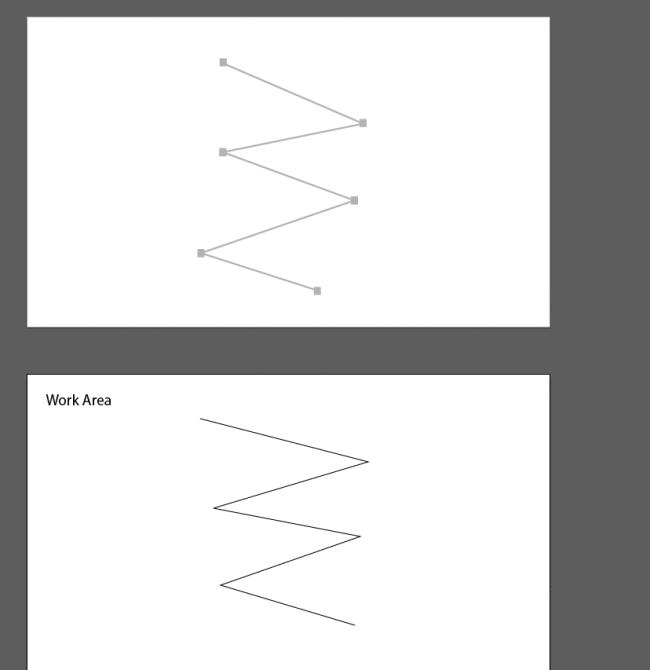
Использование различных типов точек
Использовать прямые угловые опорные точки лучше всего, чтобы нарисовать объекты с жесткими углами вроде прямоугольников, треугольников. То есть это все, что состоит исключительно из прямых линий и не является кривыми. Опорные точки, позволяющие создать плавно изогнутый переход от одной линии к другой и гладкие дуги, нужны для рисования персонажей, пейзажей и других целей. Кривая будет изгибаться, чтобы следовать за двумя точками направления. Если вы хотите использовать инструмент "Перо" для рисования прямоугольников со скругленными углами, вам необходимо сочетание двух видов опорных точек. Вы можете увидеть при этом особые направляющие, которые находятся только с одной стороны и изгибают один из сегментов линии, а другой оставляют прямым. Они управляют изогнутым сегментом, а не прямым – это важно иметь в виду.