Относительно недавно вышла новая версия операционной системы от компании Apple, которая получила название Mac OS X High Sierra. Множество владельцев "Макбуков" тут же захотели ее себе установить. Однако что-то пошло не так. При штатном обновлении до "Сиерры" "Мак" отказывался запускаться. Поэтому не вредно будет узнать, как можно произвести создание загрузочной флешки Mac OS High Sierra. Стоит сразу отметить, что ничего сложного в этом нет. Нужно будет только четко следовать инструкциям. В числе прочего будет рассказано, как создать загрузочную флешку с "Мак ОС" на борту из-под "Виндовс". Но сначала немного о самой операционной системе.
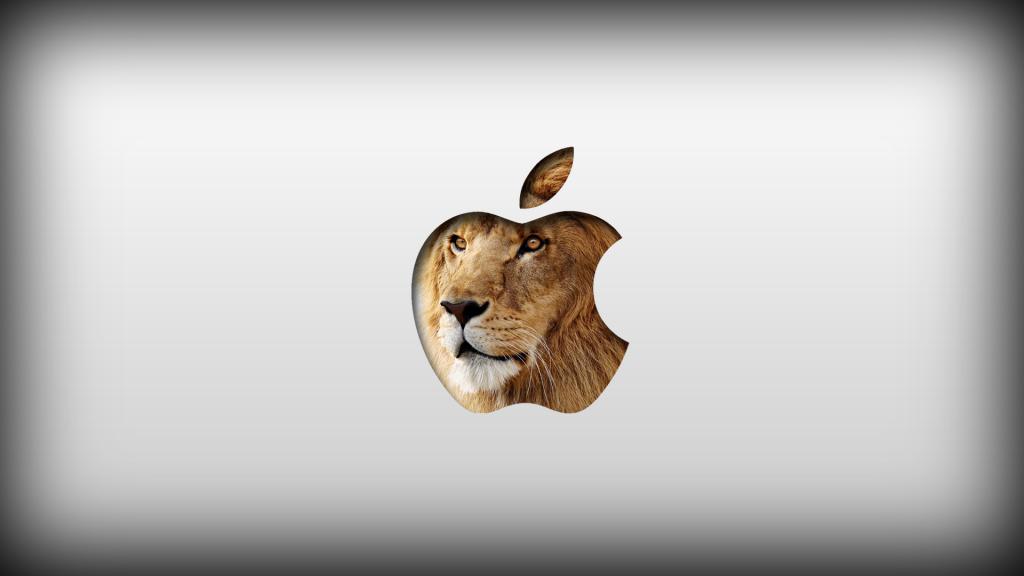
Что такое "Мак ОС"?
Итак, Mac OS X - это операционная система от Apple, которая устанавливается на ноутбуки и моноблоки от компании из Купертино. Она максимально отличается от всем привычного "Виндовс" как по внешнему виду, так и по структуре. Начнем с того, что данная ОС основана на UNIX. А это делает ее весьма близкой к дистрибутивам "Линукс". Именно поэтому она обладает более крутой системой безопасности (чем в "Виндовс"). Приложения, написанные в этой ОС, также так просто не запустить. Потребуются специальные эмуляторы, позволяющие это сделать. В плане дизайна операционная система от Apple считается эталоном стиля. В новой версии ОС разработчики занялись безопасностью и дизайном. В итоге получилась красивая и защищенная система. Потому-то многие и думают о том, как бы установить себе новую Mac OS. Создание загрузочной флешки - очень простой процесс. Главное - следовать инструкциям. И все будет хорошо.
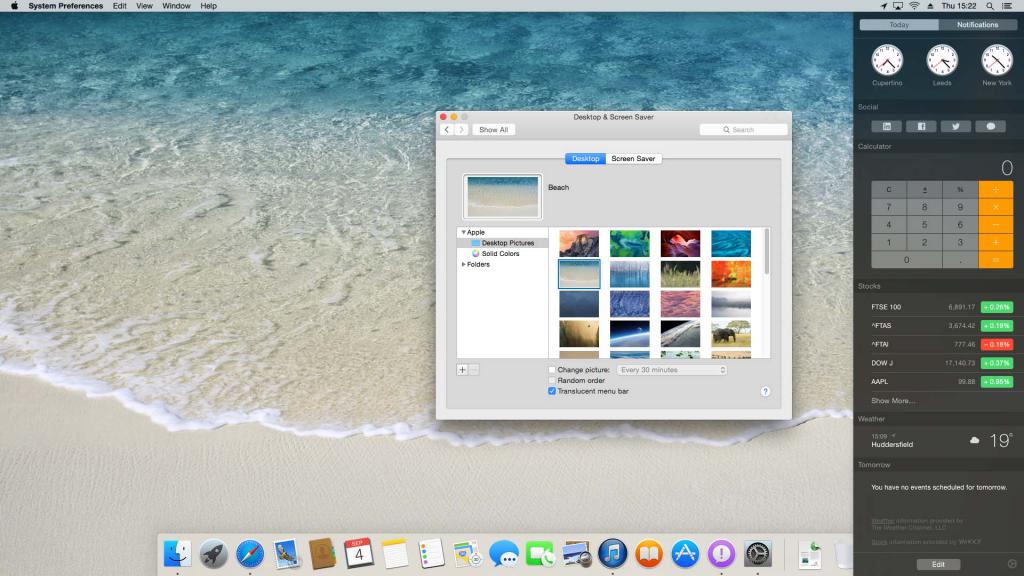
Стоит также отметить, что операционная система "Мак ОС" обновляется не так часто, как "Виндовс". Видимо, это тоже играет какую-то положительную роль в стабильности ОС. В любом случае специалисты утверждают, что "Мак ОС" по всем параметрам лучше, чем глючное детище Билла Гейтса. И те, кто уже успел опробовать ее полностью, согласны с этим утверждением.
Это то, что относится к преимуществам Mac OS. Создание загрузочной флешки с этой операционной системой на борту - вот основной вопрос. Итак, приступим.
Выбор USB-накопителя
На первом этапе нужно правильно выбрать флешку. Дело в том, что образ "Мак ОС" довольно-таки объемный, и флешкой на четыре гигабайта здесь точно не обойтись. Для успешного создания загрузочного носителя потребуется накопитель с объемом не менее 8 гигабайт. А лучше еще больше. Теперь о классе накопителя. Если вы не желаете два часа ждать окончания установки, то стоит позаботиться о том, чтобы флешка полностью поддерживала интерфейс USB 3.0. Он более скоростной, чем 2.0. Соответственно, скорость чтения будет выше, что повысит и скорость инсталляции ОС. Итак, для создания загрузочной флешки Mac OS Sierra нужна флешка объемом от 8 ГБ и поддержкой интерфейса 3.0. Только приобретя такой накопитель, можно будет переходить к дальнейшим действиям.
Скачивание образа
Это второй этап. Суть его заключается в поиске и скачивании подходящего образа. Создание загрузочной флешки Mac OS X не в пример проще, чем создание накопителя с "Виндовс". Просто "Мак ОС" подходящей версии можно скачать в фирменном магазине AppStore совершенно бесплатно. И активировать ее не нужно. В то время как подходящий и активированный образ "Виндовс" приходится искать по торрент-трекерам. В принципе, "Мак ОС" тоже можно там найти. Но зачем? Гораздо проще и надежнее скачать ее в официальном магазине. А уже записать образ на флешку можно будет как из-под "Мака", так и из-под классического ПК. Итак, выбираем в AppStore подходящую редакцию ОС и скачиваем ее на компьютер. Внимание, скачивается ОС в образе DMG. Это классическое расширение образов для "Маков".
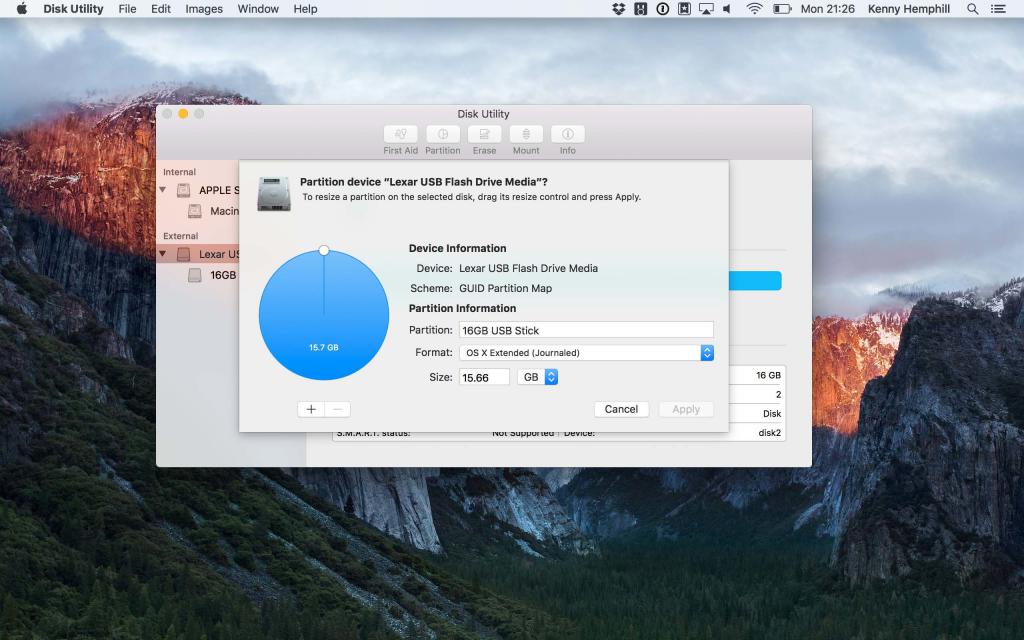
Запись флешки. Выбор программы
Итак, приступим к записи Mac OS. Создание загрузочной флешки в самой "Мак ОС" можно производить несколькими способами: с помощью встроенных возможностей "Мака" и с использованием сторонних приложений. Каждый пользователь сам выбирает себе более подходящий метод. Качество записи не будет отличаться. Только вот сторонние программы записывают флешку гораздо быстрее, чем штатная утилита. Но мы разберем два варианта. Так можно будет увидеть преимущества и недостатки каждого из них.
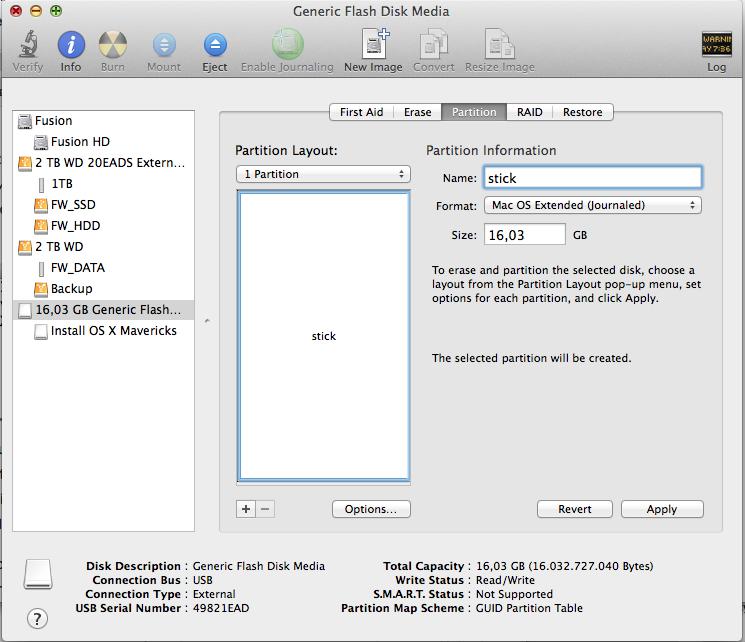
Запись накопителя. Использование системной утилиты
Создание загрузочной флешки Mac OS El Capitan средствами операционной системы - довольно простой процесс. Однако и в нем можно наделать ошибок, если не следовать инструкциям. А сделать нужно следующее.
- Открываем папку "Утилиты" и запускаем "Дисковую утилиту".
- В левой колонке главного окна программы выбираем флешку (предварительно ее нужно вставить в порт), а в правой переходим на вкладку "Раздел диска".
- Далее выбираем "Раздел 1" в соответствующей строке и также формат файловой системы. Нам нужен Mac OS Extended (Journaled).
- Щелкаем кнопку "Параметры", располагающуюся в самом низу окна.
- Выбираем схему разделов GUID и щелкаем "ОК".
- Нажимаем "Применить".
Это была только подготовка накопителя. Теперь приступим к самой записи Mac OS. Создание загрузочной флешки средствами операционной системы происходит именно так. Для того чтобы произвести запись, пользователю потребуются некоторые навыки работы с терминалом. Учтите, что после ввода команды sudo обязательно нужно вводить пароль суперпользователя. Иначе команда не будет применена. Хотя операционная система и сама предупредит пользователя об этом.
Пошаговая инструкция:
- Запускаем "Терминал" Mac OS.
- Вводим команду sudo ‘/Applications/Install OS X El Capitan.app/Contents/Resources/createinstallmedia’ –volume ‘/Volumes/El Capitan’ –applicationpath ‘/Applications/Install OS X El Capitan.app’ –nointeraction и нажимаем Enter.
- Ждем десять-пятнадцать минут окончания процесса записи.
- Перезагружаем машину и приступаем к установке.
Именно так происходит создание загрузочной флешки под Mac OS средствами операционной системы. Процесс довольно сложный и насыщенный. Поэтому многие выбирают вариант с использованием сторонних утилит. Вот его как раз мы сейчас и рассмотрим.
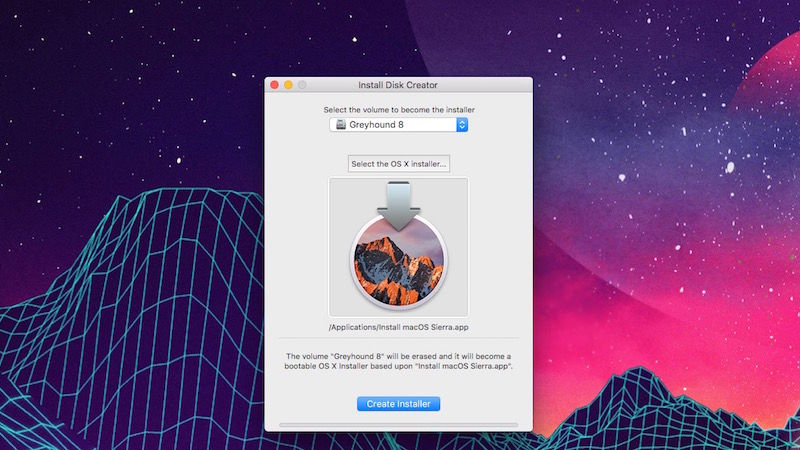
Запись накопителя. Использование сторонней утилиты
Итак, для начала должна быть выбрана программа для создания загрузочной флешки в Mac OS. Многие знающие люди рекомендуют использовать Install Disk Creator. Программа до смешного простая. К тому же она совершенно бесплатна. И скачать ее можно все в том же AppStore. Итак, скачиваем, устанавливаем и запускаем утилиту. Все остальное - просто:
- В графе Select the volume to become the installer выбираем нашу флешку объемом от 8 гигабайт.
- Далее жмем Select the OS X Installer и выбираем ранее скачанную версию "Мак ОС" из AppStore.
- Теперь нажимаем на кнопку Create Installer.
Сразу же запустится создание загрузочного носителя. Можно пойти попить чаю, так как растянется этот процесс минут на пятнадцать-двадцать. После успешного завершения программа выдаст соответствующее сообщение. Можно будет перезагружать машину и приниматься за установку свежей версии "Мак ОС".
Помимо простейшей утилиты Istall Disk Creator от MacDaddy имеется еще несколько программ такого же плана. Практически все они обладают сходным функционалом. Они умеют только записывать "Мак ОС" на флешки. И ничего более. Даже их дизайн немного похож. Поэтому нет никакой разницы в том, какую программу для записи использовать. Результат будет точно таким же.
Запись накопителя в "Виндовс". Выбор софта
Создание загрузочной флешки Mac OS в Windows тоже возможно. Но для этого точно потребуется использовать специализированный софт. Выбор здесь невелик. Правильно записать образ DMG на флешку может только программа TransMac. Никакой Rufus с этим не справится. Загвоздка состоит в том, что "ТрансМак" - отнюдь не бесплатное приложение. Но хорошо то, что первые пятнадцать дней незарегистрированная версия программы работает без всяческих ограничений. Стоит отметить, что процесс работы с "ТрансМак" довольно-таки сложный. Поэтому все делать рекомендуется исключительно по инструкции. А теперь разберем сам процесс.
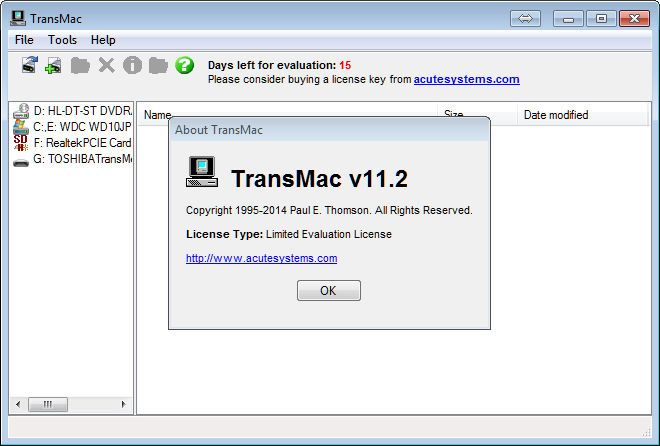
Запись накопителя в "ТрансМак"
Итак, приступим к записи на флешку Mac OS. Создание загрузочной флешки в "Виндовс" должно начинаться со скачивания программы "ТрансМак" с официального сайта разработчика и ее последующей установки. Далее можно переходить к самому процессу создания накопителя:
- Итак, запускаем "ТрансМак" с правами администратора. Это необходимо, так как в противном случае программа работать не будет.
- В левой колонке выбираем наш носитель и щелкаем по нему.
- В выпадающем меню выбираем пункт Format Disk For Mac.
- Подтверждаем действие при помощи нажатия на кнопку Yes.
- Ждем завершения процесса форматирования.
- Снова щелкаем по накопителю.
- На этот раз выбираем опцию Restore with Disk Image.
- Соглашаемся с тем, что все файлы на накопителе будут уничтожены (просто жмем ОК).
- Указываем путь к скачанному образу "Мак ОС".
- Снова нажимаем кнопку ОК для соглашения со всем.
- Ждем окончания записи образа на накопитель.
- Перезагружаем машину и приступаем к установке.
Теперь флешка создана. Можно брать ее и устанавливать Mac OS. Создание загрузочной флешки из-под "Виндовс" куда сложнее, чем при использовании того же "Мака". Но и это возможно. Только не забудьте, что программа "ТрансМак" нормально работает только в течение пятнадцати дней. Если вы будете долго тянуть с записью, то ничего у вас не выйдет.
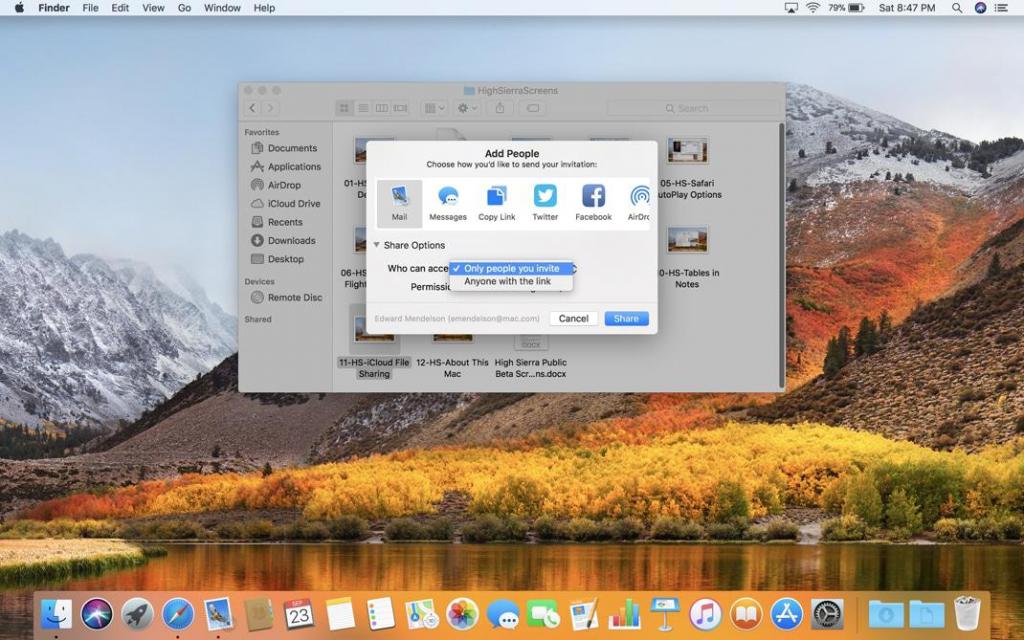
Заключение
Итак, теперь понятно, что такое Mac OS. Создание загрузочной флешки с этой операционной системой - не такая уж сложная задача. Главное - все делать по инструкции. Только тогда старания пользователя увенчаются успехом. Ценнее всего то, что флешку с этой операционной системой на борту можно создать как в самой "Мак ОС", так и с помощью использования программ в "Виндовс". Отличие заключается только в том, что при осуществлении этого процесса на "Маке" можно использовать возможности ОС. А в "Виндовс" так сделать нельзя. Там придется использовать сторонние программы. Стоит отметить, что запись в любом случае займет довольно продолжительное время. Так что запаситесь терпением.



























