Во всех операционных системах Windows имеется весьма полезная функция «Выполнить», которая многими рядовыми пользователями достаточно часто игнорируется, поскольку они не всегда в полном объеме знают, как использовать эту консоль на практике. Попробуем восполнить этот пробел и рассмотрим, для чего вообще нужен такой инструмент, как его запустить и применять для собственных целей.
Для чего нужна функция «Выполнить» в Windows 10 и версиях операционной системы ниже?
Начнем с понимания основного предназначения данного инструмента. Среди пользователей, которые редко к нему прибегают, почему-то бытует мнение, что функция «Выполнить» необходима только для того, чтобы максимально быстро запускать некоторые системные апплеты и команды, недоступные для использования через графический интерфейс системы. Это не совсем так, поскольку при правильном подходе этот инструментарий получится настроить таким образом, что можно будет произвести старт практически любого установленного в системе приложения.
Но основное предназначение действительно подразумевает получение быстрого доступа к некоторым недокументированным возможностям системы, правда, для этого необходимо обладать достаточно большим багажом знаний по использованию вводимых команд. Так, например, чтобы долго не копаться в настройках требования пароля при входе в систему, достаточно в консоли прописать сочетание «user contropasswords2», после чего можно будет изменить соответствующие параметры. Кроме того, именно при помощи этого инструмента можно запускать командную строку, абсолютно все диспетчеры, средства администрирования, управления системой и т. д.
Как вызвать консоль выполнения программных апплетов и команд простейшим способом?
Однако сейчас речь идет именно о том, как вызвать функцию «Выполнить» в «Виндовс 10» и модификациях ниже.

Самым простым и наиболее быстрым методом считается старт консоли с использованием сочетания горячих клавиш Win + R. Такая методика очень удобна, поскольку вам не нужно переходить по всевозможным меню и разделам в поисках нужного апплета.
Старт из главного меню
Также функцию «Выполнить» можно вызвать непосредственно из основного меню, которое появляется при нажатии кнопки пуска (за исключением Windows 8).
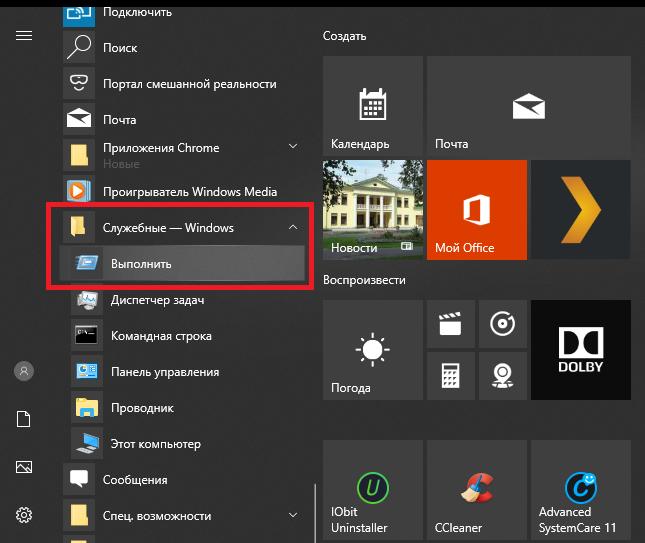
Апплет обычно находится в разделе системных (служебных) программ Windows. Точно так же просто в модификациях седьмой версии и выше можно воспользоваться поисковой строкой, в которой вводится запрос по названию функции – «Выполнить». В десятой версии дополнительно можете воспользоваться закреплением консоли на начальном экране или переходом к просмотру местоположения исполняемого файла.
Отличия консоли в разных версиях Windows
Особое стоит обратить внимание на то, что функция «Выполнить» в Windows 7 несколько отличается от аналогичного инструмента в системах рангом выше и ниже. В некоторых сборках ОС пункт старта выполняемой команды от имени админа может быть предусмотрен прямо в окне апплета.

В версиях ниже суперадминистратора нет, поэтому такой тип старта не требуется. А вот в восьмой и десятой версиях очень часто такой запуск крайне необходим. Но как запустить функцию «Выполнить», если быстрого старта команды от имени администратора нет?
Как запустить команду от имени администратора
Для таких случаев предусмотрено два основных решения. Первое состоит в том, чтобы сначала запустить «Диспетчер задач», воспользовавшись горячими клавишами (Alt + Ctrl + Del на 7 или 10, Ctrl + Shift + Esc на 8 версии Windows) или через консоль выполнения, а затем через файловое меню создать новую задачу.
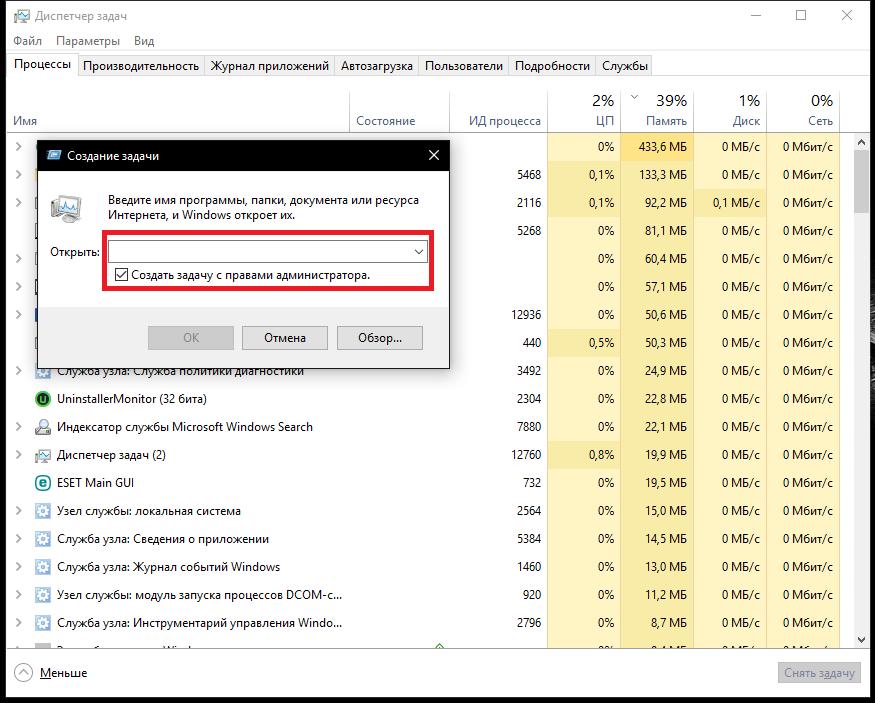
После этого появится окно, точно повторяющее меню «Выполнить», но уже с присутствующим в нем пунктом выполнения команды с правами админа.
Как найти функцию «Выполнить» в «Виндовс 7» с использованием «Проводника»?
Второй вариант старта применять тоже можно, но он является несколько нерациональным. Поскольку любой такой апплет представлен в системе исключительно в виде файла, нет ничего легче, нежели воспользоваться самым обычным «Проводником».
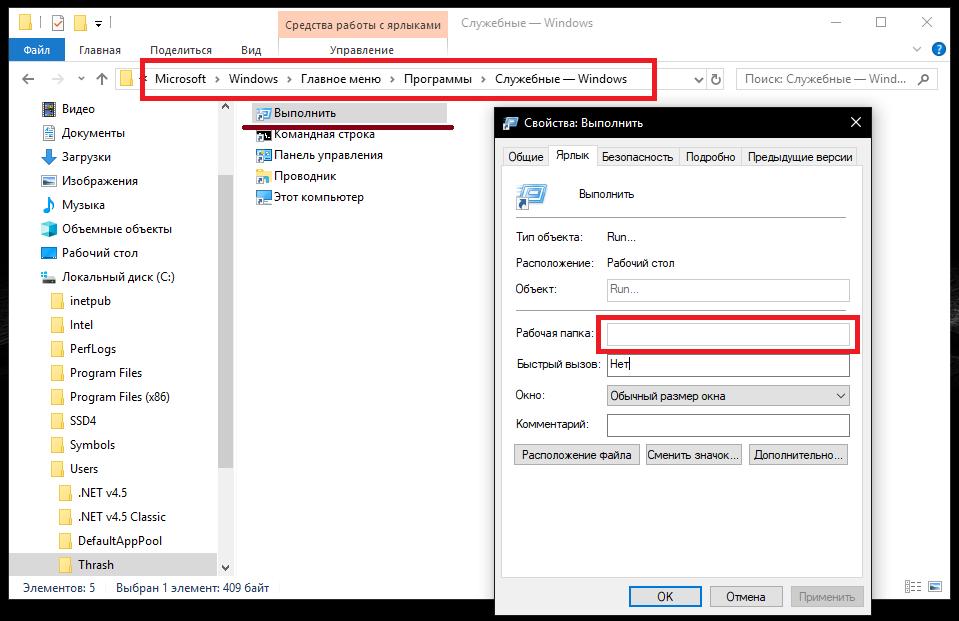
Здесь необходимо перейти к директории локального пользователя, а затем через каталоги AppData и Roaming добраться до папки с системными инструментами System Tools, как показано на изображении выше, что равносильно поиску консоли в главном меню. Здесь и будет отображен ярлык апплета, через который консоль и можно будет запустить с требуемыми правами. А вот искать сам файл старта в «Проводнике» абсолютно бесполезно (даже в свойствах ярлыка рабочий каталог не указан).
Как добавить вызов консоли в основное меню?
Напоследок приведем оптимальное решение по возврату апплета в основное меню, если он по каким-то причинам там не отображается. Сделать это можно и через реестр, однако воспользуемся наиболее простой методикой.
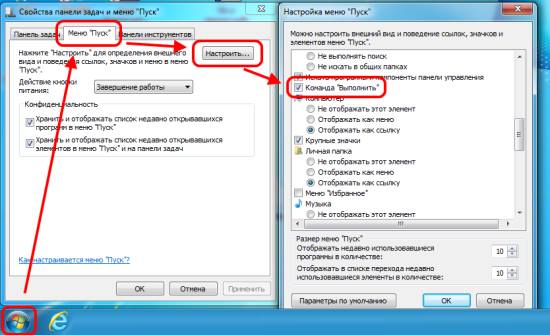
В Windows 7 достаточно перейти к свойствам меню «Пуск» и «Панели задач», где на вкладке настройки меню пуска отметить флажком искомый компонент. В Windows 10 для настройки необходимо воспользоваться меню параметров, перейти к разделу персонализации или сразу вызвать его с «Рабочего стола» через ПКМ, перейти к пункту настройки меню пуска, а после нажатия на ссылку выбора отображаемых в нем папок включить консоль выполнения (не работает в последних сборках системы, начиная с 1803).
Наконец, сегодня можно найти даже специальные пользовательские скрипты в виде исполняемых файлов, созданных энтузиастами своего дела, запуск которых от имени администратора после скачивания на компьютер восстановит местоположение консоли в главном меню. Но с такими апплетами необходимо быть очень осторожным и на всякий случай сразу проверять их антивирусом на предмет наличия возможных угроз. В противном случае вместо необходимого инструмента можно запросто заразить систему вирусом, что может негативно сказаться на ее функционировании, не говоря уже о сохранности пользовательских документов, персональных данных или конфиденциальной информации.


























